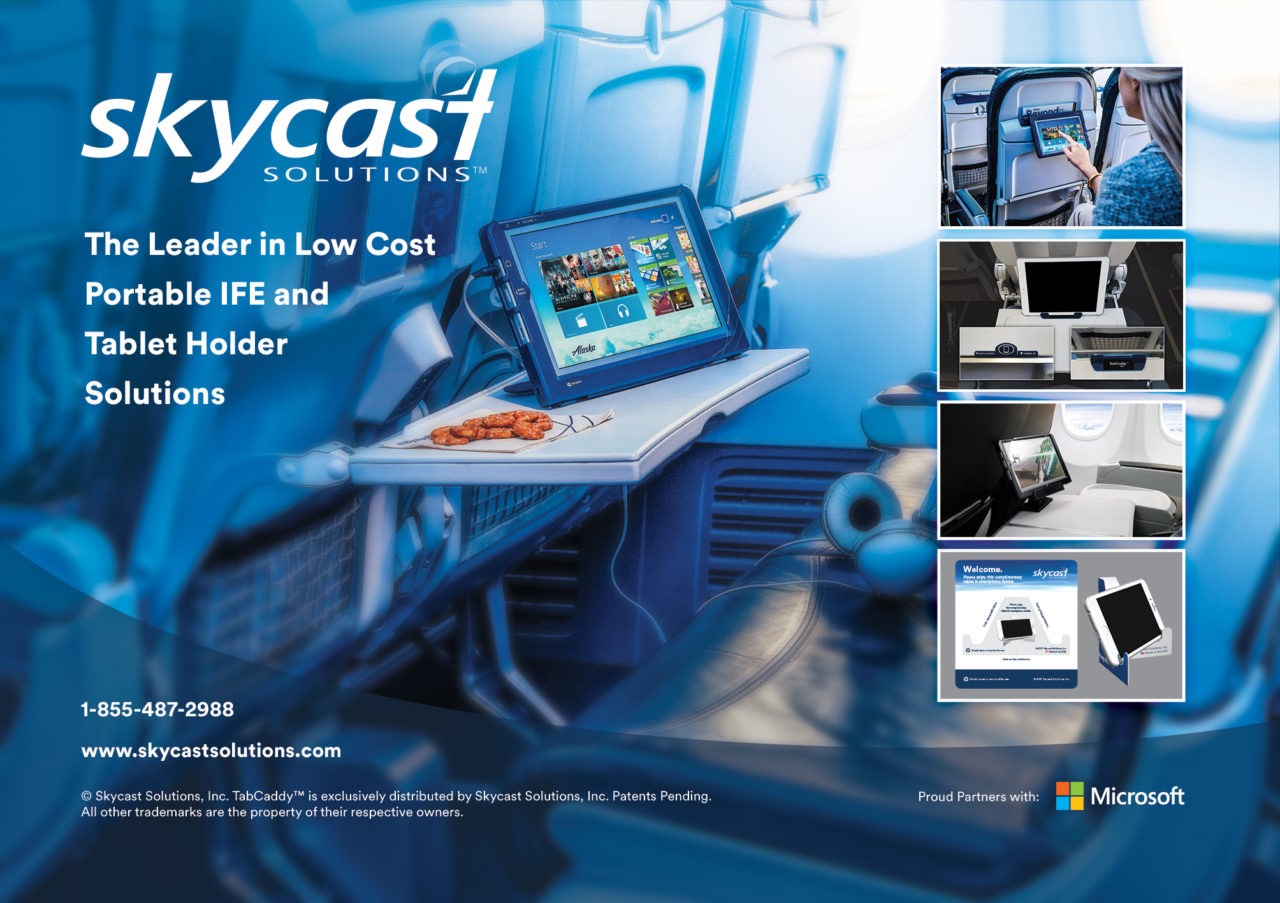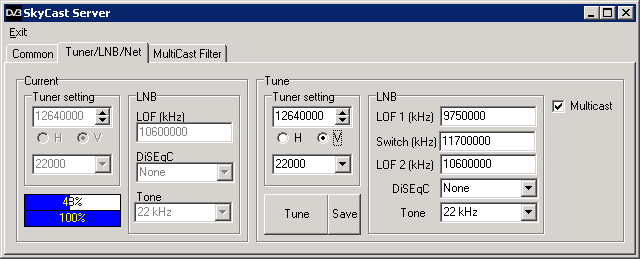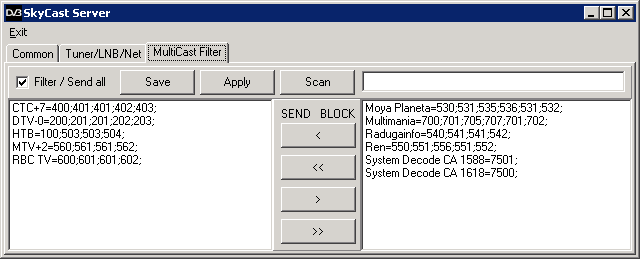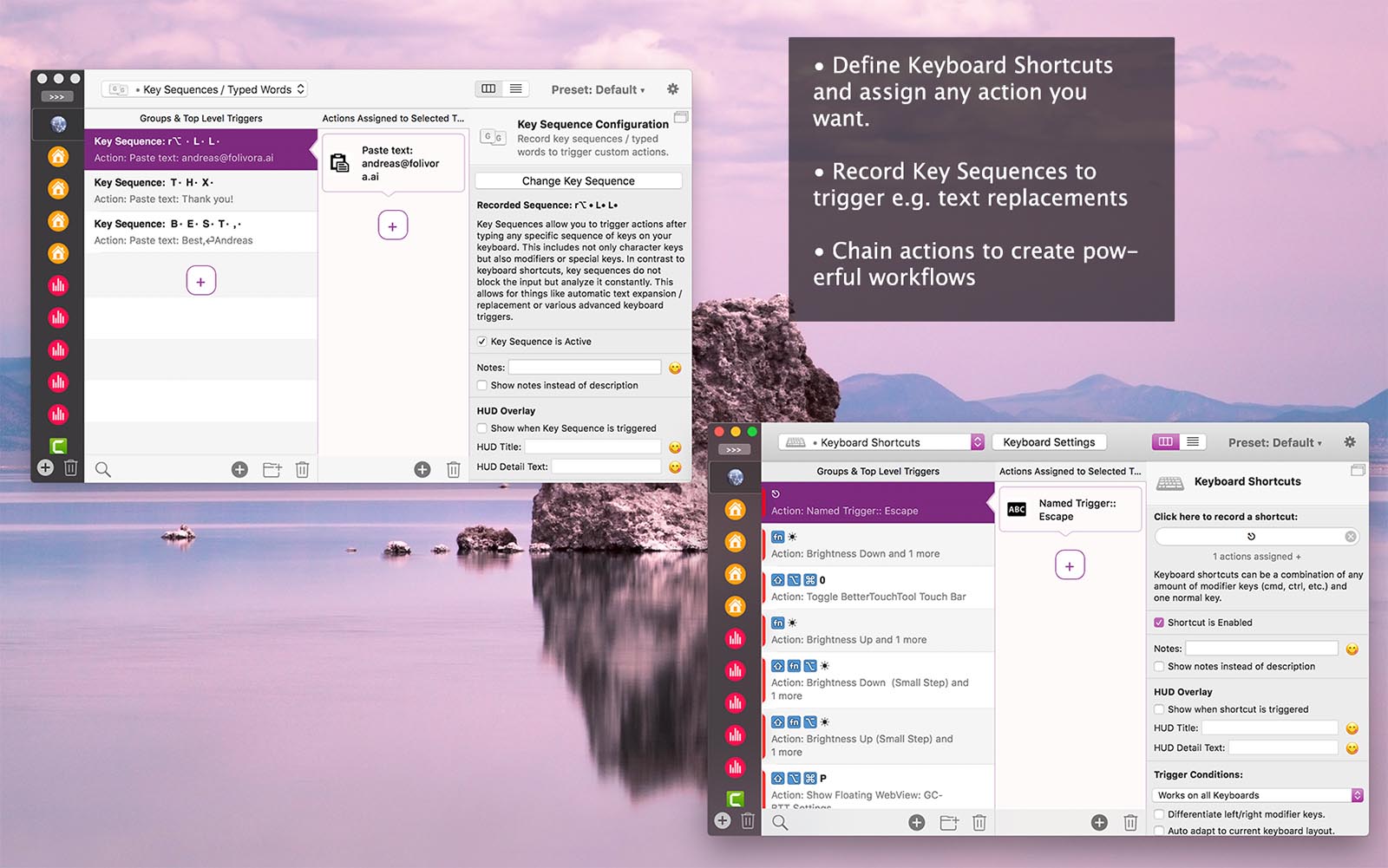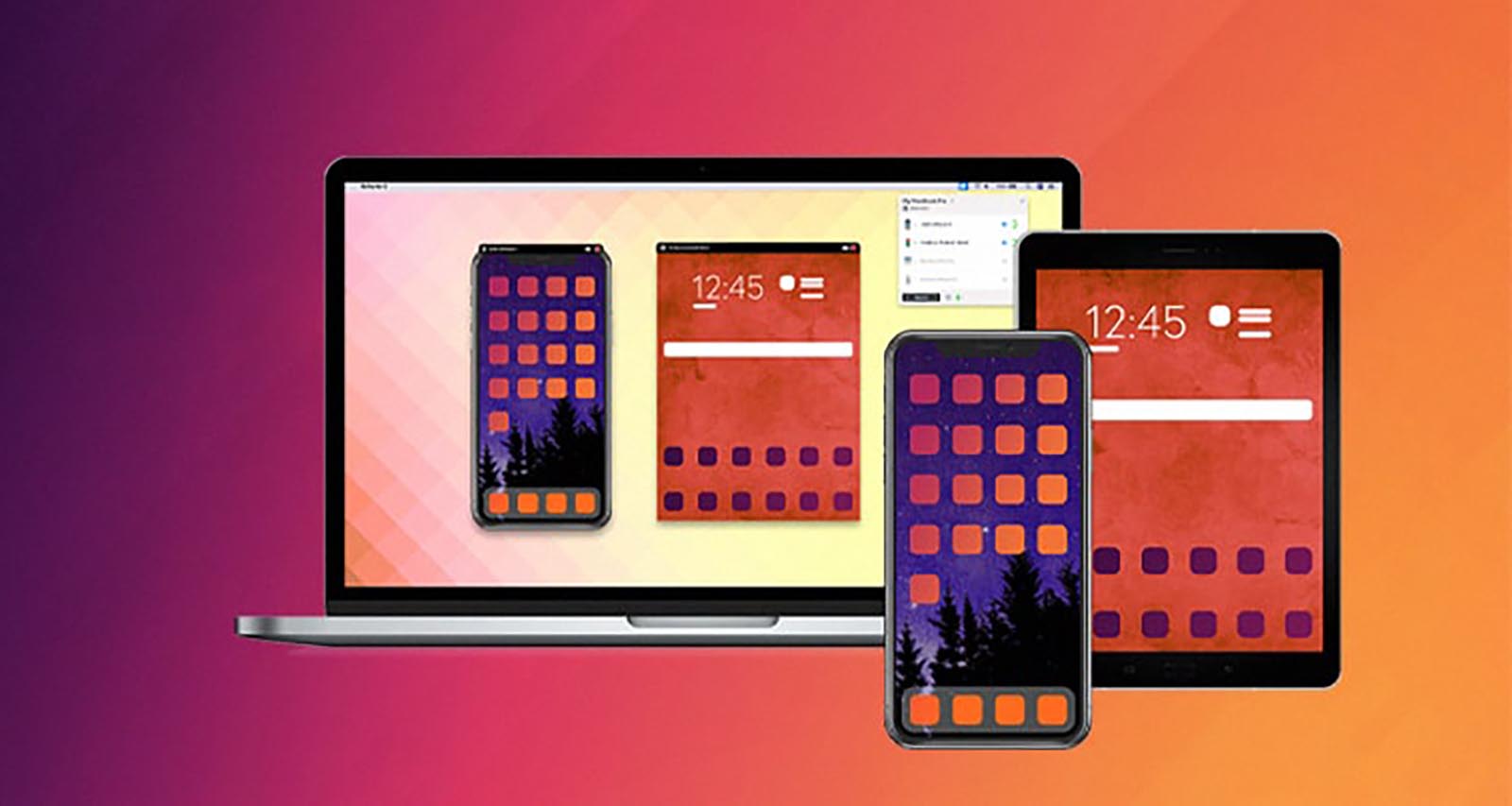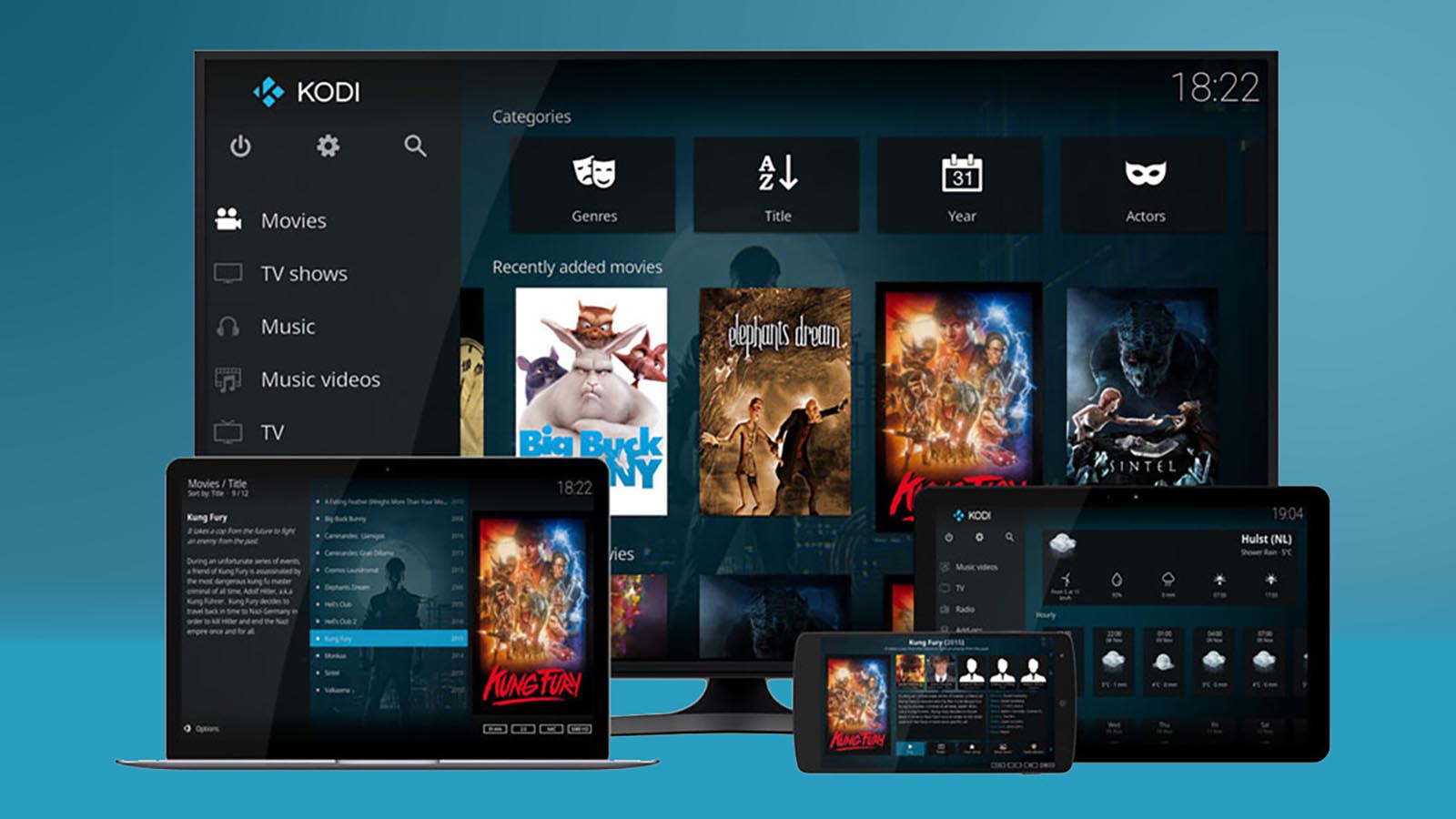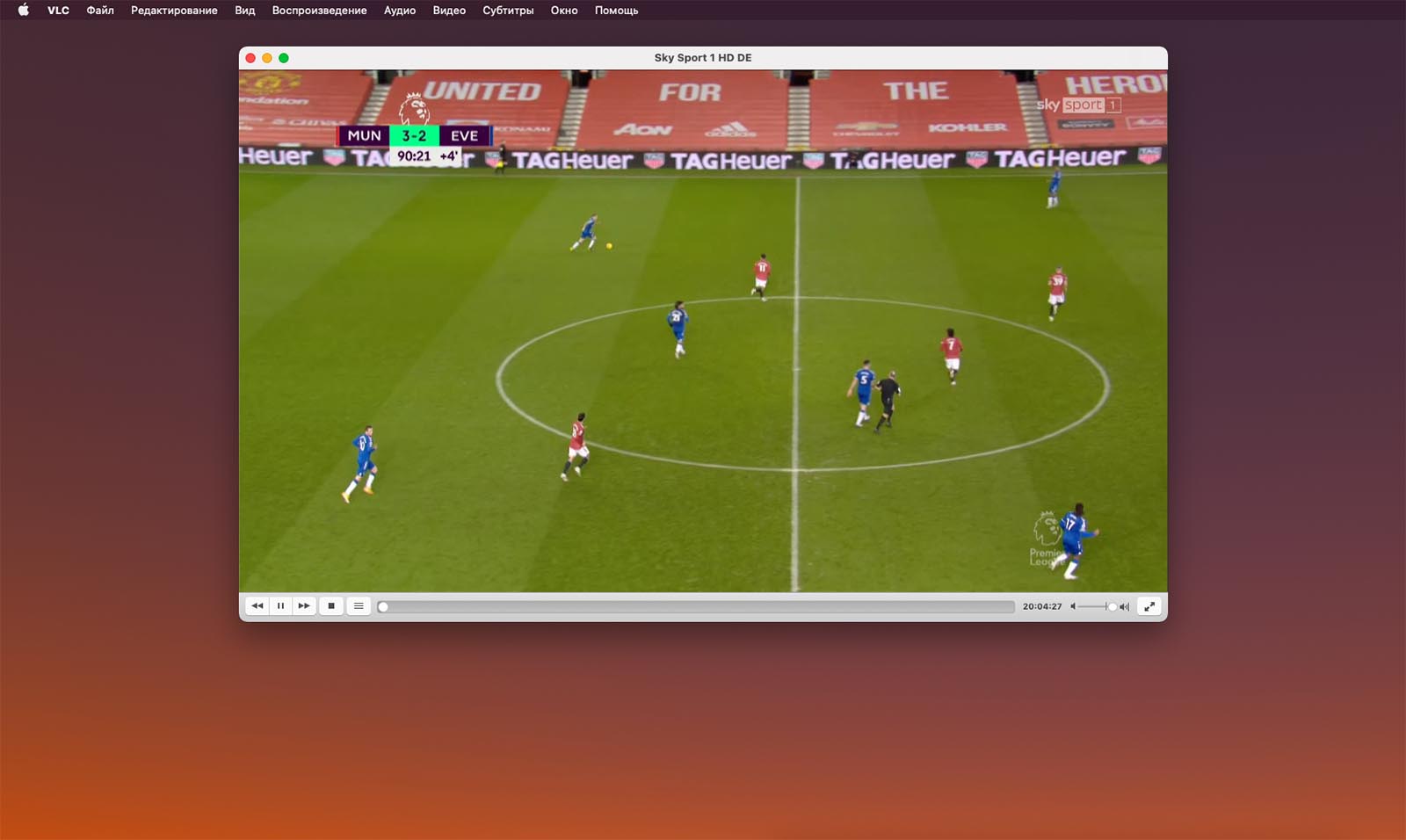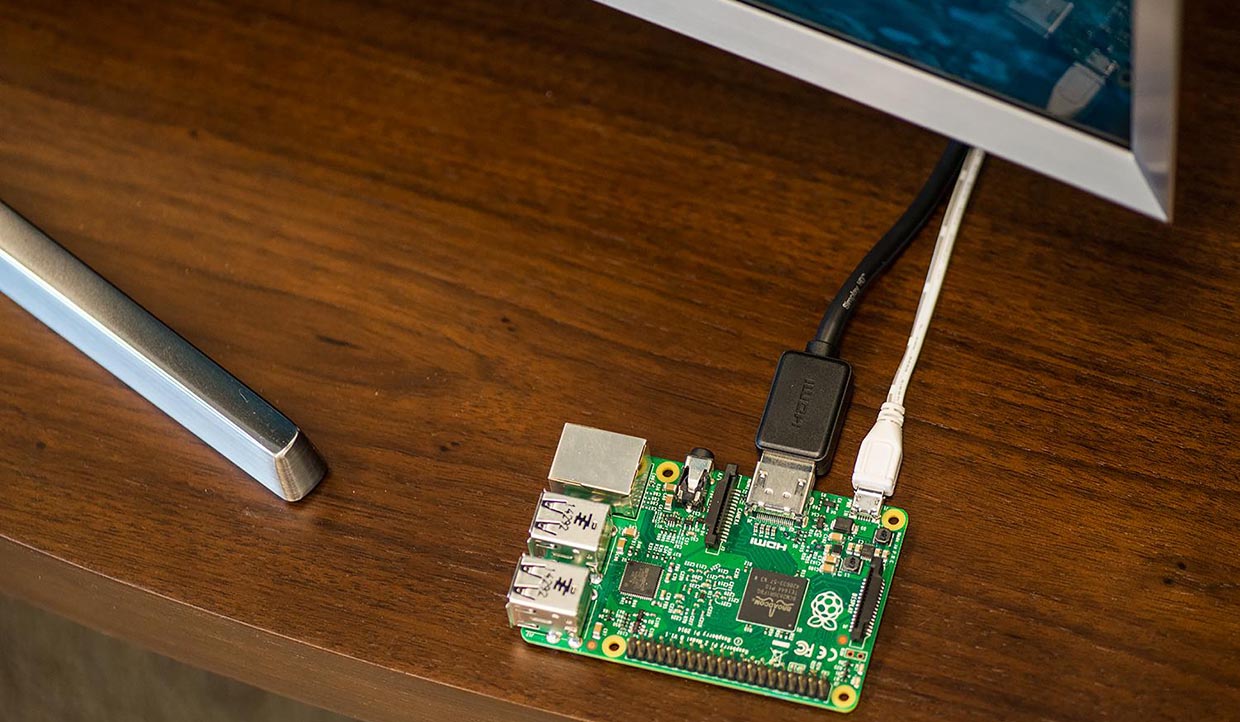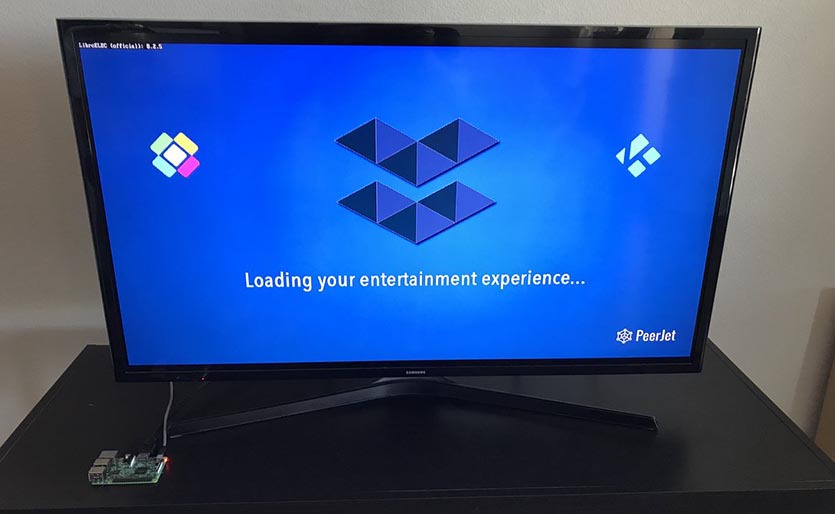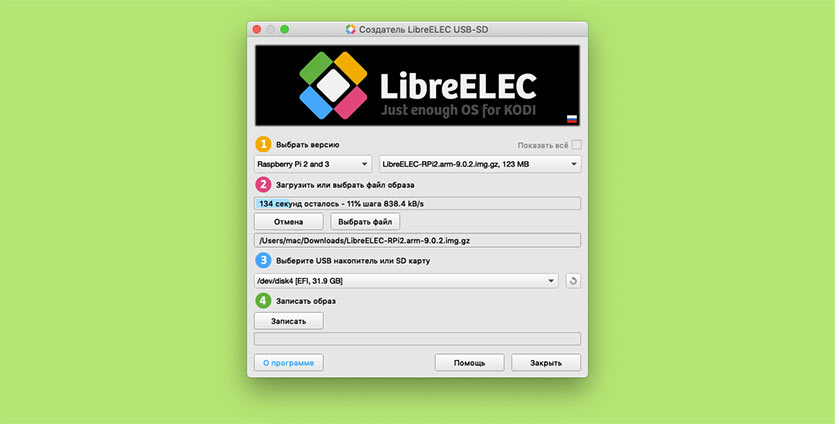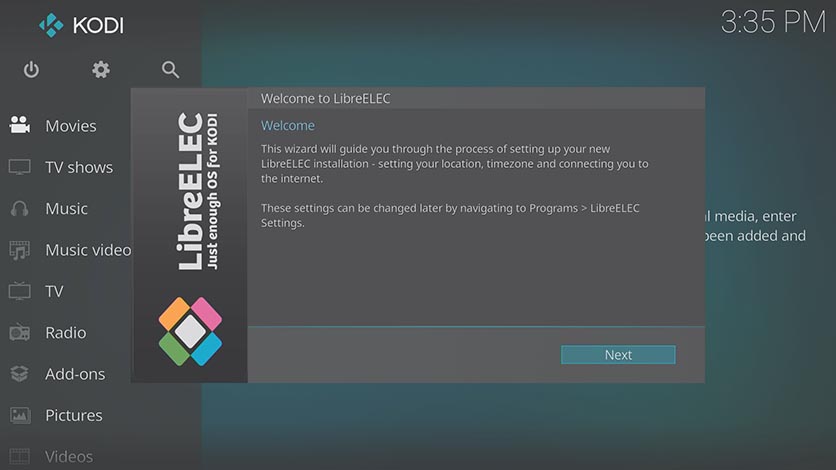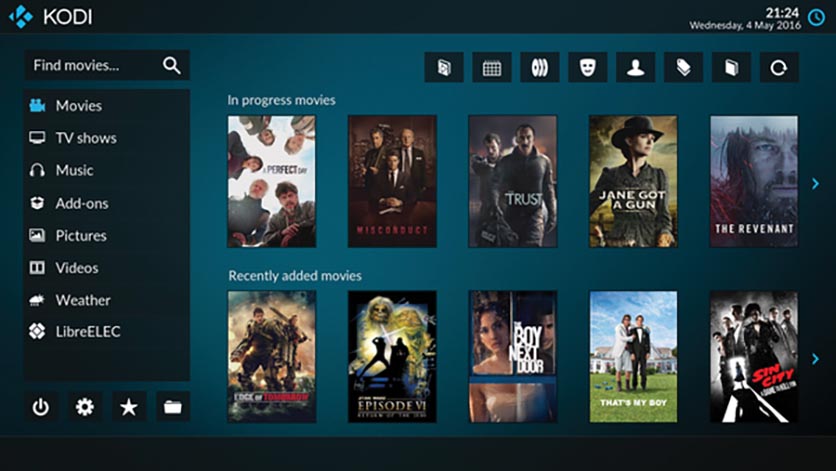- Пошаговая инструкция по созданию сервера IPTV своими руками и проблемы
- Как сделать IPTV-сервер своими руками
- Возможные проблемы
- Хорошая ТВ приставка из «старого ПК своими руками»
- Как сделать самую мощную ТВ-приставку своими руками с поддержкой AirPlay и Siri
- Какой компьютер подойдет
- Что нужно кроме компьютера
- Как настроить любой пульт и голосовой ввод
- Как настроить AirPlay
- Как организовать медиатеку
- Как смотреть IPTV
- Кому подойдет такой медиасервер
- Как собрать TV-приставку своими руками. В пять раз дешевле Apple TV
- Кому пригодится такая TV-приставка
- Что нужно для сборки приставки
- Как настроить приставку
- Что делать дальше
Пошаговая инструкция по созданию сервера IPTV своими руками и проблемы
Наверняка, многие провайдеры скоростного интернета, да и рядовые пользователи с предпринимательской жилкой, задумывались о создании собственного сервера IPTV. Для первых это прекрасный способ заработать, а для вторых – обеспечить бесплатным качественным телевидением всех друзей и знакомых (ну, или не совсем бесплатным). На первый взгляд, это весьма сложное и затратное дело, но сделать IPTV-сервер дома своими руками проще, чем кажется.
Как сделать IPTV-сервер своими руками
Сервер IPTV — это комплекс устройств, которые в совокупности будут принимать сигналы, собирать их вместе и вещать в локальную сеть общим потоком.
Что для этого нужно:
- ПК под управлением Виндовса или Линукса. Не обязательно новый, достаточно «железа» с качественными средними показателями: частотой процессора 6Ггц, 512Мб оперативной памяти и хотя бы одной сетевой платой.
- Ресивер, с возможностью захвата и ретрансляции сигнала со спутника.
- И последний элемент — конвертер в комплекте с принимающей тарелкой. Достаточно стандартной тарелки в 55 см диаметром.
Когда все настроено и установлено, дело за цифровым моментом:
- Скачиваем SkyCast Распаковываем архив и кликаем skycast.ini.
- Прописываем настройки ресивера: MACSS2= 8 цифр мак-адреса, CARDTYPE= тип карты, SS3NUM – номер SS3 в системе по порядку.
- Прописываем настройки мультикаста: адрес, порт и IP. Поток направляем в действующую локалку, чтобы избежать перегрузок сети. При помощи ENABLED=1 запускаем все.
Теперь нужно подкорректировать «начинку» программы:
- Во вкладке параметров спутникового конвертера вписать: LOF 1: 9750 мГц (9750000 кГц), Switch: 11700 мГц (11700000 кГц), LOF 2: 10600 мГц (10600000 кГц).
- Далее идет настройка трансподера: частота транспондера: 12640 мГц (12640000 кГц); поляризация: вертикальная (V); скорость потока: 22000 кб/c.
- Нажать «Tune», и в разделе «Current», появятся два столбца с уровнем сигнала.
- Сохранить настройки, поставив галочку в поле «Multicas», и нажать «Save».
- В общих настройках выбираем имя файла, сохраняем его в Tuner/LNB/Net.
- Выставляем фильтр, чтобы убрать с потока битые, зашифрованные и промо-каналы.
- Осталось нажать «Scan» и проанализировать результат. Отобразятся доступные для трансляции каналы.
Возможные проблемы
Большие сложности ждут на этапе настройки. Человеку, который никогда не имел дело с подобным оборудованием, будет сложно разобраться с многочисленными терминами и нюансами их регулировки внутри системы вещания. Лучше заручиться поддержкой специалиста.
Также может подвести некачественное оборудование. Поэтому нужно выбирать его внимательно.
Источник
Хорошая ТВ приставка из «старого ПК своими руками»
Многие наверняка, пользуются Smart TV или Android TV приставками. Обычно, это какое либо китайское изобретение, со всем известного сайта за «небольшие деньги» ну или аналог с фирменной наклейкой, купленный в магазине дешевой техники типа DNS. Все эти устройства, как правило, привлекательны по цене, но очень быстро начинают разочаровывать своей низкой производительностью, малым количеством оперативной памяти, ну и глюками, на которые, производитель и техподдержка успешно положили болт. К сожалению, такие устройства обычно нет возможности сделать лучше.
Оперативную память там не увеличишь, процессор тем более, ну а варианты прошивок, в лучшем случае, существуют всего несколько.
Немного подумав, было решено попробовать собрать свою ТВ приставку, на базе обычного ПК, с самой популярной архитектурой процессора i386.
Решение показалось довольно привлекательным, так как такие компьютеры довольно просто сделать лучше. SSD на 32 гигабайта, сейчас стоит довольно небольшие деньги, ну а оперативная память в 2-4 гигабайта, уже довольно давно чуть ли не минимальное требование для обычного персонального компьютера.
Осталось дело за малым. Программное обеспечение, в том числе самое главное Операционная Система.
1. Вариант, основанный на WINDOWS мне сразу не понравился, это ведь все таки ТВ приставка и смотреть телевизор с мышкой и клавиатурой у меня небыло никакого желания; )
2. Вариант, с Android оказался очень заманчив, но к сожалению корпорация Google не ведет официальных разработок ОС Android для архитектуры i386. Хорошо, что есть энтузиасты 😉
На мой взгляд, один из лучших сайтов на эту тему http://www.android-x86.org/download
Отсюда я и скачал образ для установки ОС Android на свою новую приставку для ТВ. Я взял образ c Android 8.1 Oreo
Образ записываем на флешку с помощью RUFUS. Загружаемся с флешки и устанавливаем ОС. Процесс установки не вызывает каких либо сложностей и подробно описан на сайте.
Скажу сразу, результатом я очень доволен. Скорость чтения/записи SSD, 4 гигабайта оперативной памяти и интернет в 100 мегабит делают свое дело очень замечательно. Мой старенький телевизор Panasonic снова меня радует 😉 Осталось найти подходящий пульт ДУ.
Источник
Как сделать самую мощную ТВ-приставку своими руками с поддержкой AirPlay и Siri
Многие пользователи привыкли обходиться без стационарного компьютера дома. Для просмотра контента и получения данных в таком случае используются смартфоны, умные телевизоры и приставки.
Если вы еще не обзавелись подходящим тв-боксом, предлагаем собрать его самому.
Мало того, что вы настроите всё так, как лично вам удобно, так ещё и приставка будет мощнее и функциональнее любой «магазинной».
Какой компьютер подойдет
Подойдет практически любой компьютер, который сносно работает, потянет воспроизведение видео в высоком разрешении и имеет HDMI порт для подключения к ТВ. Кроме этого никаких сложных задач на медиасервер возлагать не планируется. Некоторые пользователи могут захотеть поиграть на таком устройстве, тогда придется подбирать соответствующее железо.
Не менее важна и эстетическая составляющая. Не все захотят держать полноразмерный системный блок в гостиной возле телевизора. Гораздо лучше для этого подойдут миниатюрный Mac mini или аналогичные мини-PC на Windows.
При использовании компьютера Mac получите более удобный доступ к сервисам Apple TV+, Apple Music и Apple Arcade, а вот при использовании Windows-PC сможете запускать практически любые игры и использовать совместимые геймпады.
Я собрал такой сетап на базовом Mac mini 2014 года под управлением macOS 10.13 High Sierra. Все работает уже полгода без особых проблем и сложностей.
Что нужно кроме компьютера
Для удобного управления компьютером, который будет выполнять роль телевизионной приставки, лучше всего использовать специализированный пульт ДУ.
Мышь, клавиатура, трекпад или смартфон хоть и могут выступать в качестве резервного средства управления, но для повседневной эксплуатации это не самый удобный способ ввода.
Проще всего обзавестись одним из универсальных пультов с AliExpress:
▸ G20S Pro – 917 руб. с одной программируемой кнопкой
▸ G7V Pro – 1278 руб. здесь есть пять программируемых клавиш и полноценная QWERTY-клавиатура
▸ G50S – 880 руб. одна программируемая кнопка и минимум лишних клавиш
▸ G30S – 917 руб. – 33 программируемых кнопки для работы в ИК диапазоне, можно привязать несколько других пультов к одному
Все указанные выше пульты имеют минимум одну программируемую кнопку для передачи ИК-сигнала (можно записать на нее кнопку включения телевизора, чтобы не использовать оригинальный пульт), поддерживают функцию аэромыши, имеют микрофон для голосового ввода и работают в радиодиапазоне. Никакого подключения по Bluetooth и танцев с бубном при настройке не будет. Просто устанавливаем приемник в свободный USB-порт компьютера и получаем 99% функциональности из коробки.
Модели G20S Pro и G7V Pro оснащены подсветкой клавиш, которая поможет при работе с пультом в темноте.
Любой из пультов позволит при управлении компьютером обойтись без мыши и клавиатуры.
Как настроить любой пульт и голосовой ввод
Для этого нам потребуется одна из самых полезных утилит для Mac – BetterTouchTool (или ее менее функциональный аналог AutoHotkey для Windows). Приложение поможет привязать абсолютно любые действия на нужные клавиши пульта.
Например, таким способом можно настроить запуск нужных приложений на определенные кнопки или вызов специфических возможностей системы.
1. Запустите приложение BetterTouchTool и подключите приемник пульта ДУ к компьютеру.
2. Выберите устройство Клавиатура из списка сверху.
3. Нажмите “+” для создания нового действия.
4. нажмите кнопку на пульте ДУ, к которой хотите привязать действие.
5. Выберите нужное действие из списка.
Можно выбрать практически любое системное действие, открытие любого установленного приложения или совершение заранее настроенного шортката.
Так как все предложенные пульты управления оснащены микрофоном для ввода голосовых команд, можно настроить управление голосом в системе. В macOS можно использовать управление голосом или Siri.
В первом случае сможете задействовать больше фишек системы, а во втором – получать больше информации из сети. Алгоритм действия такой же, выбираем кнопку и “цепляем” на нее голосовой ассистент или голосовое управление macOS.
Как настроить AirPlay
Следующей фишкой телевизионной приставки Apple, которую мы перенесем на наш компьютер, будет поддержка протокола беспроводной передачи аудио или видео сигнала.
Для этого пригодится одна из утилит: AirServer или Reflector 3. Оба приложения кроссплатформенные и работают как в macOS, так и в Windows.
Никаких сложных настроек здесь нет, просто устанавливаем программу и запускаем ее на компьютере. После этого в домашней сети появится приемник AirPlay сигнала, на который можно выводить картинку или звук с любого гаджета Apple.
Кроме этого оба приложения поддерживают протокол Google Cast, что позволит выводить картинку с Android-гаджетов или ChromeBook.
Так мы полностью перенесем возможность стриминга сигнала с Apple TV на компьютер и добавим к нему поддержку Android-смартфонов.
Как организовать медиатеку
Для удобного хранения фильмов или быстрого выбора сериалов на вечер пригодится любое приложение для организации медиатеки. Это может быть KODI, Plex или любые другие аналоги.
Установка приложения предельно простая, а вот настройка зависит от месторасположения вашей коллекции медиаданных. Она может находиться на самом компьютере (если он имеет достаточный объем накопителя), на другом компьютере, который доступен по сети или на домашнем сервере либо NAS.
В любом случае одно из указанных приложений поможет создать наглядный каталог данных, подтянуть описания фильмов, постеры и даже выдавать рекомендации на основании ваших предпочтений.
Если вы используете стриминговые сервисы, можно воспользоваться их клиентами для KODI\Plex либо использовать браузер на компьютере.
Как смотреть IPTV
Последней фишкой нашей самодельной приставки станет просмотр IPTV-каналов. Для этого можно использовать как уже установленную оболочку Plex или KODI, так и отдельное приложение.
Нужно лишь скачать на компьютер используемый для доступа к IPTV плейлист. Это могут быть каналы от интернет-провайдера, каналы отдельно оплаченного сервиса или ссылки на просмотр стримингового контента.
В любом случае нужно лишь “скормить” плейлист любому современному медиаплееру. Лучше всего на роль плеера подойдет универсальный VLC, который доступен на любой платформе.
После установки и настройки всех необходимых приложений не забудьте включить их удобный запуск с пульта ДУ. В этом пригодится уже знакомая утилита BetterTouchTool.
Кому подойдет такой медиасервер
Вот так можно сконфигурировать стоящий без дела компьютер и сэкономить на приобретении смарт-ТВ или отдельной телевизионной приставки. Способ подойдет для тех, кто уже имеет стоящий без дела Mac или PC и хочет превратить его в мощный медиасервер. Можно даже стриминг игр из Steam или GeForce NOW настроить.
Инструкцию оценят любители выжать из железа максимум и самостоятельно настроить всё необходимое под себя.
Пользователи, которые не хотят заморачиваться с параметрами и установкой приложений, не готовы мириться с некоторыми особенностями такой “приставки” и хотят получить готовый продукт из коробки, рекомендуем сразу смотреть в сторону Apple TV или более доступных приставок на Android.
Источник
Как собрать TV-приставку своими руками. В пять раз дешевле Apple TV
Сегодня никого не удивишь умными телевизорами с предустановленной операционной системой, браузером и магазином приложений. Решения от разных производителей имеют свои преимущества, но все модели похожи на смартфоны 10-летней давности с растянутым на всю стену экраном.
Все это обеспечивает большую популярность сторонним приставкам, сориентироваться в многообразии которых довольно сложно. Есть китайские ноунеймы, средний сегмент от Xiaomi дорогие решения от Apple.
Самым интересным решением будет самостоятельная сборка телевизионной приставки, которая по возможностям может обогнать большинство конкурентов, но при этом не ударит по кошельку владельца.
Кому пригодится такая TV-приставка
Во-первых, тем кто хочет превратить обычный телевизор в smart.
Во-вторых, подобное решение гораздо более универсальное и при смене телевизора в будущем оно гибко перестраивается или трансформируется в абсолютно другой модуль. Гаджетоманы это оценят.
В-третьих, самодельная приставка обойдется дешевле готовых фирменных решений, но при этом она будет более гибкая в настройке. Тем, кто хочет сэкономить на покупке гаджетов – в самый раз.
В-четвертых, параллельно с медиасервером на базе самодельной приставки можно запустить что-то еще, например, хаб для умного дома или ретро игровую консоль.
У самого дома есть отличный 40-дюймовый телевизор Sony Bravia, который приобретался около 7 лет назад и на данный момент меня полностью устраивает. Одна из топовых моделей своего времени имеет все необходимые возможности, но не отягощена наличием smart-модуля.
Сейчас хочется добавить в телевизор возможность просмотра IPTV, YouTube и других сетевых сервисов, а так же получить сетевое хранилище для уже имеющегося контента.
С подобными задачами отлично справится наша самодельная приставка.
Что нужно для сборки приставки
Для начала нужно определиться с основой будущей сборки. Не будем изобретать велосипед и выберем проверенную Raspberry Pi. Сообщество владельцев такого одноплатника действительно огромное, на просторах сети можно найти ответы на любые вопросы касательно переделки “малинки” в любой гаджет, в том числе и в телевизионную приставку.
Среди большого многообразия моделей Raspberry для выполнения нашей задачи подходит всего две: 3B+ и 4B. Только эти модификации оснащены интерфейсом Ethernet, Wi-Fi модулем с поддержкой стандарта 802.11ac, имеют достаточно мощный процессор и необходимое количество оперативной памяти.
Не стоит надеяться на более доступные версии Raspberry, они просто не потянут воспроизведение видео без тормозов.
При выборе между Raspberry Pi 3B+ и Raspberry Pi 4 следует ориентироваться на максимально необходимое разрешение воспроизводимого контента. Модель 3B+ потянет Full HD разрешение, а новая “четверка” с двумя или четырьмя Гб оперативной памяти справится и с 4K разрешением.
▪️ Купить Raspberry Pi 3B+ – от 2609 руб.
▪️ Купить Raspberry Pi 4B – от 3617 руб.
▪️ Купить кабель HDMI – от 68 руб.
▪️ Купить карту памяти MicroSD – от 207 руб.
Выбирайте модель с корпусом и кулером охлаждения, а блок питания можно не докупать, подойдет практически любая зарядка от смартфона.
Как настроить приставку
Вслед за выбором железа переходим к выбору программного обеспечения. Для наших задач подойдет KODI. Это бесплатный кроссплатформенный медиаплеер с открытым исходным кодом.
Мощное сообщество пользователей давно обзавелось модулями и расширениями для KODI, которые решают всевозможные задачи. Установить KODI можно на Windows, macOS, Linux, Android и даже Apple TV.
У владельцев “малинки” есть два способа запуска KODI. Можно установить медиаплеер поверх существующей системы Raspbian, а можно воспользоваться имеющимися оптимизированными сборками.
Первый способ сложнее, ведь предполагает установку плеера, необходимых плагинов и дополнений по очереди через командную строку. Однако, такое решение более универсальное и позволяет KODI ужиться в одной системе, например, с HomeBridge.
Второй способ более быстрый и легкий. Специальная сборка максимально оптимизирована для работы плеера на Raspberry, уже имеет большинство необходимых расширений и плагинов, устанавливается методом загрузки образа на карту памяти, а дельнейшая настройка происходит через графический интерфейс.
Стоит отметить, что и в этом случае на урезанной версии операционной системы для “малинки” можно запустить дополнительные сервисы вроде HomeBridge, но работать они будут в так называемых контейнерах, не получая полный доступ к железу и имея ряд ограничений.
Сейчас мы остановимся на втором более простом способе установки. Для этого нам понадобится образ системы для Raspberry Pi под названием LibreELEC.
1. С официального сайта сборки скачиваем специальную утилиту.
2. Запускаем утилиту, выбираем версию своей “малинки” и версию прошивки.
3. Скачиваем программное обеспечение и записываем на установленную карту памяти.
4. Когда запись будет завершена, извлекаем карту памяти и устанавливаем ее в Raspberry Pi.
5. Запускаем “малинку” и производим первоначальную настройку.
Для ввода параметров потребуется мышь и клавиатура, лучше всего использовать подходящий универсальный пульт ДУ, который распознается приставкой без дополнительных настроек.
Будет сразу же предложено подключиться к беспроводной домашней сети и установить пакет локализации.
Что делать дальше
В данный момент приставка умеет лишь воспроизводить видео с подключенных накопителей или из встроенной памяти. Устройство достаточно “всеядное”, распознает большинство распространенных форматов без проблем.
Обладателям большой медиатеки понравится встроенная система идентификации файлов. При помощи одного из сервисов (TMDb или TVDB) KODI автоматически подтянет из сети данные обо всех фильмах и сериалах на устройстве.
Для расширения возможностей потребуется установить соответствующие дополнения. Поиск и установка плагинов происходит в меню Настройки – Дополнения – Поиск.
Рекомендую найти и установить такие плагины:
▪️ YouTube – для просмотра видео с самого популярного ресурса на приставке. Можно искать ролики прямо на устройстве или авторизоваться в свое учётке и смотреть избранные или добавленные в отдельный плейлист видео.
▪️ PVR IPTV Simple Client – для просмотра IPTV. Большинство сервисов поддерживают просмотр через плейлисты формата *.m3u, для этого подойдет как данный плагин, так и большинство аналогов.
▪️ Keymap Editor – для переназначения кнопок на подключенных пультах ДУ, мышках или геймпадах.
▪️ Estuary MOD – для удобной настройки стандартной темы оформления. Долго перебирал сторонние скины, но в итоге вернулся назад к стандартному с использованием данного плагина. Главное удобство для меня в возможности создать дублирующиеся пункты в главном меню. Так за пару минут настраивается четыре галереи (по две с видео и с сериалами) для детского контента и для остального.
▪️ Aerial – крутая заставка для режима ожидания с роликами в 4K из Apple TV.
Не забываем настроить веб-интерфейс и удаленный доступ к данным на приставке. Плагины и расширения для этого не нужны, все необходимое есть в настройках системы.
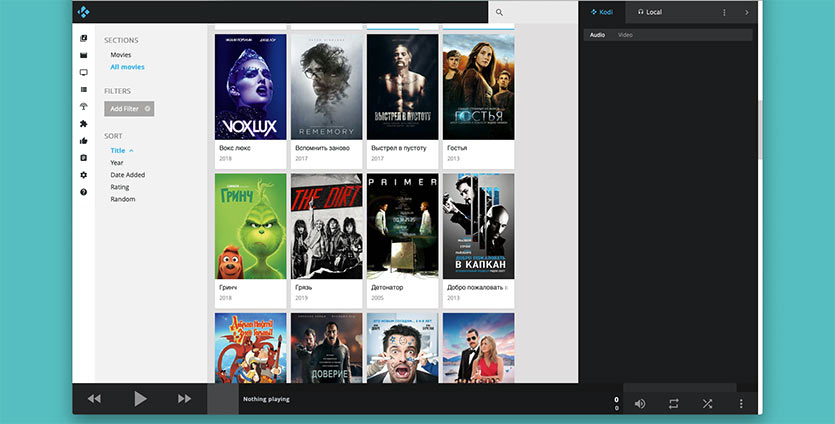
Веб-интерфейс для управления через браузер
По пути Настройки – Службы – Управление включаем веб-интерфейс и выбираем тему оформления. Теперь прямо с компьютера или смартфона можно управлять воспроизведением на приставке.
Для доступа к данным пригодится поддержка протокола smb. Включить можно по пути: Настройки – Службы – SMB-клиент. Не забудьте отключить ограничение на минимальную и максимальную версию протокола.
Теперь в домашней сети появится новое устройство с полным доступом к его внутренней памяти и подключенным накопителям. Так можно быстро сбросить видео или фото на приставку через Finder или проводник.
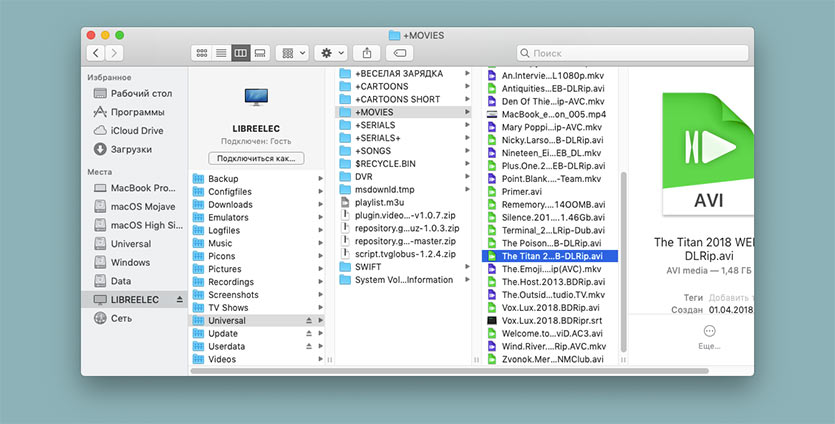
Удаленное подключение к плееру для передачи данных
Вишенкой на торте станет включение сервиса AirPlay для передачи музыки. В меню Настройки – Службы – AirPlay активируем соответствующую опцию и на приставку можно стримить треки прямо с iPhone или iPad.
Пользователи стриминговых сервисов вроде Netflix, Megogo, Okko, IVI и прочих запросто найдут плагины для просмотра контента через KODI.
Вот такую мощную и функциональную приставку с быстрой настройкой и огромной базой плагинов расширения можно получить на базе нашей любимой Raspberry Pi.
Источник