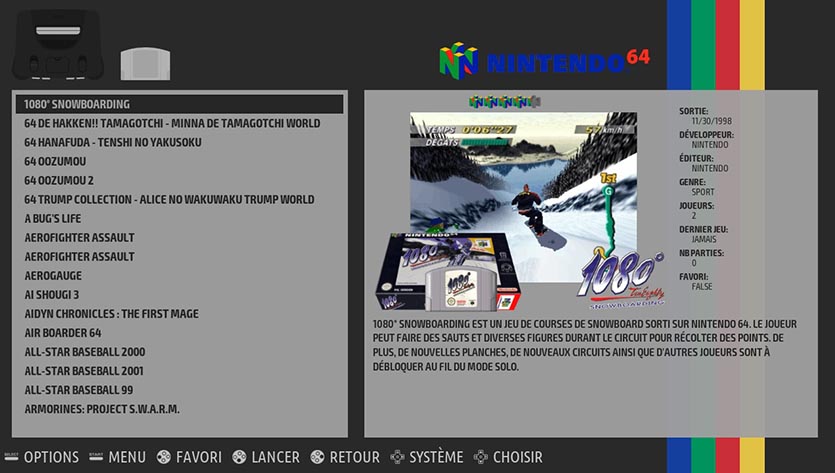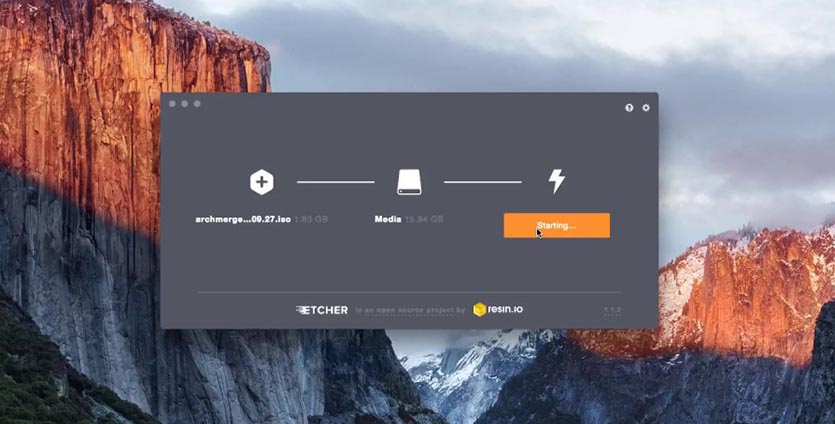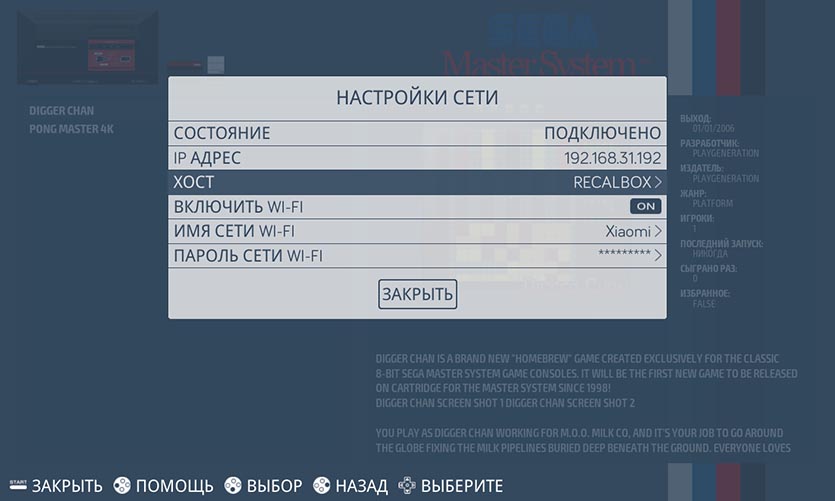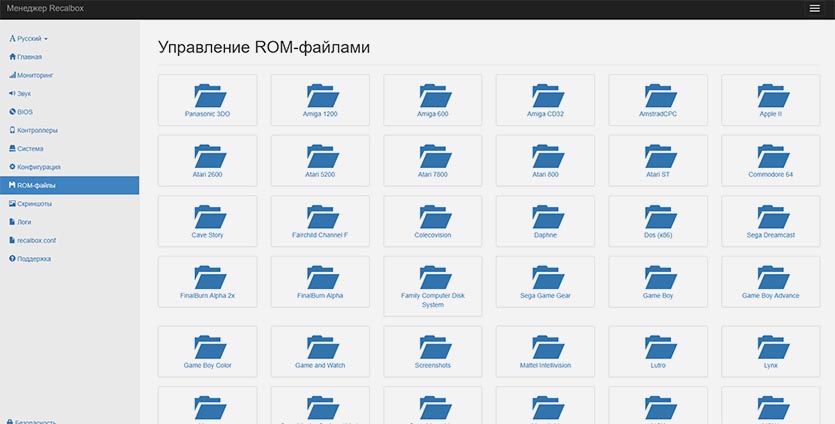- Игровая консоль своими руками v1.1
- Как сделать игровую приставку своими руками. У вас будет 50 эмуляторов
- 1. Покупаем всё необходимое для сборки ретро-консоли
- 2. Выбираем операционную систему, на которой будет работать приставка
- 3. Устанавливаем операционную систему на игровую приставку
- 4. Настраиваем приставку
- 5. Ставим игры, ну а дальше вы поняли
Игровая консоль своими руками v1.1
Портативная игровая система (портативная игровая консоль) — лёгкое, компактное, портативное электронное устройство, предназначенное для того, чтобы играть в видеоигры. От игровых приставок (игровых консолей) такие устройства отличаются компактностью и мобильностью; игровой контроллер, экран и звуковоспроизводящие элементы, как правило, являются здесь частью самого устройства.
Т.к. консоль самодельная, она поддерживает всего одну игру. Это электронная версия всем известной игры «крестики-нолики» Т.к. в основе консоли лежит микроконтроллер, в ней будет как PVP так и PVE режим (специально для тех, у кого нет друзей).
В этом блоге я подробно опишу процесс изготовления, чтобы вы смогли сами сделать такую же.
Итак, какие инструменты нам понадобятся:
1. 
2.
3.
4. Микродрель
Её можно как
так и сделать самому 
5.Программатор для PIC микрононтроллеров
Его тоже можно 

6.
7. 

Микрокотроллер PIC16F628A
Микросхема 74HC164N x 2шт
Резисторы (0.125 Вт):
4.7к х 2 шт
3к х 3 шт
100 ом х 15 шт
10к х 1 шт
Конденсаторы:
100 мк 16 в х 1 шт
0.1 мк х 1 шт
Светодиоды:
L-59EGW или другие двухцветные с общим минусом х 9 шт
Транзистор BC337-40 (КТ3102)
Кнопки 4х ногие х2 шт
Панелька под мк DIP18
Текстолит Теперь ознакомимся со схемой:
Как вы видите схема сложная, поэтому для ее создания нужен опыт. Тем, кто первый раз держит паяльник в руках, я советую потренироваться на чем-нибудь попроще.
Для схемы понадобится печатная плата. Я подготовил ее в программе Sprint Layout. 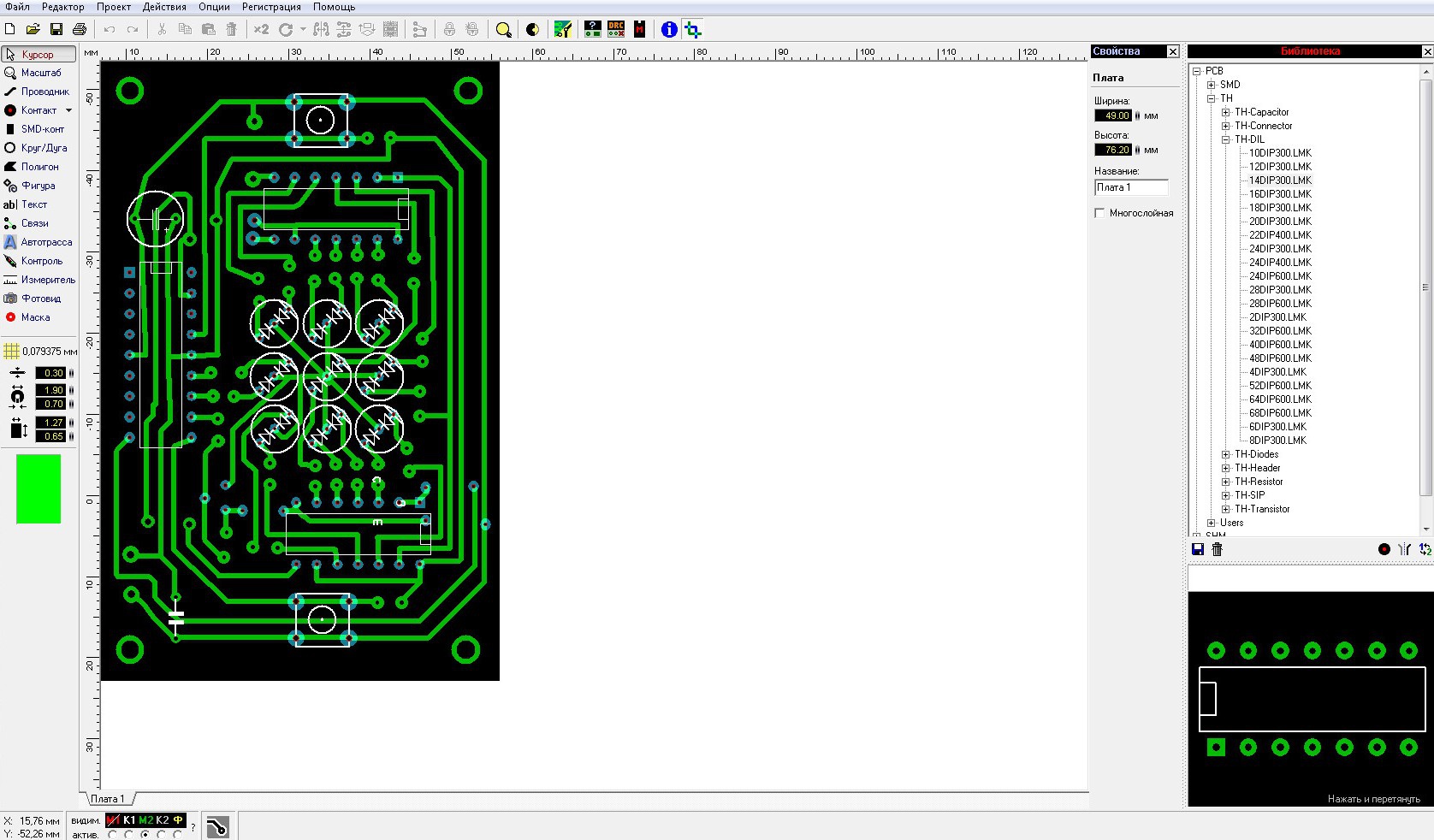
Вам ее нужно только распечатать на лазерном принтере на фотобумаге. Причем чем старше принтер, тем лучше. Фотографии этой печатки у меня не осталось, но получится примерно так: 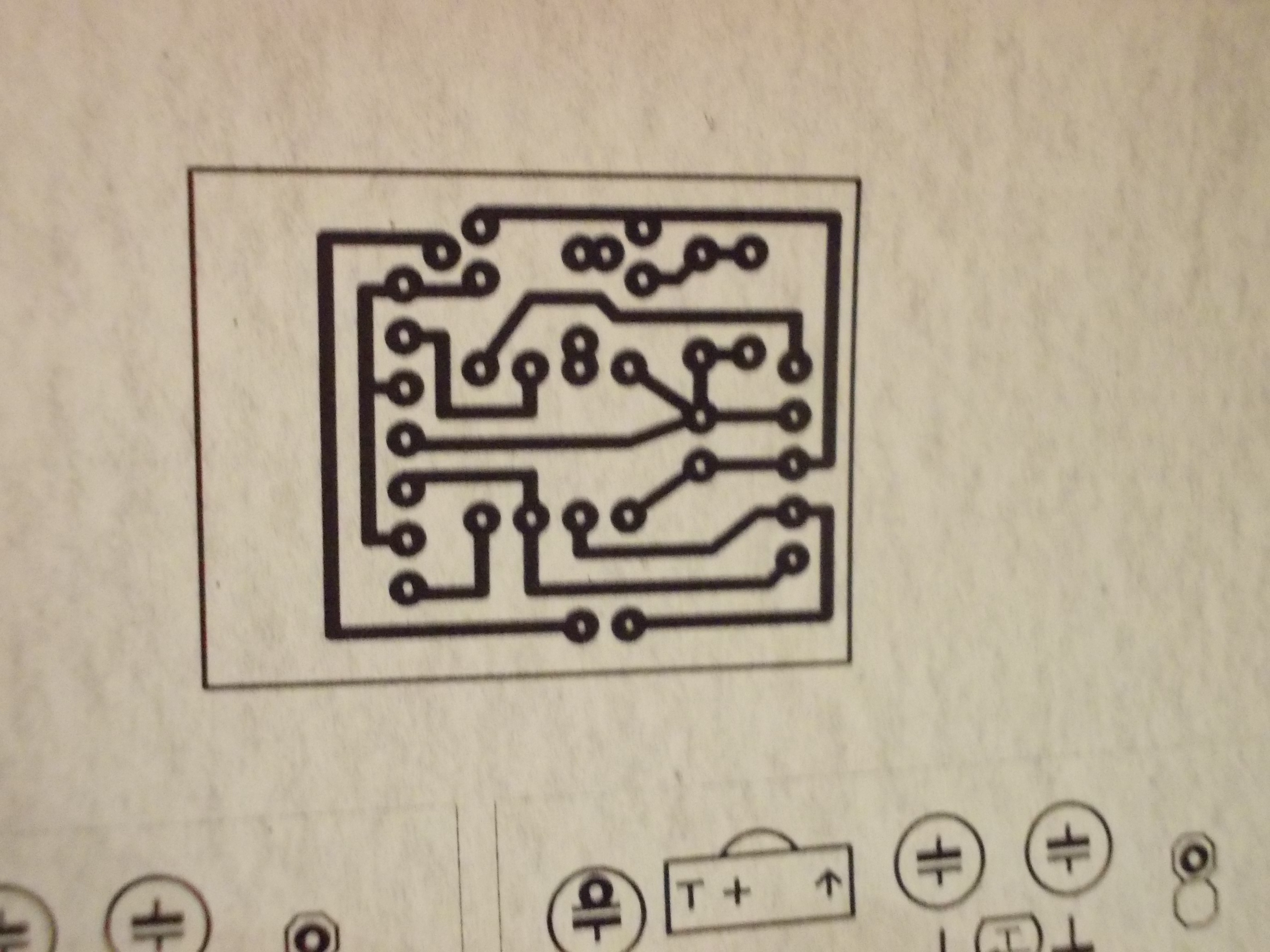
Потом травим плату в растворе хлорного железа до полного растворения открытой меди.
Теперь нужно перенести это изображение на текстолит. Для этого зачищаем его нулевой наждачной бумагой, обезжириваем ацетоном (пойдет жидкость для снятия лака). Потом прикладываем нашу распечатку тонером вниз к текстолиту и 2-3 минуты проглаживаем утюгом. За это время тонер расплавится и прилипнет к текстолиту. Потом несем все это к раковине и аккуратно под струей воды отдираем фотобумагу. Рисунок должен остаться на текстолите. Получится вот так: 
Теперь смываем тонер тем же ацетоном и останется только то, что нам нужно.Теперь самая трудоемкая работа. Высверлить все отверстия под детали. Вот что выйдет: 
Затем переворачиваем плату и размечаем отверстия в соответствии с чертежом в Sprint layout. 
Потом включаем паяльник и лудим дорожки. 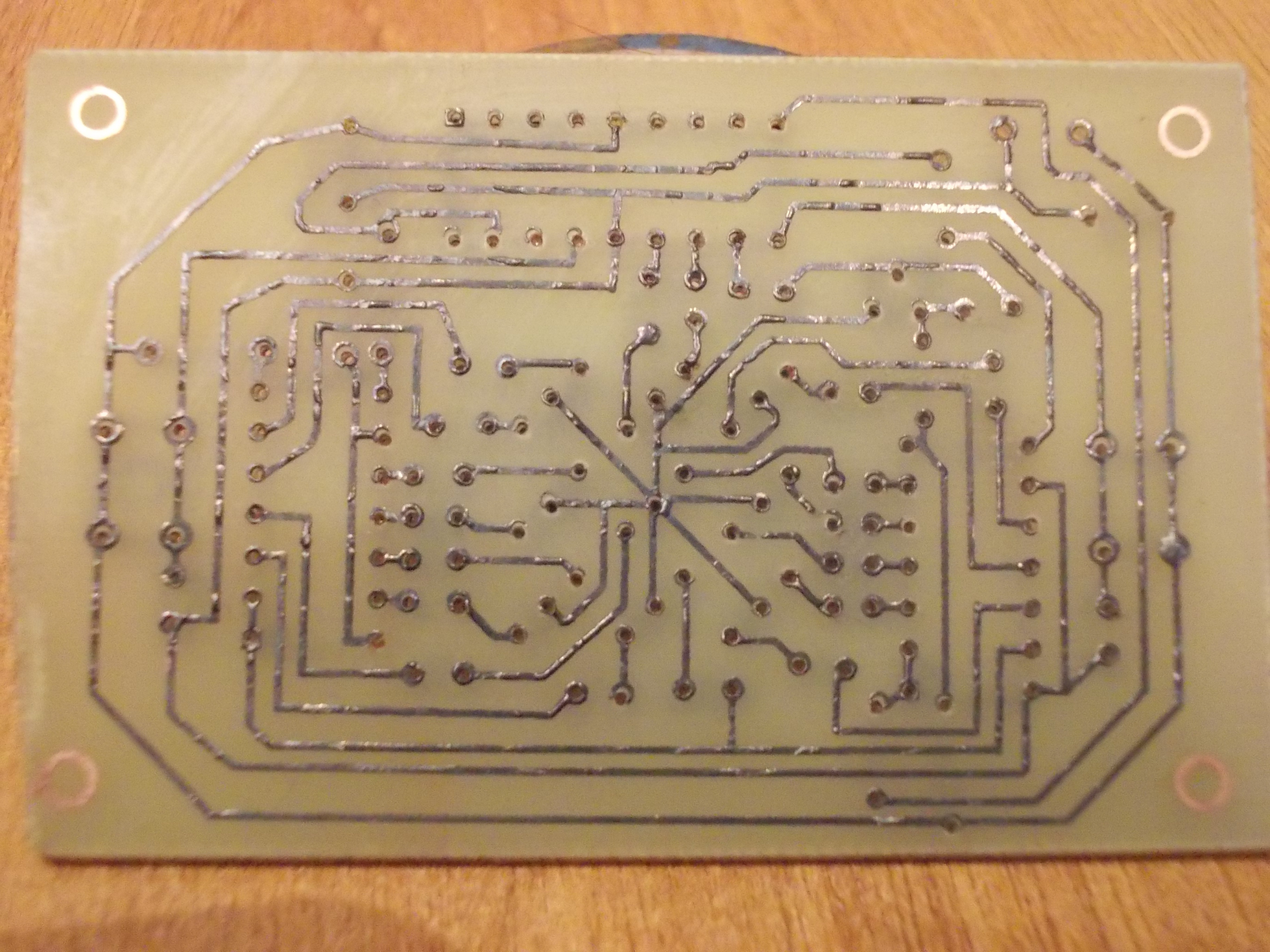
Дальше припаиваем все детали в соответствии с разметкой. Микроконтроллер не впаиваем напрямую, а используем панельку т.к. нам с ним надо еще кое-что сделать. Вот что получится: 
Почти готово. Осталось только залить прошивку на контроллер, используя программатор. Т.к. они могут быть разные, то и программы там могут использоваться разные. Поэтому подробнее о том, как прошить мк читайте в инструкции программатора. Теперь вставляем прошитый микроконтроллер в панельку, подключаем батарейки и пробуем. Если какие-то светодиоды загорелись, значит все правильно.
Вообще-то уже можно играть, но без корпуса как-то не торт. Вам бы понравилось играть в такую PS Vit’у? 


По бумажным заготовкам вырезаем то же самое из этого материала. 
В верхней стенке вырезаем отверстия под светодиоды и кнопки. 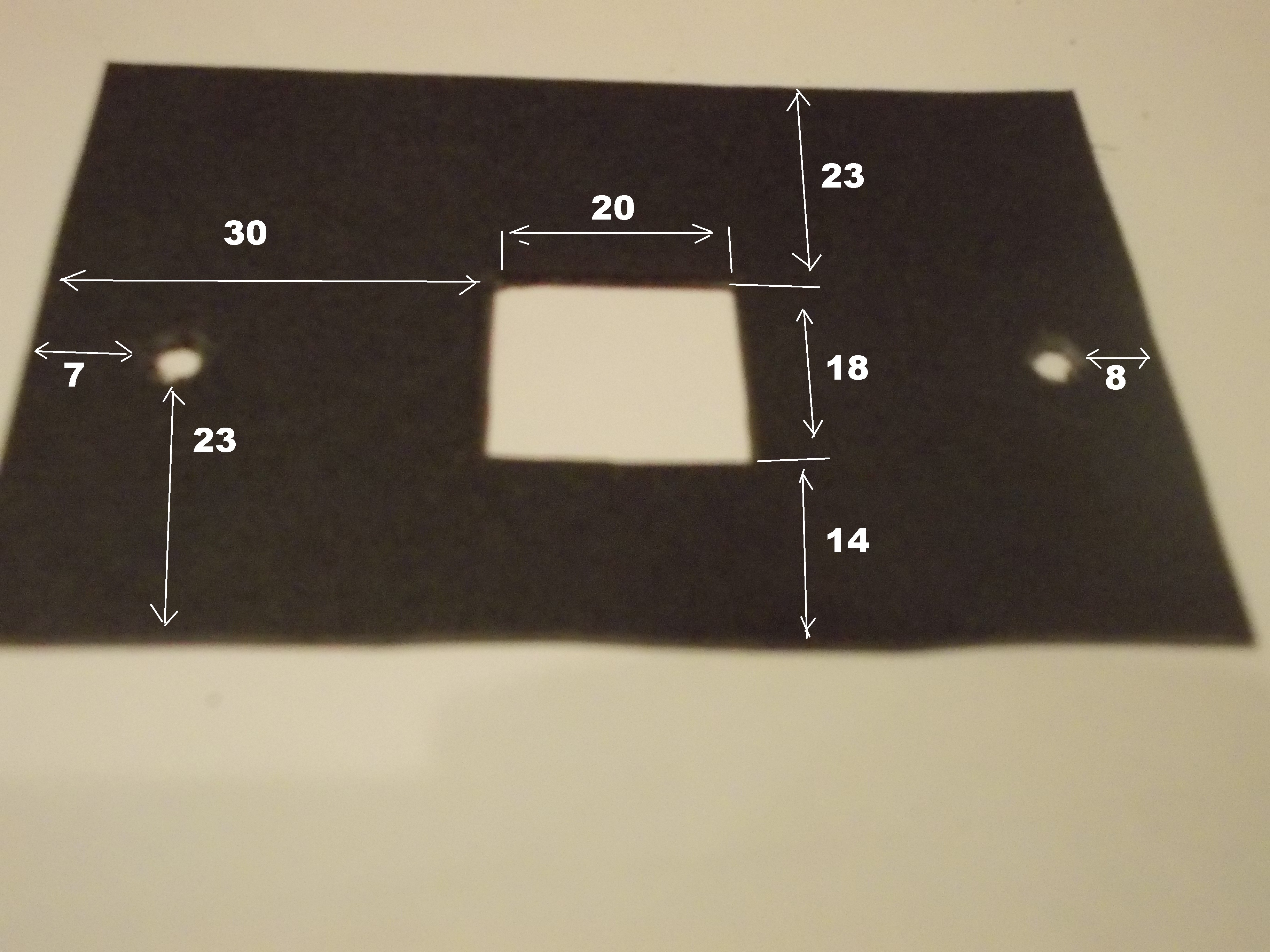
Начинаем собирать корпус. Сперва склеиваем стенки изолентой. 
Затем склеиваем стенки с помощью термоклея. 
Поскольку кнопки не достают до верхней стенки корпуса, нужно их удлинить. У себя в куче хлама я нашел 2 такие штуки. 
Для красоты их можно перекрасить в черный цвет. 
В нижнюю стенку встраиваем контейнер для батареек. Для этого вырезаем в ней прямоугольник, соответствующий размерам контейнера. С помощью термоклея крепим контейнер изнутри. 


Затем в нижнюю стенку вкручиваем по углам 2 шурупа. На них она будет прикручиваться. В остальном корпусе по углам, в которых будут шурупы оставляем по большой капле термоклея. Пока он еще горячий, вставляем нижнюю стенку с шурупами и держим, пока он не остынет. Теперь ее тоже можно откручивать по надобности. 
Ну все, теперь собираем все вместе и пробуем. 
Теперь все готово. Самое время рассказать об управлении
После включения микроконтроллер переходит в режим игры в котором противником игрока является “электронный интеллект” микроконтроллера. При этом на игровом поле высвечивается символ “+” (плюс) зеленого цвета. Игрок может играть только “крестиками”, которым присвоен красный цвет свечения светодиодов. Микроконтроллер играет “ноликами”, которым соответственно присвоен зеленый цвет свечения светодиодов. При выборе данного режима игры первой ход делает игрок, в следующей партии первый ход за микроконтроллером, затем опять за игроком, таким образом право первого хода передается по очереди. Ход крестиками осуществляется с помощью кнопки SB1, после нажатия которой начинает мигать красным цветом светодиод HL1 с частотой 1Гц, тем самым указывая клетку игрового поля на которую можно сделать ход. При повторном нажатии на кнопку SB1, светодиод HL1 гаснет, и начинает мигать светодиод HL2. При последующих нажатиях поочередно мигают остальные светодиоды поля, после светодиода HL9 снова начинает мигать светодиод HL1. Для того чтобы сделать ход на выбранную клетку необходимо удерживать нажатой кнопку SB1 в течении 1 секунды, после чего светодиод перестанет мигать и будет постоянно гореть красным цветом. После того как микроконтроллер сделает ход, игрок выбирает необходимую клетку как было описано выше и делает ход. Во время выбора клетки игроком, если она занята, то она пропускается, вместо нее мигает следующая свободная клетка.
В случае победы игрока, через секунду после того как сделан последний ход, на игровом поле высвечивется символ “Х” (крестик) красного цвета. Если побеждает микроконтроллер то высвечивается символ “О” (нолик) зеленого цвета. Ничья отображается в виде символа “Н” (Ничья), оранжевого цвета, то есть в каждом светодиоде зажигаются оба кристалла, красный и зеленый. Для начала новой игры необходимо нажать кнопку SB1.
Для переключения режима игры необходимо одновременно удерживать нажатыми кнопки SB1 и SB2 в течении 1 секунды. Переключение возможно после подачи питания, а также после завершения каждой партии в обоих режимах. После перехода в режим игры для двух игроков, на игровом поле высвечивается символ “+” (плюс) красного цвета. Для началы игры необходимо нажать кнопку SB1 или SB2, соответственно первым ходит тот игрок, кто раньше нажмет кнопку. То же правило справедливо для начала любой следующей партии. Здесь также кнопкой SB1 осуществляется ход крестиками, а кнопкой SB2 ход ноликами. Выбор клетки для крестиков описан выше, для ноликов справедливы те же действия, с одной разницей, после нажатия кнопки SB2 начинает мигать светодиод HL9, при следующем нажатии HL8, то есть светодиоды переключаются в обратном направлении.
Если в течении 4 минут не были нажаты кнопки SB1 или SB2, то устройство переходит в режим пониженного энергопотребления, микроконтроллер отключает все светодиоды и переходит в спящий режим. Устройство “просыпается” после нажатия кнопки SB1, и возвращается в прежнее состояние.
Видео с демонстрацией работы я снимал еще до того, как сделал корпус, но там и так все понятно.
Источник
Как сделать игровую приставку своими руками. У вас будет 50 эмуляторов
Многие гаджетоманы начинали познание мира электроники с игровых приставок и консолей. Это были вовсе не современные Xbox и PlayStation, а Nintendo/Dendy и Sega с пиксельной графикой, хардкорной сложностью и отсутствием сохранений игрового прогресса.
Чтобы вспомнить былые чувства, пройти непройденные в детстве игры или просто показать своим детям игры 25-летней давности, можно установить эмуляторы приставок на компьютер.
Придется повозиться с настройками разных систем, танцевать с бубном для работы геймпадов и играть на небольшом экране ноутбука. Да и качество эмуляции будет так себе.
Гораздо проще самому собрать небольшую игровую станцию, которая поддерживает более 50 эмуляторовстарых консолей. Девайс подключить к большому телевизору и играть при помощи любых имеющихся в запасе геймпадов.
1. Покупаем всё необходимое для сборки ретро-консоли
- одноплатный компьютер Raspberry Pi – от 2588 руб.
- карта памяти microSD 8 Гб или более –от 254 руб.
- кабель HDMI – от 66 руб.
- игровые геймпады USB или Bluetooth – от 200 руб.
- можно купить отдельный стильный корпус за 1517 руб.
Разумеется, многое из этого и так найдется в закромах любого гаджетомана. Тем, кто будет покупать недостающие товары, дам несколько советов.
Покупайте «малинку» последней модели (Pi 3 B+), у неё более мощный четырехъядерный процессор, способный тянуть даже 3D игры от PlayStation первого поколения, 1 ГБ оперативной памяти, есть Wi-Fi и Bluetooth.
Такую коробочку не придется подключать к сети по проводу или возиться с «USB-свистками», а геймпады можно будет подключить как по проводу, так и по Bluetooth. Лучше возьмите компьютер с корпусом и подходящим блоком питания сразу.
Карту памяти рекомендую приобретать отдельно, чтобы не получить дешевую медленную карту, которая быстро выйдет из строя. Не берите карты слишком большого объема, 8 или 16 Гб хватит с головой.
Игровые контроллеры предпочтительнее брать проверенных брендов. Если есть старые пульты от Xbox или PlayStation, они отлично подойдут, можно взять реплики оригинальных устройств ввода от Sony или Microsoft.
Не стоит брать радио джойстики или совсем уж неизвестные геймпады, они могут банально не подключиться к нашей консоли.
2. Выбираем операционную систему, на которой будет работать приставка
После подбора компонентов следует определиться с операционной системой будущей консоли. На данный момент существует три хороших сборки, которые подходят для нашей задачи:
Lakka – сборка с красивым визуальным интерфейсом в стиле PlayStation. Проект развивается довольно неспешно, Lakka еще имеет множество глюков и недоработок.
RecalBox – более продвинутое решение «все в одном». После установки образ уже будет содержать пару десятков классических игр для разных платформ. Кроме этого в образ интегрирован медиацентр KODI. В пару нажатий можно превратить игровую консоль в медиакомбайн для проигрывания видео со съемного накопителя, из интернета или сетевого хранилища. Есть возможность настроить IPTV.
RetroPie – еще один многофункциональный эмулятор старых игровых консолей. Изначально в образ не включены игры и нет медиаплеера вроде KODI, однако, присутствует возможность установить RetroPie поверх родной операционной системы для Raspberry – Raspbian. Это значит, что игровой сервис может работать на «малинке» одновременно с другими службами, например, с HomeBridge, связывающем умные гаджеты в доме.
Выбирать стоит между двумя последними вариантами. RecalBox – простой образ с играми из коробки и медиацентром KODI, а RetroPie для тех, кто хочет повозиться и установить систему поверх Raspbian.
3. Устанавливаем операционную систему на игровую приставку
Установка игровой системы на уже работающую Raspbian производится через терминал. Это оставим на будущее, сейчас же попробуем вариант для новичков. Все описанные выше эмуляторы устанавливаются одинаково.
Для начала рекомендую попробовать RecalBox. Здесь самый понятный и дружественный интерфейс, настройка предельно простая, большинство фишек включено из коробки, а в виде бонуса получаем медиацентр KODI, который запросто заменит бюджетную ТВ-приставку для просмотра фильмов с флешки, по сети или онлайн.
1. Скачиваем выбранный образ с сайта разработчика.
2. Скачиваем и устанавливаем приложение Etcher для записи образа на карту памяти.
3. Записываем образ на карту памяти.
4. После окончания записи устанавливаем карту памяти в Raspberry и подключаем её к телевизору.
Во время первого запуска произойдет установка системы и первоначальная конфигурация. От пользователя ничего не потребуется, просто ждем несколько минут до запуска визуальной оболочки.
Сразу же система предложит настроить джойстик. Это может быть как USB-аксессуар, так и беспроводной. Под рукой лучше иметь клавиатуру, чтобы произвести все настройки в случае проблем с подключением геймпада.
4. Настраиваем приставку
Разумеется, главное – научить Raspberry работать с подходящим геймпадом. Проводные модели практически всегда заводятся из коробки, из беспроводных у меня сразу же подключился Dualshock 3, остальные пришлось вручную настраивать из параметров системы.
Можно подключить аж до пяти геймпадов, думаю, это лишнее, ведь большинство старых игр были рассчитаны на 1-4 игроков.
Из ключевых настроек нужно сделать следующее:
1. Переключить интерфейс на русский язык. Main Menu (Enter на клавиатуре) – System settings – Language. Изначально для подтверждения действий используется клавиша “A”.
2. Подключиться к домашней Wi-Fi сети для удобной загрузки игр. Главное меню – Настройка сети активировать пункт Включить Wi-Fi, ввести имя домашней сети и пароль.
3. Настроить веб-интерфейс. После подключения к сети запоминаем IP-адрес и вбиваем его в браузере на компьютере.
В систему уже предустановлено несколько игр для разных консолей, но многие поддерживаемые системы не отображаются в меню. Не переживайте, скрыты те консоли, для которых не загружены игры. Стоит скинуть в нужную папку соответствующие данные и консоль появится в главном меню.
Остальные параметры настраиваются уже по желанию.
5. Ставим игры, ну а дальше вы поняли
Остается лишь найти образы игр. С этим разберетесь самостоятельно. Данные можно скачать с известных всем сайтов или специальных порталов, разумеется, в ознакомительных целях.
Копируем файлы через веб-интерфейс на Raspberry, перезагружаем систему или обновляем список игр через настройки и погружаемся в море ностальгических чувств.
Я первым делом опробовал 8-битные Марио, Battle City, Battletoads, Contra и Черепашки-ниндзя, 16-битные Ultimate Mortal Kombat 3, Rock n’Roll Racing, Dune 2, Sonic The Hedgehog и другие игры из детства.
Не забывайте, что эмулятор позволяет отматывать игровой процесс на несколько секунд назад для исправления ошибок, сохранять и загружать игровой процесс.
Это позволит не разбить джойстик, приставку и телевизор в первые часы игры.
Источник