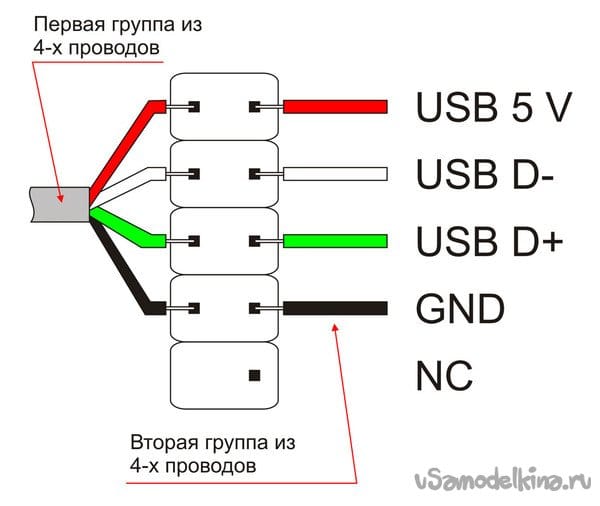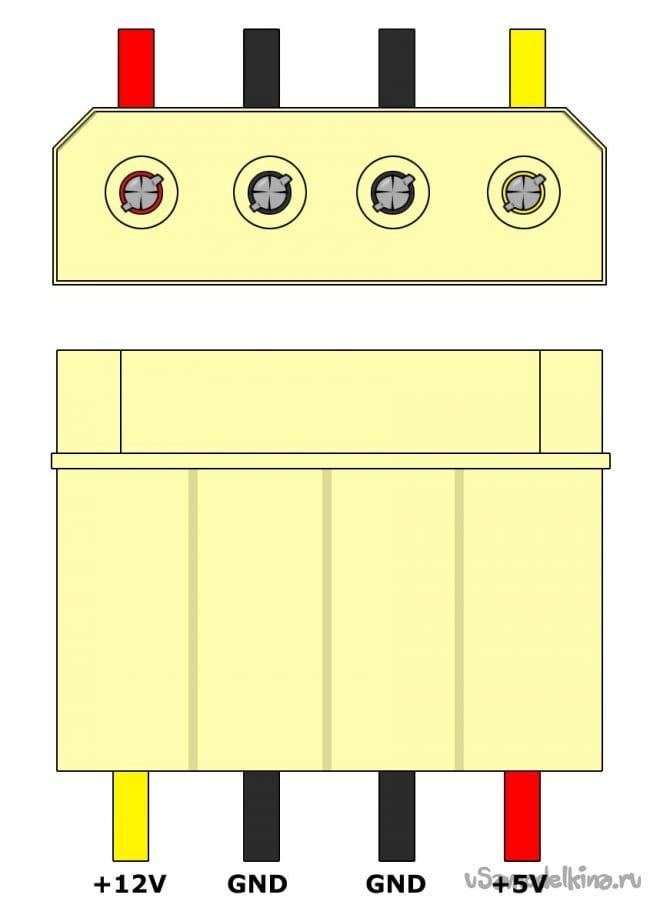- Создаем свой режим ARGB-подсветки в игровом компьютере на базе Gelid Codi6 и управляем жестами
- Подсветка для компьютера своими руками: схемы, инструкция, необходимые материалы
- Для чего нужна подсветка околокомпьютерного пространства
- Необходимые для работы материалы и инструменты
- Схема подключения обычной ленты
- Схема подключения RGB ленты
- Подключение
- Через блок питания
- Без блока питания
- Через USB
- Основные выводы
- Подсветка корпуса ПК на Arduino и WS2812 с отображением температуры ЦП и ГП
Создаем свой режим ARGB-подсветки в игровом компьютере на базе Gelid Codi6 и управляем жестами
Всем привет. Сегодня расскажу как создать свой режим RGB подсветки в игровом компьютере, если у вас в ПК используются ленты и кулеры с адресными светодиодами, и как управлять с помощью жестов и даже музыки.
У меня материнская плата Asrock AB350 Pro не предназначена для управления подсветкой ARGB кулеров и светодиодных лент и вот как раз для таких ситуаций придумали отдельный контроллер. Поговорим сегодня про Codi6 от Gelid Solutions, который можно самому программировать за пару минут.
Технические характеристики
- 6 независимых каналов управления ARGB подсветкой
- 6 PWM разъемов подключения вентиляторов
- Программирование на Arduino и наличие семплов в свободном доступе
Разбор работы Codi6 проведем на примере двух вентиляторов Radiant-D, которые имеют по 9 адресных светодиодов. У меня таких вентиляторов с подсветкой два. Дополнительно для управления подсветкой к контроллеру можно подключать различные сенсоры и датчики и у меня есть микрофон и дальномер.

Игровой вентилятор с подсветкой Radiant-D имеет размер 120мм. К основным техническим характеристикам отнесем наличие двойного шарико-подшипника, 9 ARGB светодиодов, PWM управление, бесшумный мотор. Частота вращения регулируется от 500 до 2000 оборотов в минуту. На обратной стороне коробки приведены более полные данные.


В комплекте идет 4 винта для крепления игрового вентилятора и сама вертушка. Из вентилятора идет 2 кабеля: один для регулирования частоты вращения, а второй для управления подсветкой. Крыльчатка вентилятора имеет матовый молочный цвет и края с зубами. На обратной стороне вентилятора указаны рабочее напряжение 12В и ток в 0.35А.






Управлять вентиляторами будет Codi6. Это контроллер, который выполнен на базе Arduino Uno. Он может управлять и светодиодными лентами, но у меня их нет с ARGB светодиодами. Контроллер поставляется в небольшой коробке. На обратной стороне приведены основные характеристики, которые указаны в начале статьи.


Внутри коробки находятся:
- контроллер
- магниты
- винты
- силиконовый скотч
- кабели для подключения
С самой платы выведены все разъемы и готовы к подключению, а сама Arduino Uno находится в прозрачном акриловом корпусе. На корпусе платы имеется разъем для подключения к внешнему источнику питания за пределами компьютера. К примеру, взяли блок питания от какого-то зарядного устройства и подключили в розетку. Для сброса настроек есть красная кнопка. Еще на плате есть черная кнопка, которую можно программировать. В видео будет пример выполнения скетча(кода), когда режим свечения подсветки меняется при нажатии на эту кнопку. Так же вынесены разъемы для подключения внешних сенсоров и датчиков. То есть можно настроить подсветку в игровом компьютере в зависимости от температуры в корпусе, уровня шума или даже управлять жестами.



Я буду подключать микрофон и дальномер, но в комплекте они не идут. Codi6 состоит только из контроллера на базе Arduino Uno.

Инструкции в комплекте нет, поэтому переходим на сайт производителя.
Там все очень просто расписано даже с картинками и подключение занимает всего пару минут. Постараюсь очень коротко, чтобы не утомить. Подключаем контроллер проводами к материнской плате и Sata разъемом к блоку питания. Далее устанавливаем драйвер CH340 USB и устанавливаем Arduino IDE. Далее в Диспетчере устройств смотрим, на какой СОМ-порт установился наш контроллер. После этого запускаем Arduino IDE и там уже указываем наш СОМ-порт. И осталось всего лишь скачать библиотеку Fastled. Теперь можно самому написать код для управления подсветкой, а можно воспользоваться примерами с сайта производителя.
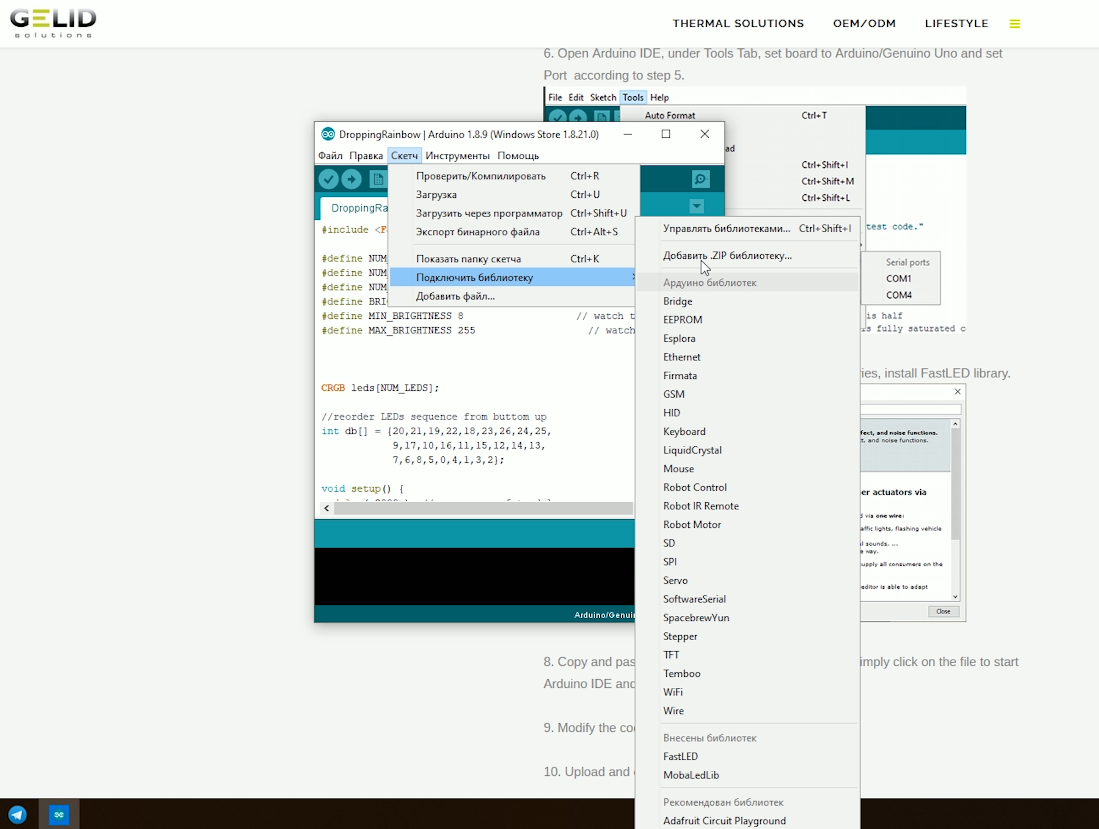
Настраивать подсветку из примера кода с сайта можно как хочешь. Можно, чтобы горели не все светодиоды, а только какое-то определенное количество. Можно отключить подсветку одного вентилятора, а второй чтобы сверкал. Это свободное поле для фантазии. С другой стороны теперь не скажешь, что RGB подсветка — это баловство. Таким нехитрым способом ребенка можно заинтересовать программированием. Конечно, если вы дружите с радиодеталями и паяльником, то такую плату сможете собрать и самостоятельно, но Codi6 является готовым продуктом для людей, которые не обладают особыми знаниями.
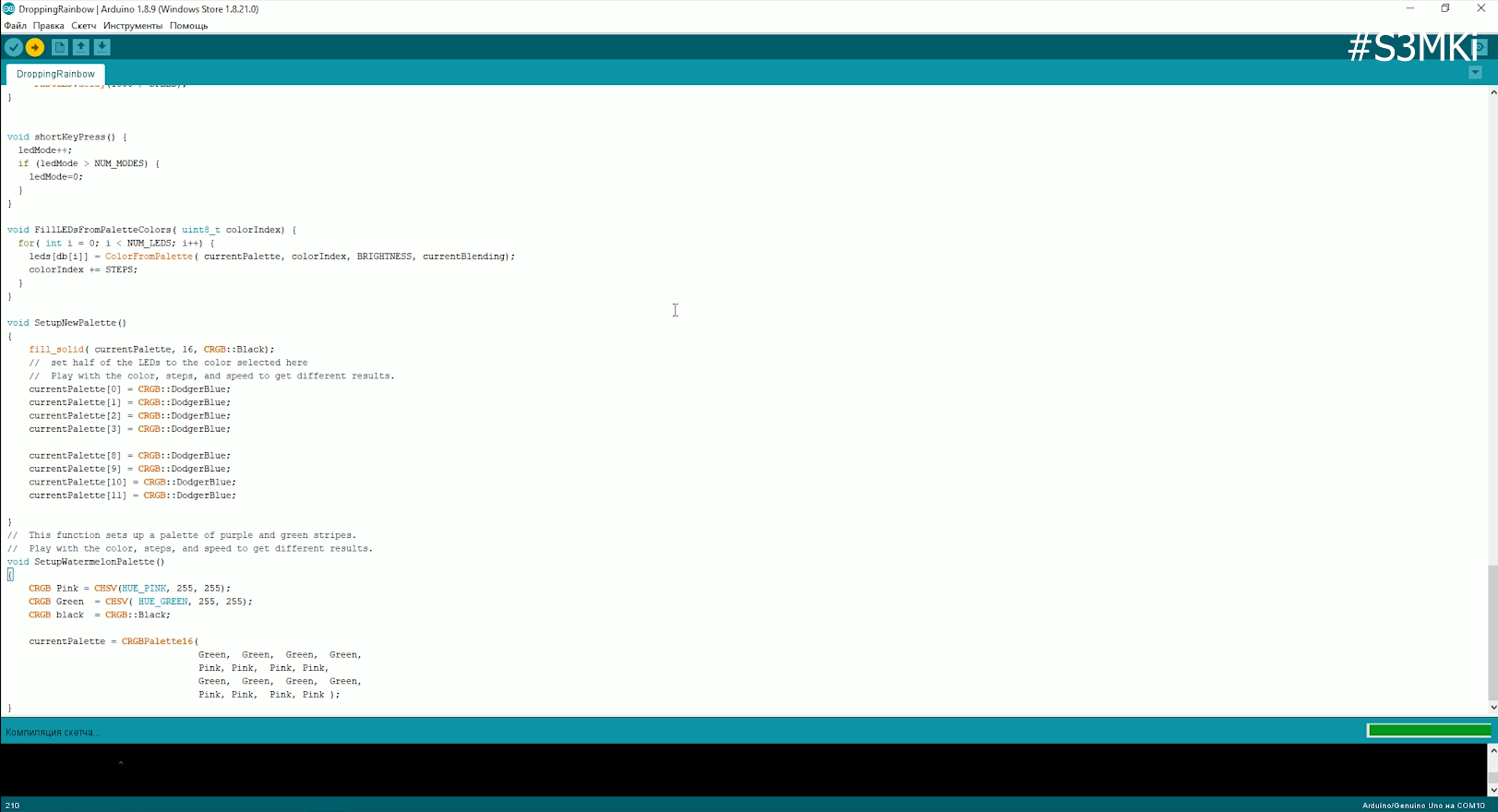
Пример работы подсветки с переключением режимов программируемой кнопкой и вообще как работают вентиляторы Radian-D можно в видео ниже. Там же показан принцип работы в зависимости от уровня громкости музыки. Ну и дальномер может регулировать подсветку при входе в комнату или когда подносите руку. Сам по себе Codi6 мне понравился, потому что очень легок в освоении и пару часов я провел очень интересно, узнавая что-то новое.
Источник
Подсветка для компьютера своими руками: схемы, инструкция, необходимые материалы
Светодиодная лента становится обыденным элементом оформления квартиры, общественного или коммерческого помещения. Придумано много способов получения интересных и оригинальных эффектов, способных изменить привычный вид комнаты. Помимо этого, существуют и другие, более практические возможности. К ним относится подсветка для ПК, позволяющая разгрузить органы зрения человека и снизить его утомляемость. Рассмотрим этот вопрос внимательнее.
Для чего нужна подсветка околокомпьютерного пространства
Компьютер становится все более необходимым инструментом для бизнеса, общения и досуга. Люди проводят перед экраном монитора много времени, что отрицательно сказывается на их органах зрения.
Наиболее вредное воздействие возникает при работе в темном помещении. Резкий переход от ярко освещенного экрана к темному фону утомляет глаза и способен при длительном воздействии вызывать головную боль. Снизить вредное влияние можно, установив дополнительное освещение в районе монитора.
Оптимальным вариантом мягкого перехода считается установка светодиодной ленты по периметру обратной стороны монитора. Свет направлен на стену, образуя освещенное пятно вокруг экрана. Вариант позволяет сгладить резкую границу света и темноты, не отвлекает глаз от основного объекта внимания и снижает вредные последствия от длительного созерцания экрана.
Необходимые для работы материалы и инструменты
Подключение LED подсветки не представляет собой принципиальной сложности и вполне может быть выполнено своими руками. Для этого необходимо иметь некоторые навыки работы с паяльником и минимальные познания. Понадобятся инструменты:
- светодиодная лента для компьютера;
- источник питания 12 В;
- паяльник и припой;
- ножницы;
- соединительные провода;
- кусачки или бокорезы.
Перечислены самые необходимые инструменты, но могут понадобиться и другие приспособления.
Схема подключения обычной ленты
Подключить подсветку проще всего к самому компьютеру, используя разъем Molex 4 pin. В нем имеется 4 контакта, из которых понадобится желтый (+12 В) и черный (земля, минус). В пучке проводов компьютера, соединяющих материнскую плату с комплектующими устройствами, надо отыскать свободный разъем и подключить к нему лету.
Важно! Разъем состоит из двух частей — штепселя и гнезда. Правильнее всего припаять контакты подсветки к одной из частей, чтобы можно было при необходимости отсоединить ленту без выполнения сложных работ с паяльником. Главная задача — правильное соединение контактов, чтобы не перепутать полярность. Этот способ подсветки хорош для системного блока с прозрачной боковой стенкой, хотя подойдет и для оформления монитора.
Схема подключения RGB ленты
Многоцветная RGB лента позволяет получить различные световые эффекты, разнообразить однотонный режим работы подсветки. Для подключения понадобится контроллер, который управляет работой светодиодов. Принципиальной разницы в подключении многоцветной подсветки нет, только питание 12 В надо подать на вход контроллера, а подсветку присоединить к его выходу. На RGB лентах 4 контакта питания:
На выходе контроллера имеются соответствующие контакты, которые надо просто соединить с соответствующими площадками на отрезке ленты. Процесс несложный, но требует внимания и аккуратности. Многоцветной подсветкой можно управлять дистанционно, при помощи ПДУ.
Подключение
Если подключение к компьютеру по каким-либо причинам затруднено, то обычно подключаются к другим источникам питания. Вариантов несколько, все они вполне доступны. Рассмотрим их внимательнее:
Через блок питания
Блок питания светодиодной подсветки преобразует переменное сетевое напряжение 220 В в постоянный ток 12 В. Могут быть использованы разные виды БП:
- от ноутбука;
- от телефонной зарядки;
- от персонального компьютера (расположенный в системном блоке).
Могут быть использованы готовые устройства, которые продаются в магазинах. Главным условием выбора является обеспечение достаточной мощности. Надо рассмотреть блок питания, найти на корпусе данные о силе тока, выдаваемого устройством.
Важно! Надо пользоваться только теми устройствами, которые выдают больший ток, чем номинал, потребляемый подсветкой. Если 1 м светильника обычно потребляет 0,4 А, то все 5 м требуют 2 А. При подключении надо соблюдать полярность.
Без блока питания
Есть возможность подключить подсветку к сети 220 В без блока питания. Однако, напрямую ее включить нельзя — в любом случае необходим выпрямитель (диодный мост) и сглаживающий конденсатор. Для подключения придется выполнить несколько операций:
- ленту разрезают на части — например, 5-метровую надо нарезать на куски по 25 см. Резать надо только по отмеченным линиям, иначе лету соединить не удастся;
- полученные отрезки надо последовательно соединить по принципу «плюс к минусу». Начало и конец соединяются с диодным мостом;
- параллельно выходу диодного моста припаивается сглаживающий конденсатор, который устраняет мерцание ленты с частотой 50 Гц. Номинал конденсатора — 5-10 мкФ 300 В.
Перед включением подсветки следует изолировать все соединения и контакты.
Через USB
Подключение питания подсветки к ноутбуку возможно только через USB. В любом типе имеется 4 контакта, 2 используются для передачи данных, а другие — питание. Однако, напрямую присоединить светодиодную подсветку к гнезду нельзя — в нем всего 5 В, а для светильника надо 12 В.
Поэтому понадобится преобразователь питания, который подключается к гнезду USB, а к его выходу присоединяют подсветку. Остальные действия выполняются обычным порядком, но на ноутбук понадобится установить соответствующий драйвер для нового устройства.
Основные выводы
Подсветка для ПК позволяет украсить компьютер и снизить отрицательное воздействие яркого экрана на органы зрения. Основной задачей становится подключение питания ленты, для чего имеется несколько вариантов:
- от сети через блок питания;
- от сети без блока питания (через диодный мост);
- от блока питания компьютера;
- через USB (актуально для ноутбуков).
При монтаже и подключении главной задачей станет соблюдение полярности соединения и защита ленты от перегрева. От пользователя не требуется глубоких познаний в электронике, достаточно базовых школьных знаний и некоторых навыков владения паяльником. Свои варианты подсветки для ПК излагайте в комментариях.
Источник
Подсветка корпуса ПК на Arduino и WS2812 с отображением температуры ЦП и ГП

Рад снова все приветствовать на сайте «У Самоделкина». Я люблю иногда поиграть в компьютерные игры. Иногда это спокойные пошаговые стратегии типа Heroes или XCOM, а иногда зубодробительный экшен по типу DOOM-ма. И, конечно, я хочу, чтобы мой компьютер выглядел красиво и интересно. Способов достичь этого много, но сегодня я остановлюсь на инструкции по добавлению подсветки в системник. Просто добавить светодиодов или светящихся кулеров – слишком просто и неинтересно. Мы будем обклеивать системник изнутри светодиодной лентой из WS2812 и поставим Arduino или Attiny85 или ESP8266 для управления лентой. Можно будет запускать кучу эффектов, что разнообразит вид системника. Гирлянда из системника это конечно круто, но тоже как-то слишком просто и скучно. Поэтому будет и другое применение, кроме красоты. Мы будем использовать подсветку для отображения температуры центрального и графического процессоров. На компьютере будем запускать программу, которая в свою очередь будет снимать показания с датчиков компьютера и отправлять их на контроллер, управляющий WS2812 лентой.
Нам будет нужно:
— Arduino (любая версия) или ESP8266 или Attiny 85
— Лента ws2812 или кольца
— USB-TTL для Arduino Pro mini или ESP8266
— ISP программатор для Attiny (можно использовать любую Arduino вместо него)
— Соединительные провода
— Коннектор Molex, мама
— Паяльник, припой, канифоль
— Прямые руки и аккуратность
То есть, в корпус из монолитного поликарбоната, оргстекла ил подобного. Или что-то подобное
Для примера я буду все делать на своем корпусе, стенки которого сделаны из прозрачного пластика. Для начала делаем замеры. Будем размещать светодиодную ленту по периметру системного блока, с внутренней стороны. Замеряем ваш системник, делаем запас по 1,5 на углы. Так же следует сразу определиться, будет подсветка с одной стороны или с двух. Исходя из сделанных расчетов, покупаем ленту. Крепим ее, как уже было сказано, по периметру системного блока, с внутренней стороны. Если лента не клеить, используйте двусторонний скотч на пористой основе. Благодаря ему вы сможете легко и прочно закрепить ленту на любой поверхности
Если вы планируете размещать светодиоды на одной линии, лучше всего выбирать именно ленту. Но можно купить и диоды по отдельности, только будьте готовы их потом спаивать вместе. А эта процедура не из приятных. К каждому светодиоды надо будет припаять по 4 провода. Также можно использовать WS2812 размещенных на кольце из текстолита. Примерно такие
Это будет очень удобно для осуществления отображения температуры ЦП и ГП светодиодами. Так же лента бывает разной плотности светодиодов. Чем больше диодов на метр, тем ярче и контрастнее будет подсветка. И, как всегда, вариантов масса, все ограничено только вашей фантазией.
Шаг 2 Подготовка электрики.
Мы определились с длинной и типом светодиодов. Выбрали наилучшее место для их размещения. Теперь надо подумать о месте размещения контроллера подсветки. Разберем несколько вариантов. Берем Arduino Uno:
К нижней стороне платы лучше приклеить какой-нибудь изолирующий материал, или поместить Arduino в специальный корпус из пластика. Вариантов много, цель одна – не допустить короткого замыкания. Также не стоит размещать плату близко к пластику, или между светодиодами и пластикам. Я вначале приклеил к нижней части платы двусторонний скотч на пористой основе, в два слоя, а затем приклеил Arduino к блоку питания моего системника:
Очень хотелось, чтобы можно было менять прошивку Arduino, не вынимаю ее из корпуса. Для этого снимем со старого корпуса USB порт с передней панели, или найдем плату расширения с USB. Главное, чтобы с одной стороны было USB, а с другой контакты для подключения к выводу USB на материнской плате. Подключаем это «чудо» к материнской плате, следую инструкциик материнской плате. Разъем выглядит так:
Подключив провод к материнской плате, размещаем USB разъем внутри корпуса, главное чтобы не было короткого замыкания:
Чтобы провод не болтался при переноске системника, да и чтобы не было «джагурды» из проводов, фиксируем подключенный провод с USB где-нибудь на корпусе:
Я советую так фиксировать все провода, свободно болтающиеся в корпусе. Особенно много проводов от блока питания. А вот SATA кабель лучше сильно не скручивать.
Питание ленты и Arduino будем брать от блока питания компьютера. Чтобы не разрезать провода блока питания, нам понадобиться Molex разъем, мама. Подключаемся к +5 и GND.
Тут все просто, +5 от блока питания, через разъем Molex, подключаем к +5 светодиодной ленты и +5 на Arduino. Тоже самое и с GND, от блока питания, через Molex к GND ленты и GND Arduino. Припаиваем провода к ленте, провод Din припаиваем тоже, просто пока не подключаем.
Провода питания ленты и Arduino обжимаем в Molex:
Если вы выбрали Attiny85 для подсветки корпуса, ее удобно поместить в термоусадку, и вывести провода для подключения сбоку.
Сразу скажу, если будете использовать Attiny85, подсветка будет работать только в режиме гирлянды. То есть просто красиво мигать, как на видео. Для световой индикации температуры центрального и графического процессоров, Attiny будет не достаточно, надо будет использовать Arduino Uno или подобную на основе микроконтроллера Atmega328.
Шаг 3 Подготовка программ и прошивка Arduino.
Для начала нам понадобиться Arduino IDE для редактирования и заливки скетча. Предпочитаю все скачивать с официального сайта.
Скачиваем как вам будет удобнее. Если скачали установочный файл, запускаем его и устанавливаем на свой компьютер. Если выбрали ZIP архив, просто распаковываем его и запускаем EXE файл. Также нам понадобиться библиотека для работы с WS2812 лентой. Существуем много библиотек для этих «умных» светодиодов, все они с похожим функционалом. Я предпочитаю библиотеку от Adafruit. Нам понадобиться Adudruit NeoPixel. Скачиваем последнюю версию с хостинга Githab.
Устанавливаем скаченную библиотеку. Распаковав архив в папку «libraries» и перегрузив Arduino IDE, можно переходить к следующему шагу. Если не дружите с GitHab-ом или проще скачать здесь, выкладываю библиотеку в виде Rar архива:
Мой скетч написан на основе этой библиотеки, и поэтому с другими работать не будет. Мой скетч простой, он работает по принципы новогодней гирлянды. Просто разноцветные огоньки бегают:
Данный скетч можно залить в Attiny 85. Только для этого контроллера понадобиться установить поддержку этой платы в Arduino IDE. Для добавления поддержки контролеров серии Attiny нужно добавить строку, в настройках Arduino IDE:
После этого зайти в Arduino Ide, меню «настройка», «менеджер плат», воспользовавшись поиском, найти там «Attiny85» и нажать кнопку установить.
И самое интересное. Индикацию температуры ЦП и ГП будет осуществлять благодаря скетчу AlexGyver-а. Скачиваем скетч с его сайта: https://alexgyver.ru/pcdisplay_v2/
Скачав архив, распаковываем его. В папке «schemes» можно посмотреть схему подключения для этого режима. Если необходимо пере подключить пин подключения ленты WS2812. Для начал необходимо установить библиотеки находящиеся в папке «libraries». Установку следует производить так, как и описано выше. Заходим в папку «firmware» тут находиться скетч для Arduino, его следует залить в плату, при необходимости внести изменения в настройках пина подключения WS2812 ленты. В «software» находиться программа для компьютера, которая будет собирать информацию о температуре центрального и графических процессоров. Эту программа будет собирать и другую информацию, но нам нужна только эту. В настройках программы следует указать com порт, к которому подключена Arduino.
Источник