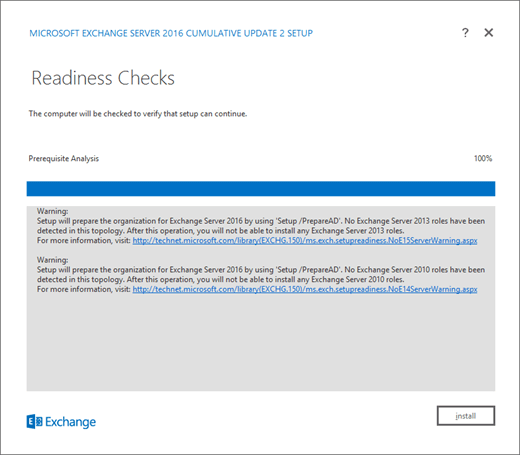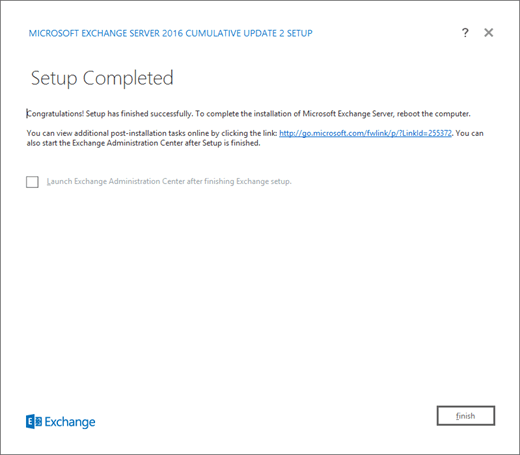- Установка серверов почтовых ящиков Exchange с помощью мастера установки
- Что нужно знать перед началом работы
- Установка роли сервера почтовых ящиков Exchange
- Дальнейшие действия
- Microsoft Exchange Server 2010: развертываем почтовый сервер в локальной сети небольшого размера
- Установка Microsoft Exchange Server 2010
- Первоначальная настройка Microsoft Exchange Server 2010
- Подводим итоги
Установка серверов почтовых ящиков Exchange с помощью мастера установки
Прежде чем установить сервер почтовых ящиков Exchange Server 2016 или Exchange Server 2019, проверьте следующие предварительные требования:
Проверьте требования к сети, компьютерному оборудованию, операционной системе и программному обеспечению, указанные в статьях Требования к системе для установки Exchange Server и Предварительные требования для Exchange Server.
Целевой сервер должен быть членом домена Active Directory.
Для учетной записи, которая используется для установки Exchange, нужны следующие разрешения * :
Членство в группе администраторов организации. Обязательно, если это первый сервер Exchange Server в организации.
Членство в группе администраторов схемы. Обязательно, если вы еще не расширили схему Active Directory или не подготовили Active Directory для Exchange 2016 или Exchange 2019.
Членство в группе ролей управления организацией Exchange. Обязательно, если вы уже подготовили домен Active Directory, который будет содержать сервер Exchange Server, либо в организации уже есть другие серверы Exchange Server.
* Члены группы ролей Делегированная установка могут устанавливать Exchange на серверах, уже подготовленных администратором Exchange в Active Directory. Дополнительные сведения см. в статье Делегирование установки серверов Exchange Server.
Прочитайте заметки о выпуске в статье Заметки о выпуске Exchange Server.
Дополнительные сведения о планировании и развертывании Exchange см. в статье Планирование и развертывание Exchange Server.
Сведения о том, как установить роль пограничного транспортного сервера на компьютере, см. в статье Установка пограничных транспортных серверов Exchange с помощью мастера установки. Обратите внимание, что эту роль нельзя установить на сервере почтовых ящиков.
Что нужно знать перед началом работы
Предполагаемое время для завершения: 60 минут.
Сочетания клавиш для процедур, описанных в этой статье, приведены в статье Сочетания клавиш в Центре администрирования Exchange.
После установки Exchange на сервере изменить имя этого сервера будет невозможно. Переименование сервера после установки роли сервера Exchange не поддерживается.
Установка роли сервера почтовых ящиков Exchange
Скачайте последнюю версию Exchange. Дополнительные сведения см. в статье Обновления для Exchange Server.
В проводнике щелкните правой кнопкой мыши скачанный файл ISO-образа Exchange и выберите Подключить. В появившемся виртуальном DVD-дисководе начните установку Exchange, дважды щелкнув Setup.exe .
Откроется мастер установки Exchange Server. На странице Проверить наличие обновлений? выберите один из указанных ниже вариантов и нажмите кнопку Далее, чтобы продолжить.
Подключиться к Интернету и проверить наличие обновлений. Рекомендуем выбрать этот вариант, чтобы выполнить поиск обновлений для устанавливаемой версии Exchange (результаты не включают свежие накопительные пакеты обновления). При выборе этого варианта откроется страница Загрузка обновлений, на которой выполняется поиск обновлений. Чтобы продолжить, нажмите кнопку Далее.
Не проверять обновления сейчас.
На странице Копирование файлов отображается ход копирования файлов на локальный жесткий диск. Как правило, файлы копируются в папку %WinDir%\Temp\ExchangeSetup , но вы можете проверить их расположение в журнале установки Exchange ( C:\ExchangeSetupLogs\ExchangeSetup.log ).
На странице Введение рекомендуем перейти по ссылкам, связанным с планированием развертывания Exchange Server. Нажмите кнопку Далее, чтобы продолжить.
На странице Лицензионное соглашение ознакомьтесь с условиями лицензионного соглашения на программное обеспечение, выберите Я принимаю условия лицензионного соглашения и нажмите Далее, чтобы продолжить.
На странице Рекомендуемые параметры выберите один из следующих параметров:
Использовать рекомендуемые параметры. Exchange автоматически отправляет отчеты об ошибках, а также сведения об оборудовании компьютера и использовании Exchange в корпорацию Майкрософт. Чтобы узнать, какие данные отправляются в корпорацию Майкрософт и как они используются, щелкните элемент ? или одну из ссылок на справку на странице.
Не использовать рекомендованные параметры. Эти параметры отключены, но вы в любое время можете включить их после завершения работы программы установки.
Для продолжения нажмите кнопку Далее.
На странице Выбор роли сервера настройте следующие параметры:
Роль почтового ящика. При выборе этого варианта также будут автоматически установлены средства управления.
Автоматически установить роли и компоненты Windows, необходимые для Exchange. Выберите этот вариант, чтобы мастер установки установил необходимые компоненты Windows. Для завершения установки некоторых компонентов Windows может потребоваться перезапустить компьютер. Если не выбрать этот параметр, потребуется вручную установить данные компоненты.
Примечание. При выборе этого варианта будут установлены только компоненты Windows, требуемые для Exchange. Другие необходимые компоненты следует установить вручную. Дополнительные сведения см. в статье Обязательные условия для Exchange Server.
Для продолжения нажмите кнопку Далее.
На странице Место на диске и путь для установки указан путь для установки, используемый по умолчанию ( C:\Program Files\Microsoft\Exchange Server\V15 ). Чтобы выбрать другое расположение, нажмите кнопку Обзор. Убедитесь, что на диске достаточно свободного места для установки Exchange. Чтобы продолжить, нажмите кнопку Далее.
Если это первый сервер Exchange 2016 или Exchange 2019 в организации и вы еще не выполнили инструкции из статьи Подготовка Active Directory и доменов для Exchange, откроется страница Организация Exchange. На этой странице задайте следующие параметры:
Укажите имя для этой организации Exchange. По умолчанию используется значение Первая организация. Но, как правило, для этого параметра задают название компании. Название организации используется только внутри Exchange. Оно не влияет на функциональность Exchange, не определяет обязательные части электронных адресов, а также, как правило, не отображается для пользователей.
Название организации не должно содержать более 64 знаков и не может быть пустым.
Допустимые символы — от A до Z, от a до z, от 0 до 9, дефис или тире (-) и пробел, но пробелов не должно быть в начале и конце названия.
Указанное название организации нельзя изменить.
Применить модель безопасности разделенных разрешений Active Directory в организации Exchange. Для большинства организаций не нужно выбирать этот параметр. Если вам необходимо разделить управление субъектами безопасности Active Directory и конфигурацией Exchange, возможно, разделенные разрешения — то, что вам нужно. Чтобы получить дополнительные сведения, щелкните элемент ?.
Для продолжения нажмите кнопку Далее.
На странице Параметры защиты от вредоносных программ можно отключить проверку на наличие вредоносных программ. По умолчанию проверка на наличие вредоносных программ включена (выбрано значение Нет). Если вы отключите проверку на наличие вредоносных программ, ее можно будет включить позже. Нажмите Далее, чтобы продолжить.
На странице Проверки готовности убедитесь, что проверки готовности организации и роли сервера выполнены успешно. В противном случае на странице будет отображаться только кнопка Повторить.
Исправьте ошибки и нажмите Повторить, чтобы снова запустить проверки готовности. Некоторые ошибки можно исправить, не выходя из программы установки, а для исправления других понадобится перезагрузить компьютер. После перезагрузки компьютера придется начинать с шага 1.
Когда на странице Проверка готовности больше не будет ошибок, на месте кнопки Повторить появится кнопка Установить. Просмотрите все предупреждения, затем нажмите Установить, чтобы установить Exchange.
На странице Ход установки отображается индикатор хода установки.
На странице Установка завершена нажмите Готово и перезагрузите компьютер.
Дальнейшие действия
Чтобы убедиться в успешности установки Exchange, выполните действия, указанные в статье Проверка установки Exchange.
Возникли проблемы? Попросите помощи на форумах Exchange. Перейти на форумы можно по следующей ссылке: Exchange Server.
Источник
Microsoft Exchange Server 2010: развертываем почтовый сервер в локальной сети небольшого размера
Ни для кого не секрет, что Microsoft Exchange Server 2010 на сегодняшний день является одним из наиболее мощных корпоративных почтовых серверов. Обратной стороной этого является некоторая сложность в развертывании данного продукта для администраторов, которые никогда не сталкивались с такой задачей. Поэтому сегодня мы рассмотрим процесс установки и минимального конфигурирования Microsoft Exchange Server 2010 в типовой сети небольшого размера.
Перед развертыванием Microsoft Exchange Server 2010 необходимо подготовить три вещи. Во-первых, это доменное имя, на котором будет размещаться корпоративная почта. Домен должен быть зарегистрирован на компанию и в DNS-зону должны быть внесены записи, указывающие на IP-адрес сервера, на котором будет размещаться наш сервер.
Во-вторых, необходим компьютер, на котором будет развернут Microsoft Exchange Server 2010. В принципе, в небольшой сети данный продукт можно установить непосредственно на контроллер домена. Хотя надо учитывать, что рассматриваемый почтовый сервер – продукт весьма ресурсоемкий. Поэтому рекомендуется выносить его на отдельную аппаратную платформу. Кроме того, он существует только в 64-битной версии, а значит, операционная системам на сервере также должна быть 64-разрядной.
В-третьих, в сети должен быть развернут домен и настроена служба Active Directory. Причем для разворачивания Microsoft Exchange Server 2010 требуется домен уровня не ниже Windows Server 2003. Дело в том, что почтовый сервер очень тесно интегрируется с Active Directory и использует его для многих целей (для хранения конфигурации, информации о получателях и пр.).
Установка Microsoft Exchange Server 2010
Итак, предположим, что все предварительные шаги у нас сделаны. Теперь можно приступать к инсталляции Microsoft Exchange Server 2010. Запускаем дистрибутив продукта. При этом осуществляется проверка на соответствие компьютера и операционной системы основным требованиям, после которой на экране появляется приветственное окно. В первую очередь необходимо установить язык или языки, доступные в нашем Microsoft Exchange Server 2010. Для этого кликаем мышкой на пункте «Выберите язык Exchange» и выбираем в раскрывшемся меню «Установить только языки, содержащиеся на DVD-диске» (предполагаем, что у нас русскоязычный дистрибутив продукта). Затем кликаем на ссылку «Установите Microsoft Exchange» и дожидаемся распаковки всех необходимых файлов.
После распаковки открывается окно мастера инсталляции продукта. Оно состоит из нескольких вкладок, каждая из которых соответствует одному этапу процесса установки. Начинается все с «Введения». Это просто информационное окно, на котором нажимаем на кнопку «Далее». Второй этап – лицензионное соглашение. Как обычно, его нужно прочитать и принять. Следующий шаг – соглашение на отправку отчетов об ошибках в Microsoft. На странице установки рекомендуется включить этот пункт. Однако по умолчанию он выключен, поэтому мы оставим эту настройку «как есть».
Четвертый шаг очень важен. На нем выбирается тип установки. Всего доступно два варианта. В нашем случае, то есть для локальной сети небольшого размера, лучше выбрать обычную установку. При этом будет инсталлировано все, что нужно для работы почтового сервера: транспортный сервер, клиентский доступ, средства управления и пр. Дополнительно активируем чекбокс «Автоматически установить роли и компоненты Windows Server, необходимые для сервера Exchange Server«. В случае необходимости меняем папку, в которую будет инсталлирован почтовый сервер.
На следующем этапе вводим название нашей организации. Отмечать чекбокс «Применить модель безопасности разделенных разрешений Active Directory в организации Exchange» не нужно. Эта настройка нужна лишь для крупных информационных систем, в которых управление доменом и почтовым сервером осуществляется разными сотрудниками. Далее указываем, есть или нет в корпоративной сети клиенты Microsoft Outlook 2003, для подключения которых требуется наличие базы данных общих папок. Отвечаем положительно: даже если сейчас таких клиентов нет, то, вполне возможно, они появятся в будущем.
Следующий шаг – настройка домена для доступа к устанавливаемому серверу из Интернета. Он необходим для того, чтобы сотрудники компании могли работать с корпоративными ящиками не только из внутренней сети, но и, например, из дома. Для этого активируем чекбокс «Роль сервера клиентского доступа будет с выходом в Интернет» и вводим в строке нужный домен. В его качестве удобнее всего использовать поддомен корпоративного домена, например, mail.mycompany.ru.
Далее инсталлятор предлагает нам присоединиться к программе улучшения качества программного обеспечения Microsoft. Соглашаться на это или нет – личное дело каждого. Мы в нашем примере отказываемся и переходим к следующему этапу. Это проверка предварительных требований, в ходе которой система выявляет, действительно ли все готово для установки почтового сервера. Если каких-то компонентов не хватает или при проверке были обнаружены другие ошибки, инсталлятор уведомит об этом, причем не просто сообщит о проблеме, но и приведет подробную информацию о ней вплоть до ссылки на веб-страницу, на которой описано ее решение. В этом случае исправляем недочеты и заново запускаем мастер инсталляции.
Если же все в порядке, то просто нажимаем на кнопку «Установка», после чего программа начинает непосредственно процесс инсталляции. Сразу отметим, что эта процедура весьма длительная. Время, необходимое на ее выполнения, зависит от доступных вычислительных ресурсов и производительности сервера. Однако в любом случае придется запастись терпением. После завершения инсталляции остается нажать на кнопку «Завершить». На последнем этапе можно обновить Microsoft Exchange Server 2010. Для этого нужно в основном окне выбрать шаг «Загрузите важные обновления для Microsoft Exchange«.
Первоначальная настройка Microsoft Exchange Server 2010
Теперь можно переходить к конфигурированию Microsoft Exchange Server 2010. Вообще, по этой теме можно писать целые книги – всевозможных настроек в данном продукте огромное множество. Однако мы ограничимся лишь необходимым минимумом. Нам важно, чтобы пользователи нашей небольшой компании могли работать с корпоративными почтовыми ящиками. Вся настройка осуществляется с помощью специальной консоли управления.
Итак, запускаем консоль управления и подключаемся к локальному серверу. В первую очередь необходимо настроить домен, который будет считаться почтовым. Дело в том, что по умолчанию Microsoft Exchange Server 2010 устанавливает в его качестве домен Active Directory, но так почти никогда не бывает. Поэтому открываем в консоли пункт «Конфигурация организации->Транспортный сервер-концентратор» и переходим на вкладку «Обслуживаемые домены». Выбираем в меню «Действие» пункт «Создать обслуживаемый домен». В открывшемся окне вводим имя и сам домен, после чего устанавливаем переключатель в положение «Уполномоченный домен».
Затем в том же окне переходим на вкладку «Политики адресов электронной почты» и создаем новую политику, которая разрешит создавать ящики с почтовым доменом, а не с доменом Active Directory. Для этого выбираем в меню «Действие» пункт «Создать политику адресов электронной почты». В открывшемся окне вводим название политики (проще всего указать имя домена), нажимаем на кнопку «Обзор» и выбираем контейнер Users. После этого дважды нажимаем на кнопку «Далее» и переходим на страницу определения правил автоматического формирования адресов электронной почты сотрудников компании. Нажимаем на кнопку «Добавить» и выбираем в открывшемся окне способ генерации первой части адреса (например, «Имя.Фамилия»), устанавливаем переключатель на пункт «Выберите принятый домен для адресов электронной почты» и выбираем с помощью кнопки «Обзор» наш почтовый домен. Все остальные шаги мы пропускаем с помощью кнопки «Далее», а в завершение нажимаем на кнопку «Создать».
В принципе, после проведения описанных шагов Microsoft Exchange Server 2010 можно считать настроенным и работающим. С его помощью можно отправлять и получать письма, но только в пределах своего почтового домена. То есть он позволяет сотрудникам обмениваться письмами друг с другом. Для того чтобы «научить» почтовый сервер отправлять почту в Интернет, нужно настроить так называемее коннекторы отправки. Это правила, определяющие действия сервера для писем, которые адресованы на «внешние» домены.
Итак, открываем в консоли пункт «Конфигурация организации->Транспортный сервер-концетратор» и переходим на вкладку «Соединители отправки». По умолчанию никаких элементов в нем нет. Выбираем в меню «Действие» пункт «Создать соединитель отправки». В открывшемся окне вводим имя нового коннектора, указываем наш почтовый домен и нажимаем на кнопку «Далее». На следующей странице надо ввести домены, для которых будет срабатывать данный коннектор. Понято, что в нашем случае письма должны уходить на любые адреса, а поэтому мы нажимаем на кнопку «Добавить» и в строке «Адресное пространство» вводим «звездочку». Переходим на следующую страницу и выбираем на ней пункт «Использовать MX-записи DNS для автоматической маршрутизации электронной почты». Все остальные шаги пропускаем с помощью кнопки «Далее» и для окончания создания настройки нажимаем на кнопку «Создать».
Следующий этап настройки необходим для того, чтобы Microsoft Exchange Server 2010 смогу получать почту из Интернета, то есть от внешних почтовых адресов. Для его осуществления открываем в консоли пункт «Настройка серверов->Транспортный сервер-концентратор». По умолчанию при установке сервера создается два соединителя получения с именами Client и Default. Первый из них предназначен для получения почты от клиентов Outlook Express. И поскольку такая возможность вряд ли используется, его можно отключить.
Соединитель же Default требует дополнительной настройки. Дело в том, что по умолчанию в Microsoft Exchange Server 2010 запрещен прием почты от анонимных серверов, то есть от серверов, не прошедших аутентификацию. К этой категории относятся все сервера в Интернете, именно поэтому почта с них и не поступает. Для исправления данной проблемы дважды кликаем мышкой по коннектору. При этом открывается окно его свойств. На вкладке «Общие» меняем доменное имя на реальное. После этого переходим на вкладку «Группы разрешений» и активируем чекбокс «Анонимные пользователи». Далее открываем вкладку «Проверка подлинности» и отключаем на ней чекбокс «Проверка подлинности Exchange Server».
Собственно говоря, на этом минимальную настройку Microsoft Exchange Server 2010 можно считать завершенной. Сервер может принимать и отправлять корреспонденцию как внутри обслуживаемого домена, так и на внешние почтовые ящики.


































Подводим итоги
Как мы видим, установка и первоначальная настройка Microsoft Exchange Server 2010 в небольшой корпоративной сети – процедура не такая уж и сложная. Буквально за час можно «поднять» полноценный почтовый сервер, предоставляющий бизнесу широчайшие коммуникативные возможности. Приобрести Microsoft Exchange Server 2010 можно у партнеров 1Софт.
Все права защищены. По вопросам использования статьи обращайтесь к администраторам сайта
Хотите купить софт? Позвоните партнерам фирмы «1С», чтобы получить квалифицированную консультацию по выбору программ для ПК, а также информацию о наличии и цене лицензионного ПО.
Источник