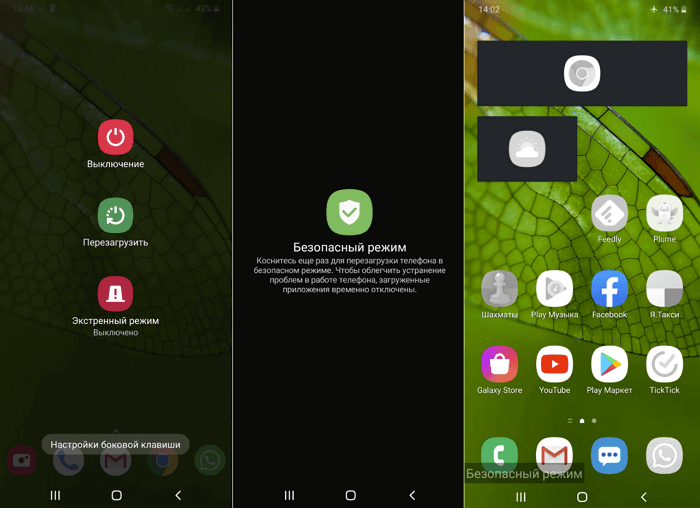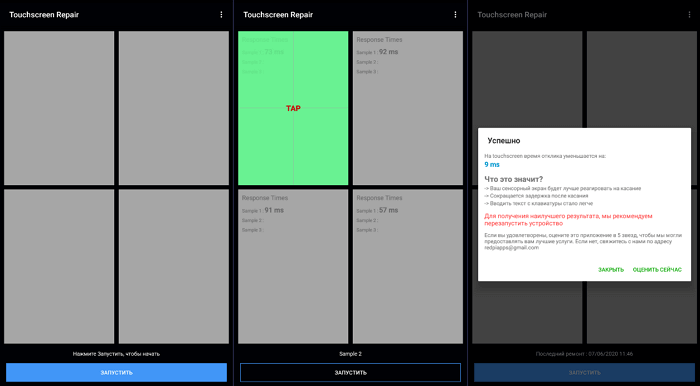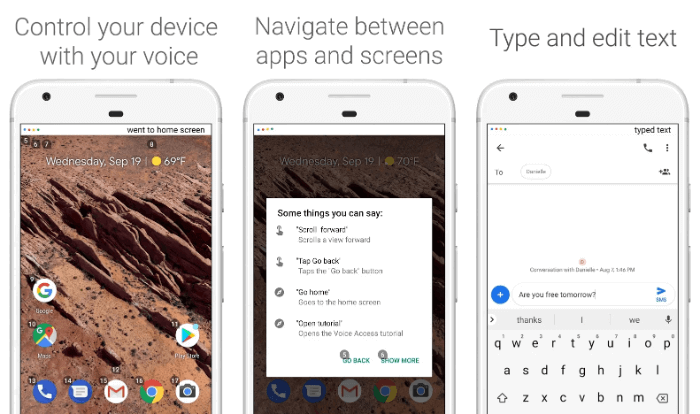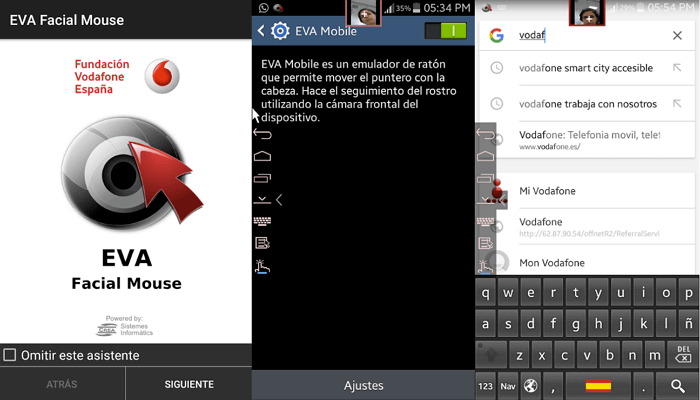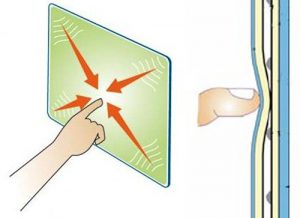- Починить тачскрин своими руками
- 6 способов починить нерабочий сенсорный экран телефона
- Действительно ли поврежден экран?
- Проведите диагностику
- Перезагрузите телефон
- Загрузитесь в безопасном режиме
- Удалите защитную пленку
- Оптимизируйте время отклика
- Управляйте телефоном с помощью голоса
- Voice Access
- Eva Facial Mouse
- Подключите внешнюю клавиатуру и мышь
- В телефон попала вода?
- Тачскрин на телефоне, самостоятельная замена, калибровка
- Что такое тачскрин?
- Чем отличается тачскрин от дисплея?
- Как заменить тачскрин?
- Как заменить тачскрин самостоятельно?
- Как выполнить калибровку тачскрина
Починить тачскрин своими руками
Стёкла/экраны/тачскрины — ремонт, замена, обсуждение
Все о самостоятельной замене
Сообщение отредактировал AndrewP_1 — 11.06.19, 15:15
Я занялся встраиванием ipaq (3870) в авто, причем не куда-нибудь, а в приборную панель, за стекло. Общая цель — стационарный навигатор, плюс, возможно, какие-то ф-ции трип-компа, да и вообщем все что еще взбредет в голову и на что хватит программерских скиллов.
Соответственно он полностью разобран, в т.ч. снят тачскрин, потому что тачскрин за стеклом смысла не имеет
но все же есть идея применить его — удлиннить шлейф, и положить его на другую поверхность — этакий аналог графического планшета получится
Вопрос в том, что я не понял какие условия к его установке:
т.е. на диэлектрической пов-то он вообще не работает
на металлической поверхности он реагирует, но абсолютно не адекватно как-то
кто-нибудь знает правильный ответ?
plab, тачскрин-то куда угодно можно положить 😉 просто смысла в нем нет особого, если он не на экране. Но положить можно куда угодно
itim, стекло — диэлектрик 😉 Так что странно, что тачскрин у тебя не заработал. А вот что на металле неадекватно, то предположу, что могут полоски на шлейфе замыкаться
ладно, поиграюсь еще с вариантами.
к сожалению без тачскрина совем — не обойтись, после хард ресета, компак выводит свой приветственный скрин
на который надо тапать (калибровка-то объезжается через welcome.not, а с этим скрином — ничего не поделать. )
Невнимательно читаешь — калибровку после ХР можно отменить, и я знаю как.
А вот всплытие неубиваемого ничем, кроме тыкания в экран, полноэкранного окна следующего содержания:
вы можете использовать жакеты расширения
ткните в экран чтобы начать работу»
отменить никак нельзя. По крайней мере я не нашел способа и думаю что никто его не знает.
По поводу мыши. жалко просто не использовать контроллер тачскрина совсем никак, коль он есть в системе.
Для него можно написать драйвер, который превратит его в тачпэд. а тачпэд удобнее мышки.
Added @ 31.08.2006, 14:41
во первых если ты думаешь что проблем будет меньше — ты жестоко ошибаешься
вернее их и правда будет меньше, но
— потенциал PC для машины мне не нужен (особенно в мультимедиа плане)
— TomTom Navigator для PC не существует, и неизвестно появится ли
— PC — это минимум 7″ дисплей, мне столько не надо
— конструктивно сложнее (серъезная переделка консоли и/или торпедо)
— бюджет несопоставим
можно еще продолжать, но это не по теме.
Кстати еще по поводу PC. Ни один PC монитор не является трансрефлективным. Да и вообщем-то из PPC 3870 — это один из самых приличных кпк с блютусом и трансрефлективным экраном. А я думаю не надо объяснять бессмысленности навигации, если на ней не видно ни черта под прямым солнцем.
Есть люди которые встраивают при установке PC безумные системы подсветки, я сверхярких светодиодах с жидкостным (!) охлаждением для решения этого вопроса.
А вообще — вопросов еще достаточно много:
1. авторан бэкапа с карты поле хард ресета
2. софт для управления кпк с ик пульта (везде наоборот — кпк в качестве пульта)
3. выключение/включение
я пришел к выводу, что проще вообще не выключать КПК. я буду отключать LCD инвертор по реле, убирая таким образом подсветку после выключения зажигания, тем более что блютус будет работать постоянно.
вообщем очень интересно какой максимальный аптайм будет у системы на Windows Mobile =))
4. ввод текста понадобится (поиск назначений и т.п.) — будет ли работать БТ клава одновременно с BT GPS? хотя
в крайнем случае я смогу откатиться на serial GPS, благо RS232 в ipaq честный.
5. разобрав ipaq, модно увидеть, что D-Pad, или джойстик имеет не 4 позиции, а 6, т.к. вертикальное смещение джойстика интерпретируется как нажатия, а горизонтальные нажатия воспринимаются через кнопки по обе стороны от джойстика. Т.е. горизонтальные отклонения джойстика как бы игнорируются — вот интересно, имеют ли они свои сканкоды — если так, появляются еще 2 бесплатные хардкнопки =)
Источник
6 способов починить нерабочий сенсорный экран телефона
Пользователь обычно прикасается к сенсорному экрану телефона сотни раз за день. Учитывая хрупкость конструкции с тонкой стеклянной панелью, нет ничего удивительного, что выход из строя тачскрина – одна из самых распространенных неисправностей смартфонов и планшетов.
Однако проблемы с экраном далеко не всегда связаны с выходом из строя электронных компонентов. Если тачскрин часто не откликается или полностью потерял работоспособность, можно попытаться исправить проблему самостоятельно, прежде чем обращаться за помощью к специалистам сервисного центра. Рассмотрим несколько способов возможного решения проблемы.
Действительно ли поврежден экран?
В первую очередь нужно выяснить, имеем мы дело с программным сбоем или аппаратной поломкой. Чтобы исключить проблемы с ПО, попробуйте выполнить описанные ниже действия.
Проведите диагностику
В магазине Play Store вы найдете немало приложений для диагностики дисплея. С их помощью во многих случаях можно выяснить, что именно не так с сенсорным экраном. Рекомендуем попробовать приложение Display Tester , достаточно простой и эффективный инструмент диагностики программных сбоев и аппаратных неисправностей дисплея в целом и сенсорного экрана в частности.
Скачайте и запустите приложение Display Tester, затем перейдите на вкладку Tests. Здесь можно проверить целый ряд аспектов, включая наличие или отсутствие битых пикселей и выгорания на экранах OLED, корректность применения параметров цветопередачи, состояние сенсорных панелей и многое другое.
Если результаты всех тестов положительные, то скорей всего проблема заключается в программном обеспечении от сторонних разработчиков. Проверьте недавно установленные приложения. Если не поможет, попытайтесь сбросить телефон до заводских настроек.
Перезагрузите телефон
Может показаться, что перезагрузкой не решится столь сложная задача. Однако этот способ зачастую эффективнее, чем обычно принято думать. При перезагрузке все фоновые службы останавливаются, а затем запускаются заново. Если сенсорный экран телефона или планшета не работает из-за программного сбоя, вероятность полного восстановления работоспособности после перезагрузки достаточно велика.
Нажмите и удерживайте кнопку питания. В появившемся меню выберите пункт «Перезагрузить», если у вас есть такая возможность. Если сенсор совсем не реагирует на прикосновения, и выбрать опцию перезагрузки не получается, удерживайте кнопку Power несколько секунд, чтобы полностью выключить смартфон, после чего включите его нажатием на ту же кнопку Power.
Загрузитесь в безопасном режиме
В безопасном режиме запускаются только приложения, которые были изначально установлены на телефоне изготовителем. Установленные вами сервисы и приложения работать не будут. Если дисплей устройства нормально функционирует в безопасном режиме, то скорей всего проблема заключается в приложении от сторонних разработчиков.
Чтобы войти в безопасный режим, на большинстве новых мобильных устройств с Android нужно нажать и удерживать кнопку питания до появления меню выключения. При удерживании пальца на пункте «Отключить питание» появится приглашение входа в безопасный режим.
Чтобы выйти из безопасного режима, повторите процедуру до появления меню выключения, после чего нажмите «Перезагрузить». Если сенсорный экран полностью не работоспособен, у вас может не получиться ни выбрать соответствующий пункт меню, ни загрузить устройство в безопасном режиме. В этом случае есть смысл подключить к телефону внешнюю клавиатуру и мышь, хотя бы в качестве временной меры до обращения в сервисный центр.
Удалите защитную пленку
Да, защитная пленка может предохранить дисплей от царапин и других незначительных механических повреждений, однако защитный пластик или стекло также могут и препятствовать передаче сигнала на сенсорную панель при прикосновении. В результате сенсоры могут либо реагировать на прикосновения с большой задержкой, либо, если сигнал не проходит, не реагировать вообще.
Если до недавнего времени сенсор работал нормально, то удалите защитный экран. Конечно, далеко не факт, что проблема устранится, однако попробовать стоит. В любом случае чувствительность экрана наверняка повысится.
Оптимизируйте время отклика
Если сенсорный экран работает, но медленно реагирует на прикосновения, проблему можно попытаться решить с помощью приложения Touchscreen Repair .
Это приложение может сделать калибровку экрана и уменьшить время отклика. Программа попросит вас прикоснуться к экрану в нескольких местах, после чего выставит оптимальную задержку, учитывая особенности телефона.
Эффективность Touchscreen Repair зависит от модели телефона и производителя. У некоторых изготовителей настройки чувствительности по умолчанию уже близки к оптимальным значениям. В этом случае эффект будет минимальным. Однако попытаться все равно стоит, особенно если не помогло ничего из выше перечисленного.
Управляйте телефоном с помощью голоса
Управлять смартфоном можно и без сенсорного экрана. Технологии управления мобильными устройствами с помощью голоса, жестов и мимики изначально разрабатывались для пользователей с ограниченными возможностями, но они могут стать и временной альтернативой сенсорному вводу.
Для Android разработано немало приложений, позволяющих полноценно осуществлять навигацию по устройству с помощью голоса, жестов и мимики. Правда, возможность установки этих приложений напрямую зависит от работоспособности сенсорного экрана. Если получится установить соответствующее ПО напрямую или через веб-интерфейс Google Play, можете временно отключить сенсорный экран, пока не найдете причину проблемы.
Voice Access
Voice Access – приложение от Google, понимающее голосовые команды пользователя и умеющее выполнять команды почти всем действиям, которые можно выполнить на экране. Например, вместо того чтобы прикасаться к иконке для запуска приложения, вам понадобится только назвать соответствующую цифру.
Voice Access сопоставляет определенные действия определенным фразам. Например, достаточно сказать «screen down», чтобы прокрутить страницу вниз, или «go back», чтобы вернуться назад.
Eva Facial Mouse
Eva Facial Mouse добавляет в систему виртуальный курсор, управляемый движениями головы. Чтобы переместить курсор, достаточно просто повернуть голову в нужную сторону. Когда курсор окажется у элемента, который вам нужен, остановите его движение на пару секунд, и приложение предложит на выбор два варианта: клик по нему или долгое нажатие. Есть также опция переключения в док для быстрого и удобного доступа к частым действиям, включая переход на главный экран. В приложении настраиваются различные параметры, включая чувствительность и скорость перемещения курсора.
Подключите внешнюю клавиатуру и мышь
Если не можете установить ни одно приложение, то подключите к мобильному устройству внешнюю клавиатуру и мышь. В этом нет ничего сложного. Вам понадобится только подключить соответствующий кабель или настроить подключение по Bluetooth.
Учтите, что на телефонах и планшетах обычно один разъем USB, поэтому для одновременного подключения клавиатуры и мыши через USB-интерфейс может понадобиться разветвитель (USB-хаб).
В телефон попала вода?
Попадание воды внутрь телефона может привести к частичной или полной потере работоспособности мобильного устройства и выходу из строя его электронных компонентов. Даже если количество влаги незначительно, нужно сразу же выключить смартфон, по возможности отсоединить аккумуляторную батарею и не включать устройство, пока оно полностью не высохнет.
Есть несколько способов ускорить просушку гаджета, внутрь которого попала вода. Пострадавший от влаги смартфон рекомендуется как можно быстрее отнести в сервисный центр.
Источник
Тачскрин на телефоне, самостоятельная замена, калибровка

Пользователям предлагают наклеивать дополнительные защитные стекла, чехлы и прочее – но это не дает 100% защиты. Поэтому замена стекла (экрана) на смартфоне – очень частая процедура. В этой статье поговорим о том, что из себя представляет тачскрин, можно ли самостоятельно поменять дисплей и какие проблемы есть у тачскрина.
Что такое тачскрин?
Тачскрин означает «touch» – нажатие и «screen» – экран. То есть это часть экрана в смартфоне, которая определяет ваши нажатия. Тачскрин ещё называют сенсором.
Он используется только для распознавания нажатий. Если в гаджете не работают сенсорные нажатия, либо они срабатывают непроизвольно – значит сломан тачскрин. Качеством изображения и выводом картинки на экран занимается дисплей, его нельзя путать с тачскрином.
Чем отличается тачскрин от дисплея?
Тачскрин – сенсорная часть, отвечающая за распознавание нажатий. Дисплей же отвечает за вывод информации на экран посредством подсветки пикселей. Иными словами, на тачскрин мы нажимаем, а на дисплей смотрим. Эти два устройства работают сообща и располагаются один на другом. Вместе эта конструкция обычно называется экраном и защищается стеклом.
Именно поэтому треснутое стекло может повредить качество сенсорных распознаваний или качество картинки на смартфоне. Иногда сильно разбитое стекло повреждает тачскрин и дисплей.
Как заменить тачскрин?
Если сенсорная панель работает плохо или вообще отказывается воспринимать нажатия – её стоит заменить. К счастью, смартфоны можно разобрать самостоятельно. Необязательно менять устройство или его экран, чтобы починить тачскрин, достаточно отделить его и поменять на новый. Полноценно заменой занимаются сервисные службы и центры по ремонту техники. Там без проблем могут починить смартфон за дополнительную плату. Обычно процедура занимает пару часов для мастера и пару дней для клиента. Цена варьируется от типа устройства и сложности работы (от $5 до $350 за услугу).
Сейчас стал популярен принцип экранов без прослойки, или корпус «бутерброд». В этом случае тачскрин, дисплей и стекло склеены вместе, полностью проклеенные между собой прозрачным герметиком по всей плоскости.
Так называемая «технология ламинирования» делается по нескольким причинам.
- Во-первых, такой экран не имеет прослойки и выглядит намного лучше.
- Во-вторых, он занимает меньше места и делает смартфон более тонким и удобным.
Если на смартфоне такой экран, то заменить только одну часть невозможно. В этом случае придется менять всё сразу. Это, как правило, самая дорогостоящая деталь в устройстве и устанавливается только в премиальных смартфонах известных марок. Проверить это просто – склеенный экран не имеет слоя воздуха внутри и выглядит очень тонким, а при нажатии нет эффекта желе.
Как заменить тачскрин самостоятельно?
Если хочется сэкономить, можно заменить тачскрин самостоятельно. Учтите, что такие действия требуют некоторых знаний и сноровки. Не рекомендуется это выполнять при сомнениях и отсутствии специализированного оборудования. Если что-то сделать не по плану, то можно вывести из стоя не только экран смартфона, но и его плату с аккумулятором – в таком случае починка обойдется примерно в стоимость нового аппарата.
Перед началом замены нужно купить новый экран. Продаются они как в оффлайн магазинах на улицах города, так и в интернет-магазинах. Зачастую покупая через интернет можно сильно сэкономить. Перед покупкой обязательно нужно убедится в том, что покупаемый дисплей подойдет к смартфону. Некоторые устройства имеют разные типы экранов, особенно это актуально для китайцев вроде Xiaomi и Meizu. Обратите внимание на версию смартфона и сравните её с версией экрана.
Если новый экран у вас на руках, есть необходимое оборудование и энтузиазм, то можно начинать. Для работы нужно: новый дисплей, фен, отвертка. Первым делом выключаем смартфон и откручиваем все болты на рамке (или открываем заднюю крышку и откручиваем там всё). Обязательно нужно запомнить расположение болтов, так как они разные и не подойдут не в свои разъёмы.
Далее нужно аккуратно засунуть под дисплей какую-то тонкую карту или скрепку. Для того, чтобы это получилось, экран стоит разогреть феном и пшикнуть на него спиртом.
Медленно снимая дисплей с клея, нужно осторожно его приподнимать, но не вытягивать, так как он ещё находится на шлейфе. После успешного снятия нужно вытянуть аккумулятор.
Затем снять защиту на шлейфе. Он прикреплен болтами и защелками. Всё зависит от модели смартфона, лучше перед началом посмотреть разборку вашего смартфона и повторять действия оттуда.
Сняв дисплей, можно брать новый и ставить его на ту же позицию и в то же месте.
На многих устройствах есть функциональная кнопка и сенсорные панели на передней части. Их придется снимать со старой панели и ставить в новую. Это действие не вызывает сложностей. Нужно посмотреть, чего не хватает на новом дисплее и взять недостающие части со старого. После этого вставить новый в смартфон и прикрутить его аналогично старому дисплею.
После удачного подключения шлейфа нужно проверить, как работает смартфон. Включите его и посмотрите на реакцию сенсора. Если всё нормально, то можно приступать к склеиванию экрана с корпусом. Можно использовать любой суперклей, однако обратно его уже не снять. Для смартфонов применяется силиконовый клей – его и нужно использовать. Такой клей позже можно легко отклеить с помощью нагрева феном.
Не забудьте прикрутить болты и хорошо прицепить дисплей к корпусу. После проделанных действий тачскрин должен работать нормально.
Как выполнить калибровку тачскрина
Обычно после замены дисплея он уже откалиброван и работать должен нормально. Однако бывают ситуации, когда сенсорные нажатия происходят в неположенном месте. У этой проблемы несколько причин: некачественная замена и повреждение модулей, неоптимизированный софт и поврежденный шлейф на плане.
Калибровка осуществляется программным методом через специальные приложения на смартфоне. Устройства компании Apple на IOS не подвергаются калибровке, так как сами это делают. Если на Айфоне или Айпаде проблемы с сенсором – дело в некачественной замене либо поврежденных аппаратных элементах. Также перед тем, как сделать вывод, стоит перезагрузить устройство. Ещё сенсор может плохо работать из-за экстремальных температур или влаги. В этом случае нужно поместить смартфон на пару часов (а лучше день) в привычную и сухую среду, такую как комната. Спустя время, можно проверять сенсор.
На устройствах с операционной системой Андроид можно сделать калибровку с помощью таких программ, как Clinоmeter, TouchScreenTune или Power Bubble. Скачав одну из этих программ из Google Play, достаточно открыть их и следовать инструкциям. Калибровка занимает всего пару минут.
Источник