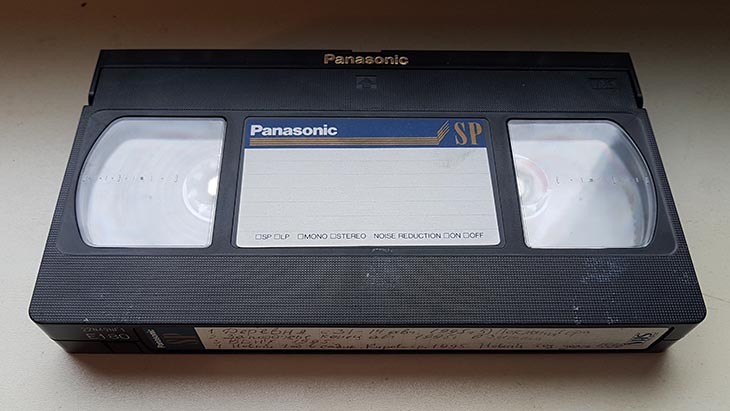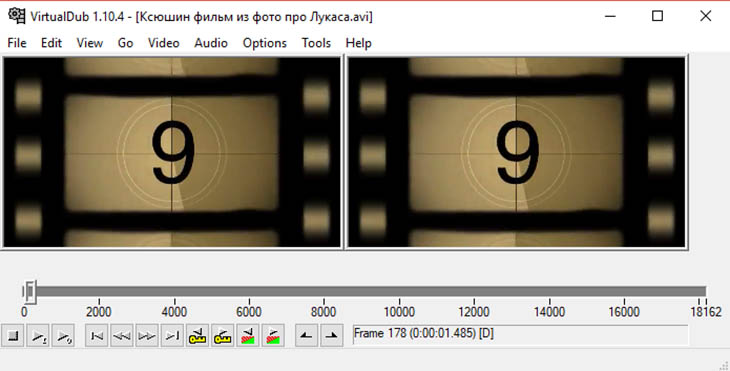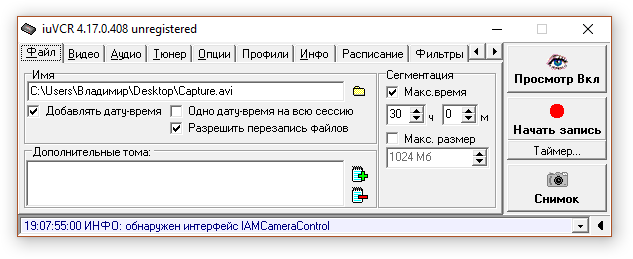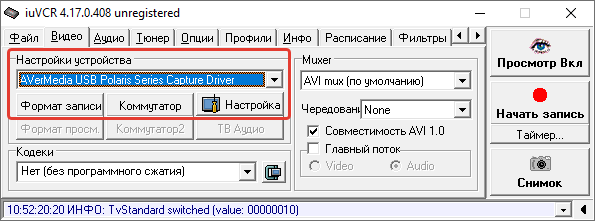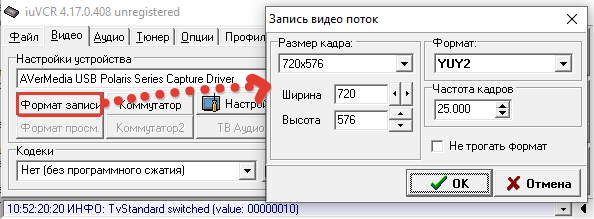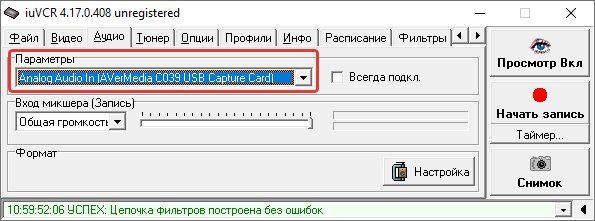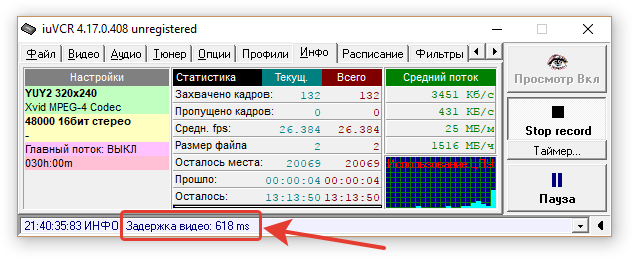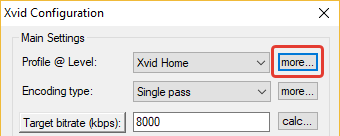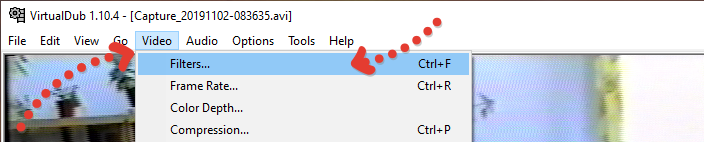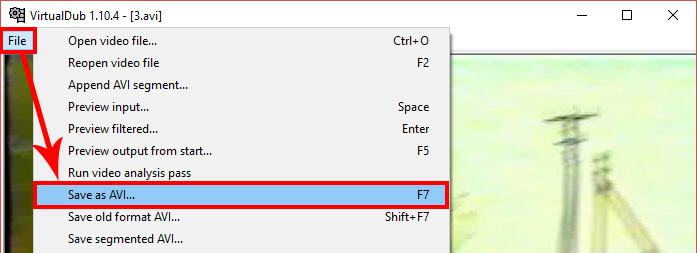- Самостоятельная оцифровка 8 мм кинопленки
- Что можно сделать из старых видеокассет
- Подставка для цветов
- Пенал для гаек
- Светильник
- Декорация столешницы
- Шторы из плёнки
- Сумка из плёнки
- Журнальный столик
- Полка
- Горшок для цветка
- Браслет из плёнки
- Корпус для жёсткого диска
- Скворечник
- Поделки из плёнки
- Простая инструкция, как оцифровать видеокассету самому в домашних условиях
- Как оцифровать видеокассету
- Зачем переводить в цифровой формат старые кассеты?
- История: как пытался переписать видео с кассет на компьютер
- Переводить в цифру самому или отдать спецу?
- Подготовка: необходимое оборудование и программы
- Инструкция как оцифровать видеокассету в домашних условиях на ноутбуке или ПК
- Настройки программы и сам процесс
- Сжатие полученного видео
- Основные выводы
- 170 комментариев
- Оставить комментарий
Самостоятельная оцифровка 8 мм кинопленки
Обнаружив у родителей в закромах шкафа несколько бобин с пленкой формата «8 Супер», понял, что их давно пора спасать и оцифровывать, даты съемки пленок 89-92 год прошлого века. Об изучении вымирающего рынка, стоимости, изготовления в статье и пойдет речь. Под катом фото и видео процесса.
Состояние пленок сильно отличалось, цветные пленки сохранились намного лучше, чем черно-белые. Но, в любом случае, деградация была налицо — выцветание, у некоторых пленок началось отслоение.
Изначально, я планировал оплатить оцифровку пленки и таким образом решить вопрос, но при изучении рынка я понял, что это будет провальный вариант. У меня было около 120 минут пленок (8 бобин примерно по 15 минут). В среднем это 10 т.р. и не сильно зависит от города. Для семейного архива вроде приемлемо, память дороже, но при уточнении деталей получалось, что специализированного оборудования больше нет, или не было. Самодельные решения даже при заявлениях на сайте о покадровой съемке (подробнее о технологиях ниже) делались на видеокамеру, что при текущем состоянии некоторых пленок было слишком самонадеянно по итоговому качеству.
Нашлось 3 основных метода оцифровки:
- Съемка на видеокамеру с экрана. Даже при идеальном качестве исходного материала на выходе получается сильно ухудшенная копия.
- Объектив в объектив. В основном предлагают снимать опять на видеокамеру, называют это покадровой съемкой, но по факту с помощью программы (которая, кстати в открытом доступе) выкидывают повторные кадры и их смену. Качество лучше, но так как редактированию поддается плохо — изначальное состояние должно быть соответствующим.
- Честная покадровая съемка. Так как скорость в данном процессе влияния не оказывает, позволяет снимать в RAW форматах. Коммерчески этот вариант сейчас почему-то никто не предлагает (либо я не нашел).
Как видно из первой фотографии решил идти по 3 пути.
Конечный вариант алгоритма очень прост:
— команда на съемку передается в фотоаппарат;
— фотоаппарат делает снимок и скидывает его на ПК;
— пленка проматывается на один кадр;
— цикл повторяется.
В моей реализации есть небольшие нюансы, но о них позже.
Для наглядности сразу покажу видео работы:
Все основано на популярном для оцифровки проекторе «Русь». Основное преимущество это доступность и возможность выбора барабана двух форматов пленки 8мм и «8 супер». У второй уменьшена перфорация и за счет этого увеличена площадь кадра более, чем на 30%. Дополнительно к этому, проектор у меня просто был.
— убран обтюратор;
— заменен мотор, так как штатный не поддается ШИМ регулировке на малых скоростях;
— заменена лампа на светодиодную матрицу из 9 сегментов(поверх закрепил лист бумаги для равномерного освещения). Радиатор светодиода взял от очень старой, глючной видеокарты.
Фотоаппарат выбран далеко не самый оптимальный, но это был наиболее дешевый вариант из тех что я смог найти. Canon 1100D, младшая модель, умеющая полноценно работать с Canon SDK. Гарантированный ресурс его затвора более 100 000 кадров, у меня примерно столько кадров и было, а камера досталась почти новой. Конечно камера без зеркала здесь подошла бы намного лучше, но и стоила бы значительно дороже, а так весь проект все равно получился дешевле стоимости коммерческой оцифровки.
У части читателей, наверняка возник вопрос, зачем эта монстроподобная конструкция:
Все упирается в фокусное расстояние и размер кадра на матрице. Есть вариант с использованием двух объективов, когда второй встречно развернут, но на мой взгляд два набора стекол хуже, чем один в данном случае. Требуется еще один переходник, да и опять-таки кольца у меня были, а такой же второй объектив — нет. Длинна колец — 100мм. Единственная деталь, которую я не смог сделать сам или купить готовую, это переходник с объектива в крепление проектора. Ее мне выточили парни с которыми мы участвовали в Битве Роботов в Сочи. Кстати, эта конструкция позволяет делать вот такие снимки (зерно гречи):
Получив кучу файлов с номерами по возрастающей их очень удобно пакетно обрабатывать в Lightroom. Смену настроек я делал только при смене условий съемки, на самом деле на 15 минут кино, выходило не более 10 изменений. На данном этапе сказывается бонус от RAW, так как можно вытянуть пленки, которые уже почти не видно на экране. Тут можно залипнуть надолго — вопрос подхода, я удалять царапины и прочее не стал, пленка все таки. Далее все обработанные кадры закидываются в видеоредактор и в общем то все.
Кадр до пакетной обработки и после:
По софту все просто, заняло не более часа с учетом поиска. Для SDK Canon есть отличная оболочка EDSDKLib, добавил в ее работу виртуальный COM-порт. Команда сделать кадр — туда, обратно ждем команду об успешной перемотке. Единственный нюанс, что по каким то причинам камера иногда оставалась в режиме сброса файлов в ПК, решилось добавлением задержки после съемки.
Программа для Atmega написана в AVR Studio, выдает ШИМ на двигатель перемотки пока не сработает механический концевик. По уму его надо было делать оптическим, так как его хватает на 40 000 срабатываний максимум, но процесс уже шел и я не стал переделывать.
Итоговый результат (это не самый оптимум по было/стало, но зато многими узнаваемое место — Петергоф и его фонтаны в 1990 году, а не дачная серия):
Источник
Что можно сделать из старых видеокассет
Думаете, что сделать из старых видеокассет? Опишем несколько идейных способов:
Подставка для цветов
Необыкновенная подставка для цветов получится если примерно использовать 15 штук. Склеиваем специальным клеем в виде лестницы. Накладываем одну на другую боковым длинным ребром. Можно соединить по форме квадратов или прямоугольников. Для большей оригинальности используйте фантазию. Далее полученное новое изделие обклейте липкой бумагой или подходящими обоями.
Пенал для гаек
Вскрываем и вынимаем внутренности. Пустоту заполняем гайками. Рекомендуем использовать несколько штук соединённых вместе, для того чтобы получилось двойное дно.
Важно! Не перепутайте верх с низом, а то пенал для гаек получится вверх тормашками.
Светильник
Соединяем видеокассеты квадратом, узкими сторонами. Наверх кладём одну и на низ. Из дырочек будет просачиваться свет. Красивый светильник поставьте на подоконник или столик.
Декорация столешницы
Широкой стороной по порядку выкладываем видеокассеты до нужного размера. Затем соединяем рёбрами между собой. Для крепости оберните скотчем. Верх столешницы обделайте так: прикрепите ДВП лист, покрасьте.
Внимание! Для покрытия используйте прочный материал.
Шторы из плёнки
Вынимаем аккуратно плёнки из коробочек. Затем для завитушек наматываем на простой карандаш. Недолго держим и распускаем. Так делаем до нужного количества. Клеим или пришиваем к широкой ленте. С обратной стороны прикрепляем колечки. Оригинальные шторы готовы.
Сумка из плёнки
Сматываем в клубок. Далее начинаем вязать вместо специальных ниток. Понадобится крючок или спицы. В зависимости от выбранного узора. Полезная вещица сумка всегда в хозяйстве пригодится.
Открываем коробку, вставляем механизм. Отверстия используем как крепёж для стрелок. Украсить можете как угодно, на что хватит фантазии.
Журнальный столик
Понадобится около 50 штук. Собираем прямоугольником верхнюю крышку для столика. Скрепляем между собой. Далее в виде двух отдельных стенок одна на другую пирамидой собираем боковины. А вот на ножки ставим на самое маленькое ребро, только боком. Соединяем все детали крепежом. Если нет под рукой, то используйте клей БФ.
Внимание! Жидкие гвозди не подойдут, потому что со временем теряется прочность. Внизу можно сделать полочку.
Полка
Собираем наподобие ящика без боковушек передней и задней части. Отверстия используем для надевания крючков.
Скрепляем между собой видеокассеты так, чтобы получился прямоугольный ящик. Крышку делаем прямую. Для прочности прикручиваем кусок ДВП. Красим подходящей краской. Внутрь вставляем разборные листы фанеры.
Горшок для цветка
Из десятка получится прикольный цветочный горшок. В форме квадрата. По две кассеты на каждую сторону включая низ. Вовнутрь вставляем непромокаемый материал. А нижние отверстия оставляем не закрытыми для вытекания остаточной воды после поливки цветков.
Браслет из плёнки
Берём плёнку и сплетаем косичками или колоском наизнанку. Соединяем концы с двух сторон. Или можно взять металлический круг и обернуть вокруг.
Корпус для жёсткого диска
Разбираем оставляем только корпус. Вставляем жёсткий диск по размеру. Если не подходит, то разбираем и подгоняем.
Важно! Верх требуется перебрать и проверить работу соединительных защёлок.
Скворечник
Делаем домик из десятка штук. Ещё две пускаем для усиления прочности крыши в виде треугольника. Оставляем отверстие с одной стороны, остальные заделываем или затыкаем. Вешаем на любое подходящее место. Преимущества такого скворечника в том, что птицы охотно селятся в такие домики и легко прячутся от хищников.
Поделки из плёнки
Коврик в ванную. Сматываем в клубочек и вяжем как круглую по форме салфетку. Единственное, если соединить вместе четыре полоски, то связать вручную будет интереснее. Коврик в ванную готов.
Справка! Стирать только вручную, для машинной стирки не подходит.
Брелок. Сплетаем как капельницу в детстве. Применяйте любые методы вязки. Для прочности укрепите шнурок.
Источник
Простая инструкция, как оцифровать видеокассету самому в домашних условиях
Хотите узнать, как оцифровать видеокассету?
Потому что я частенько провожу оцифровку видеокассет в домашних условиях, так как записей из прошлого осталось оочень много (особенно семейных), которые хочется сохранить и для себя и для будущих поколений.
И сегодня я хочу доступно передать весь свой накопившийся опыт, как переписать видео с кассеты на компьютер, ноутбук, жесткий диск, флешку, dvd. вообщем на любой носитель, чтобы по моей инструкции смог справиться любой желающий новичок.
Как оцифровать видеокассету
Если вы родились до начала 2000 годов, то наверняка помните как раньше снимали видео на кассетные камеры 😊
Все записывалось на пленку, а потом кассету можно было просмотреть только через “видак”, ну или через саму камеру с мини-кассетой, подключенную к телеку.
И никак иначе, никаких крутых, как сейчас, телефонов, на которые уже ведутся съемки, порой, лучше и удобнее чем на отдельные видеокамеры и цифровые фотики, тогда не было.
Это были старые добрые 90-е и конец 80-х годов – вспоминаю сейчас, аж как-то ностальгия прошибает, порой хочется окунуться снова в то время…
Именно в этот момент у многих появились кассетные видеокамеры, которые стоили весьма дорого и далеко не всем были по карману, и многие тогда как-то еще даже и не понимали ценность такого приобретения, и считали “прибор” просто элементом роскоши и уделом богатых людей.
Некоторые осознавали это только потом, когда видели различные отснятые материалы спустя много лет у своих родственников, друзей, знакомых и говорили “Ээх, как жаль что у нас тогда не было камеры…“.
Современная молодежь сейчас, возможно, не совсем поймет меня и это нормально 😊 потому что родились в то время, когда уже не было камер, записывающих на кассеты, а появились те, что пишут на DVD-диски (кстати, не прижились они совсем), а также на жесткий диск или специальные карты памяти, флешки, какие применяются по сей день.
Но, действительно, те старые «пленки» из домашнего архива бесценны!
А для тех, у кого они еще остались, то хорошо бы знать, как оцифровать видеокассету в домашних условиях, никуда не бегая и не затрачивая времени и денег, чтобы этот момент не откладывался в долгий ящик и все-таки сохранить фрагменты из прошлого жизни для своих родственников, детей, будущих поколений и самому понастольгировать 😊
Зачем переводить в цифровой формат старые кассеты?
В моей семье камера появилась в 94-м году, когда мне было 4 года. Отец купил, не пожалев тогда денег. Рассказывал мне потом, что чувствовал — это будет очень нужная, полезная вещь и прикидывал заранее, как интересно будет смотреть любой отснятый материал спустя даже несколько лет. И он был прав!
Тогда я мелкий, понятное дело, ничего толком не соображал, зачем снимают всякие застолья, встречи, гулянки, выезды на природу…
Но будучи уже подростком, стал понимать всю ценность той видеокамеры. Когда мой батя включал нам время от времени для семейного просмотра записи, которые снимались в 90-х годах, это было просто офигенное, ни с чем не сравнимое ощущение. 😁
Я думаю каждый сейчас понимает что такое видеть себя мелкого, молодых родителей, бабушек, дедушек, каких-то других родственников, других людей, возможно многих из которых уже даже нет в живых…
Смотреть все это не на простых фотографиях (от них совсем не тот эффект, намного слабее), а на видео! Это кайф! Смотришь и наслаждаешься, вспоминаешь все то время, которое уже не вернуть, а так порой хочется. И при просмотре некоторых записей наворачиваются слезы.
Причем когда-то думалось: “Снимаем простое застолье 20 минут, все просто сидят на месте и разговаривают, никакой особой движухи. Смотреть будет не интересно”.
А нееее!! Оказывается даже такие, казалось бы совершенно неинтересные съемки, уже даже через пару-тройку лет становятся для нас очень интересными!
А что говорить о том, когда садишься смотреть спустя 10-15-20 лет? Когда смотрит с тобой бок о бок уже и новое поколение, сыновья, дети, племянники, племянницы, например, которым интересно посмотреть, какой был их прадедушка, какая прабабушка.
Теперь у вас может возникнуть вопрос: «Ну и зачем мне переводить все в цифру, если я итак могу продолжить смотреть старый архив на кассетах при помощи видеомагнитофона?!»
Верно, но есть 2 момента:
Магнитофоны не вечные, внезапно могут «сдохнуть» и дальше что? Остается взять для очередного просмотра у кого-нибудь знакомого видик (может завалялся у кого).
Новый уже не купите, так как подобное старье уже просто не выпускают, а на Б/У устройство в любом случае потратите больше, чем обошлась бы оцифровка видеокассет в домашних условиях своими руками.
Видеокассеты со временем портятся, а точнее портится сама пленка в ней. И чем дольше лежит кассета, когда ее при этом регулярно не просматривают, тем хуже будет со временем качество отснятого материала.
Когда я был подростком (лет 15-16), особо не задумывался обо всех этих стареньких кассетах, которых накопилось уже к тому времени около 20 шт.
Представляете сколько ценного отснятого материала?!
Не думал нисколечко о том, чтобы начинать все это добро переносить как-то в цифровой вид, на компьютер, потому что были совсем другие интересы…
В цифровом виде, конечно же, портиться уже ничего не будет, весь ваш архив будет храниться без потери качества ровно столько, сколько вы сами захотите его хранить, например, пока не решите удалить или не потеряете случайно, ведь всякое бывает 🙂
Но удалять намеренно самим ценный архивный видеоматериал только потому, что он, к примеру, место занимает, считаю, большой глупостью! Проще пространство свободное увеличить — купить жесткий диск, как вариант.
Ну а чтобы данные не терялись случайно, например, в следствие какого-то сбоя жесткого диска, нужно просто-напросто регулярно делать резервные копии нужной информации на другие носители.
История: как пытался переписать видео с кассет на компьютер
Как раз в том же возрасте 15-16 лет у меня появился первый компьютер, в области компьютерных технологий я был полнейшим чайником, не знал ничего, даже в школе на уроках информатике было стыдно, когда я не мог сделать какие-то элементарные действия на компьютере и порой даже не знал как его включить или выключить.
И потому считал тогда: «Какая мне нафиг оцифровка, тут вроде какое-то оборудование нужно крутое, знать как им пользоваться, плюс какими-то программами владеть хорошо».
В итоге процесс оттягивался все дальше, браться за это дело боялся. Кто ж знал, что оказывается тут все весьма просто и для новичка 🙂
Первый раз, когда я задался вопросом как оцифровать видеокассету самому (предпринял попытку примерно лет 7-8 назад), стал разбираться, и мой лучший друган и коллега по работе в Московском приборостроительном техникуме, дал мне на время оборудование для этой задачи — плату, подключаемую к разъему PCI материнской платы компьютера (т.е. для ноутбуков бы не по подошла).
На тот раз у меня получилось переписать все записи с нескольких видеокассет на жесткий диск компьютера, но одна тогда была проблема: я не умел правильно выставлять различные настройки и в итоге полученные видео у меня занимали по 50-100 Гб.
Например, кассета часа на 3 могла занимать более 100 гб.
Ну кто хоть как-то шарит в компьютерах, тот понимает, что это жестяк, и если, скажем так, “кассеток” 30 цифровать (у меня на сегодняшний день «сделано» именно столько), то все добро займет несколько жестких дисков, а это уже не хилый “бабос” и в общем совсем не круто 🙂
И в тот момент я еще не знал как все это можно правильно сжать, чтобы при этом и в качестве не потерять, и разбираться желания тогда не возникло, поэтому все это быстренько забросил, так и не доведя это большое дело до конца, отдал плату обратно своему корешу.
Может не дорос еще тогда, чтобы понять, насколько важно все это сделать как можно быстрее, ведь это ценный семейный архив, откуда некоторые записи могут со временем совсем потеряться и сам потом будут об этом сильно жалеть.
Причем помню как Папа обрадовался, что я начал заниматься оцифровкой, ведь большую часть съемок проводил он и ему прямо очень хотелось, чтобы ничего не пропало, сохранялось и передавалось еще по наследству!
Основательно занялся переводом в цифру только в 2017 году. Может возраст подошел, стукнуло что-то в голову: «черт возьми, надо это сделать, иначе потом точно что-то с пленкой случится, и я буду очень жалеть, а родители особенно» и довел в этот раз дело до конца, ура! 😊
А когда я окончательно разобрался, как переписать видео с кассеты на компьютер и проделал это с каждой из тех, что были у нас в семье, мне в скором тетя подогнала еще 2 штуки своих. Она тоже понимает, насколько хорошо иметь старый материал на компьютере.
Мне было не трудно ей помочь, тем более когда есть интерес к делу и желание доставить радость кому-либо.
Одну кассету сделал легко, как и свои, а вот со второй был нежданчик, пленка в ней была порвана. Раньше я таким ремонтом никогда не занимался, потому не особо представлял как правильно заклеивать пленку.
Понятно, что материал на том кусочке уже не вернуть, но остальное то целое. Более того, на кассете были ценные воспоминания с разных времен – это ну просто нельзя было взять и не сделать!
С горем пополам, разобрав кассету, склеил 2 конца пленки тонким скотчем и вуаляя!
Она в итоге без проблем проигрывалась в видаке и что самое крутое — на том оборванном куске был записан просто какой-то фильм, который нафиг никому не нужен.
Вот так. Мой опыт пригодился и еще, по всей видимости, будет полезен и родственникам, а может и еще кому-то 😊
Переводить в цифру самому или отдать спецу?
Чтобы перенести старенькие записи с кассет, у вас есть 2 варианта:
Сделать все самому;
Отдать специалисту и пусть он делает за ваши деньги.
Так что же лучше выбрать?
Сейчас приведу некоторые аргументы, почему бы я занимался этим самостоятельно:
За услугу придётся отвалить порядка 500 рублей за 30 минут записи, поэтому считаю, что хорошо бы самому разобраться (подобные расценки я видел в разных салонах у себя в городе).
При этом во время переноса записей на них мастер может еще и поглазеть! А мало ли что там вы записывали, может есть то, что не хотелось бы, чтобы увидел кто-то Смайла А также конечно может что-то испортить, перепутать или потерять. В жизни всяко бывает.
Оцифровать видеокассету дома – много времени не займет, если будете делать по инструкции (ниже весь процесс подробно опишу): нужно будет лишь вставить кассету, быстро произвести некоторые настройки оборудования и лишь иногда поглядывать за процессом, ничего ли там у вас не приостановилось.
Можно самому зарабатывать, оказывая услугу по переводу в цифровой вид кассет, например, своим знакомым. Ведь кассеты у людей валяются до сих пор. На своем опыте могу сказать у многих и не знают, что с ними делать 😊
Поэтому считаю, хорошо бы самому разобраться, как переписать видео с кассеты на компьютер, а в пользу «отдать мастеру» я могу прикрепить только такой аргумент…
Для самостоятельной работы потребуется оборудование. Например, нужно купить специальную плату, ну или взять у кого-то на время. А ещё должен быть видеомагнитофон или камера (которые конечно тоже можно одолжить).
Поэтому, если материала совсем не много, к примеру, всего минут 30 записи, то вероятно проще будет не возиться самостоятельно.
Подготовка: необходимое оборудование и программы
Для оцифровки потребуется:
Сами кассеты с видеоматериалом.
Думаю, тут без комментариев 😊
По характеристикам в принципе подойдет любой, но на совсем древнем железе потом нормально не сможете обработать полученное видео.
Например, что-то удалить, переходы наложить, края дефектные по бокам отрезать…
Если у вас какой-нибудь древний процессор Intel Pentium, Intel Celeron и прочее старье + оперативной памяти где-нибудь 1 гб., то процесс если и будет идти, то очень проблематично скорее всего.
Я цифровал на весьма производительном даже на сегодняшний день ноутбуке Asus N76VJ, в котором процессор линейки Core i7 с частотой 2.4 Ггц., 8 Гб. оперативки и видеокарточка NVIDIA GeForce GT635M.
С такой конфигурацией у меня все прошло тип-топ и весьма быстро. И обрабатывать видео на таком «железе» можно также без проблем фактически в любом видеоредакторе.
Видеомагнитофон или видеокамера или видак + VHS-C адаптер.
Чтобы проводить оцифровку, нужно подключать к компьютеру либо видеомагнитофон, в который вы можете вставить VHS кассеты, либо (если кассета S-VHS, т.е. маленькая) VHS-C адаптер + видеомагнитофон или видеокамера.
Зависи от того, какие у вас кассеты, ведь они бывают разных форматов. Чтобы вам было понятнее, что именно потребуется в вашем случае, поясню:
VHS — стандартная большая видеокассета, которую можно просмотреть через видеомагнитофон, но не через видеокамеру.
S-VHS — маленький формат кассеты, который использовался в самих камерах (на них собственно и шла запись). Посмотреть такие можно через саму видеокамеру, подключенную к телевизору или через тот же видак.
Но поскольку видаки воспроизводят в основном только кассеты VHS, то маленькую кассету в него можно затолкать только вставив в специальный переходник (адаптер VHS-C).
Итого: если у вас видеокассеты стандартного типа (VHS как в примере выше), то чтобы их оцифровать в домашних условиях на ПК, вам нужен видеомагнитофон, а если кассеты маленькие (VHS-C), то тогда либо камера, либо адаптер VHS-C с видиком.
Из своего опыта оцифровки, который я ниже описываю, могу сказать, что проще подключать видак к компу, нежели камеру, потому что с ней возникает больше проблем, программы чаще ее могут не обнаруживать, могут быть перебои с выводом изображения и звуком. По крайней мере с подключением видака я подобных проблем не испытывал.
Ну а если у вас и те и другие форматы кассет есть (у меня так и есть), то вам и видак нужен и плюс к этому камера или VHS-C адаптер. Вот так 😊
Плата для преобразования видео в цифровой формат.
Именно такая штуковина будет преобразовывать аналоговый сигнал с кассеты в цифровой для компьютера.
Плат таких имеется на сегодняшний день широкий выбор. Есть те, которые подключаются к материнской плате компьютера (к разъему PCI или PCI-E), а есть те, что подключаются к компьютеру по USB.
Когда у меня был первый опыт оцифровки, я пользовался платой для материнки. Если память мне не изменяет, фирмы Avermedia. Эх, давненько было дело, подзабыл уже.
Честно говоря не очень удобно, а это заключается прежде всего в том, что для такого типа плат нужен стационарный компьютер, потому что к ноутбуку физически ее подключить не получится.
Поэтому, когда решил заняться переносом кассет на комп во второй раз, то купил себе плату для подключения к USB разъему компьютера. Вот это уже куда удобнее!
Вставить можно в любой компьютер, а чтобы не мешалась при ненадобности, просто вынимается. Да и сами они занимают мало места.
Плату брал такую: Avermedia DVD EZMaker 7. Подключается к видеомагнитофону или камере через так называемые выходы “тюльпан” (желтый, красный, белый).
Видео можно отдельно подключить по выходу S-Video, который тоже у этой платы присутствует. Цена, когда я ее покупал, лежала в районе 3000 р., точно уже не помню, но и сейчас стоит примерно столько же (смотря в каком магазине, конечно, покупать).
А в характеристиках я даже и не разбирался тогда и не рассматривал их, так как основная масса этих всех плат могут оцифровать видео в максимальном разрешении, которое может выдать пленка видеокассеты.
Компьютерные программы для оцифровки, сжатия и монтажа.
Перевод записей из аналогового в цифровой сигнал производится через специальные программы, коих много.
Есть для этого специализированный софт, а есть и комплексный, например, тот, что предназначен для монтажа, но в тоже время умеет производить захват видео с камеры или видика, цифровать и после делать нужный монтаж.
Пример таких программ: Pinnacle Studio, Vegas Pro, Adobe Premiere Pro. Все они могут производить оцифровку и монтаж и все они платные 😊
Но из своего опыта могу сказать, что не всегда такой крутой софт способен сделать задуманное, поскольку не все программы могут работать с определенными платами захвата, а в некоторых нет достаточного функционала именно для преобразования.
Получается монтаж производится на высоком уровне с тонной возможностей, а вот захват страдает…
Например, я не смог воспользоваться ни одной из 3-х вышеперечисленных программ.
В Pinnacle мне не хватило настроек захвата видео, я не мог выставить нужное разрешение. А Vegas Pro и Adobe Premiere Pro отказались работать с моей платой захвата, они ее тупо не распознали.
Поэтому я сначала попробовал цифровать в довольно известной старенькой и бесплатной, но весьма функциональной программе VirtualDub.
Там вроде все складывалось нормально, но со многими кассетами возникали проблемы с рассинхронизацией звука при оцифровке, и я никак не мог это побороть, хотя очень долго ковырялся со всякими настройками, пробовал что-то вычитывать в интернете.
И это реальная проблема.
Ладно бы дорожка аудио просто чуть отставала или наоборот была впереди видео, но нет, вся фиговина в том, что аудио отставало неравномерно и недостаточно было взять и сдвинуть всю дорожку, нужно было сидеть и кусочками двигать дорожку, подрезать ее, что просто мучительно и по другому не назовешь 😠
Ну и программа эта для монтажа уже оцифрованного видео особо не подойдет, в ней весьма сложно и неудобно работать и могут глючить некоторые функции. Но, думаю, кому-то вероятно поможет именно эта программка, скачать ее можно с официального сайта: здесь »
Зато этой программой удобно сжимать видео, если вы не сжимали его на этапе оцифровки.
И затем я нашел еще одну программу: iuVCR. Вот она стала для меня финальной, решились с ней все проблемы и именно через нее я перегнал все свои 30 кассет в цифру!
Тем более и настроек сложных как в виртуалдабе она не имеет. Скачать можно также с оф.сайта вот здесь »
Официально нужно за нее платить, но после окончания триального периода, можно сколько угодно продолжать пользоваться программой.
По крайней мере уже прошло несколько месяцев, а она у меня до сих пор работает. Но и стоит она не дорого — 652 рубля на весь срок использования.
Эта софтина предназначена видеозахвата, т.е. в ней нет вообще никаких функций видеоредактора. Минусом я это никак не считаю, потому как для монтажа предназначены специальные программы.
Работать с ней достаточно просто, и ниже я буду показывать как переписать видеокассету на компьютер именно при помощи неё.
Также из программ еще пригодятся видео / аудио кодеки, потому что без них не получится выбрать нормальные способы сжатия видео. Все кодеки есть в известном пакете K-Lite Codec Pack.
Помимо всего перечисленного может что-то еще пригодиться, например, какие-то переходники для подключения платы к компьютеру, шнуры или удлинители для подключения видака / камеры к нему. Все это индивидуально, смотря какое там у вас оборудование.
Инструкция как оцифровать видеокассету в домашних условиях на ноутбуке или ПК
Для работы в моем случае имелось:
Кассеты с видеозаписями.
Адаптер VHS-C (поскольку были и маленькие кассеты).
Старый рабочий видеомагнитофон.
Плата для оцифровки Avermedia DVD EZMaker 7.
Провода (так называемые “тюльпанчики”) для подключения платы к видаку.
Внешние жесткие диски, куда я перемещал оцифрованное видео. Таких дисков у меня несколько, и поскольку я сначала в ходе оцифровки видео не сжимал, я забил под завязку 3 таких диска емкостью 1-1.5 Тб, т.е. 1000-1500 гигов.
iuVCR для оцифровки;
VirtualDub для последующего сжатия огромных по объему видеофайлов;
Кодеки для сжатия.
Camtasia Stutio для простейшего монтажа оцифрованных видео.
Теперь исходя из этого, перед тем как переписать видео с кассеты на компьютер, нам нужно:
Включить видик или камеру и вставить нужную кассету.
«Тюльпаны» вставить одним концом в оборудование из пункта 1, а вторым в плату оцифровки.
Саму плату вставить в компьютер и дождаться установки драйверов системой.
Установить и запустить iuVCR.
Сейчас я не буду расписывать подробно о том, как скачать программу, затем как ее установить и подобное, потому что это крайне просто. А если вопросы все же возникнут, то спросите в комментариях, помогу с удовольствием!
Пользоваться прогой тоже просто, тем более она изначально идет на русском языке.
Настройки программы и сам процесс
Выбираем папку для получения итоговых оцифрованных видеофайлов.
Это делается на вкладке “Файл”, там под надписью “Имя” есть путь. Нужно щелкнуть по иконке папки справа от строки с выводом пути и выбрать нужную вам папку, куда будут складываться оцифрованные видео.
Галочку “Добавлять дату-время” рекомендую оставить, потому что в этом случае к именам полученных в итоге видеофайлов будут добавляться еще дата и время, чтобы вы точно не запутались в них.
Сегментация в нашем случае — это разбиение одного большого видео (например, всей кассеты) на несколько видеофайлов либо по их продолжительности, либо по размеру в мегабайтах.
Если не настраивать сегментацию, то на выходе будете получать просто огроменные по размеру файлы, например, по 200-300 Гб. (если не будете их сжимать, следуя именно моему примеру). А представьте если кассета на 3 часа записи, это ж капец какой объем 😊
Поэтому лучше сегментировать, делается это на вкладке “Файл” в блоке “Сегментация”.
Я выставлял сегментацию по времени, т.е. ставил галочку “Макс.время” и указывал там обычно 30 мин.
Работает это так: идет оцифровка кассеты и в файл пишется итоговое видео, когда длина записи достигает 30 мин., последующая оцифровка идет уже в новый файл и т.д.
Нужно выбрать в программе ваше устройство захвата (плату, которую вы подключили к компьютеру) и настроить видео. Это делается на вкладке “Видео” под заголовком “Настройки устройства”. Там выбираем плату оцифровки.
А внизу, под надписью “Кодеки” лучше выбрать “Нет (без программного сжатия”).
В этом случае видео вообще никак не будет сжиматься и конечно это будет прилично забивать ваш жесткий диск. К примеру, запись минут 30 может весить порядка 20-30 Гб. Но! Почему я говорю, что лучше не сжимать…
А потому что при включенном сжатии очень часто оцифровка идет с рассинхронизацией звука и видео (звук идет вперед видео или наоборот) и это большая проблема.
Я пробовал разные способы сжатия и она не исчезала, пока я это самое сжатие вообще не вырубил!
Может мощностей компьютера не хватает, что очень вряд ли, а может еще в чем-то дело, но я так и не разобрался, в итоге цифровал без проблем без сжатия, получал огромные видео файлы и потом их просто отдельно пережимал 😊
Затем нажимаем “Формат записи”, чтобы выставить максимальное разрешение получаемых видео файлов, которое способна выдать ваша плата оцифровки. В моем случае это 720х576. Формат и частоту кадров менять не нужно.
Если вы видите, что в этом окне у вас стоит изначально маленькое расширение и, увеличив его, вы не можете сохранить изменения (из-за ошибки), то нужно закрыть и заново открыть программу, а затем на вкладке «Видео» еще раз выбрать плату оцифровки и попробовать снова изменить формат записи.
На вкладке “Аудио” выбирается та же плата, чтобы цифровалось не только видео, но и звук конечно же. Проверьте, что выбрано нужное устройство под строкой “Параметры”.
Обычно нужная плата выбирается автоматом, но мало ли… Больше здесь ничего не требуется настраивать.
Единственное, что может пригодиться еще — опция “Всегда подкл.”
Если там поставить галочку, то во время предпросмотра и оцифровки, звук с кассеты будет проигрываться вместе с видео, а если не включать, то звук проигрываться не будет (но его оцифровка все равно будет производиться, так как вы выбрали нужную плату!).
Во вкладке “Опции” лучше дополнительно оставить такие же настройки как у меня.
Предварительный просмотр кассеты.
Перед тем как оцифровать видеокассеты, можно включить ее предварительный просмотр. Для этого на видаке запускаем проигрывание кассеты, а в программе нажимаем “Просмотр Вкл”.
В результате в отдельном окне откроется окно, где будет идти проигрывание кассеты. И если на вкладке “Аудио” ставили галочку “Всегда подкл.”, то видео будет идти со звуком.
Если все выше настроили, то можно значит уже запускать процесс. Все что осталось для этого сделать — это нажать кнопку “Начать запись”.
Через пару-тройку секунд начнется оцифровка в первый файл, в ту папку, которую вы указывали во вкладке “Файл”.
Но в том то и проблема, что через пару-тройку секунд 😊 Это чаще всего создает потом рассинхрон видео и звука, потому как видео начинается писаться чуть позже звука.
Если задержка более 700 мс., то это плохо, будете ощущать реально задержку видео при последующем просмотре!
Чтобы такого не было, делаем следующее: нажав “Начать запись” тут же останавливаем, кликнув на том же месте “Stop record” и быстро снова жмем “Начать запись”.
В итоге задержка должна быть минимальной, порядка, 400-700 мс., что вполне хорошо и никакой рассинхронизации звука и видео вы просто не заметите!
После запуска оцифровки видео, автоматически откроется вкладка “Инфо” и внизу как раз будет указано, какая задержка:
На этой же вкладке будете видеть, сколько уже прошло по времени оцифровки, сколько места осталось и другую информацию.
Для остановки оцифровки, если требуется, просто нажмите “Stop Record”.
Если на вкладке “Файл” вы выставляли максимальное время записи файла или максимальный его объем, то программа будет автоматически создавать новые файлы, когда указанный предел одного будет достигнут.
Если же ограничения на файл не ставили, то пока кассета не закончится будет идти оцифровка дальше.
Вот, собственно и все! Нуу, почти все, еще потом монтаж, если хотите улучшить видео 😊
Не забудьте, что если вы как и я не включали сжатие, то оцифрованные файлы будут о-о-очень много места съедать на вашем диске!
Это я к тому, чтобы не забывали в то время как программа будет переписывать видео с кассеты на компьютер, следить за оставшимся местом и, в случае если его будет уже мало, оперативненько могли перенести готовые файлы на другой диск, чтобы могли дальше сохраняться оставшиеся кусочки с видеокассеты.
Если же у вас места физически не хватает и нет других внешних дисков, то ничего не остается как включать сжатие видео и что-то химичить, если также как и я в этом случае столкнетесь с рассинхронизацией звука и видео.
Сжатие полученного видео
После того как нужные кассеты будут оцифрованы, можно приступить к сжатию. Если, конечно, вы не решили сжимать сразу на этапе оцифровки.
Для этого я пользовался программой VirtualDub, а так есть и другие варианты.Также нужны кодеки, чтобы был расширенный выбор вариантов сжатия (я пользовался, упомянутым пакетом K-lite Codec Pack).
Со сжатием все просто!
Если выбрали VirtualDub, то:
просто перетаскиваем нужное оцифрованное видео в окно для начала работы с ним и «идем» затем в Video — Compression.
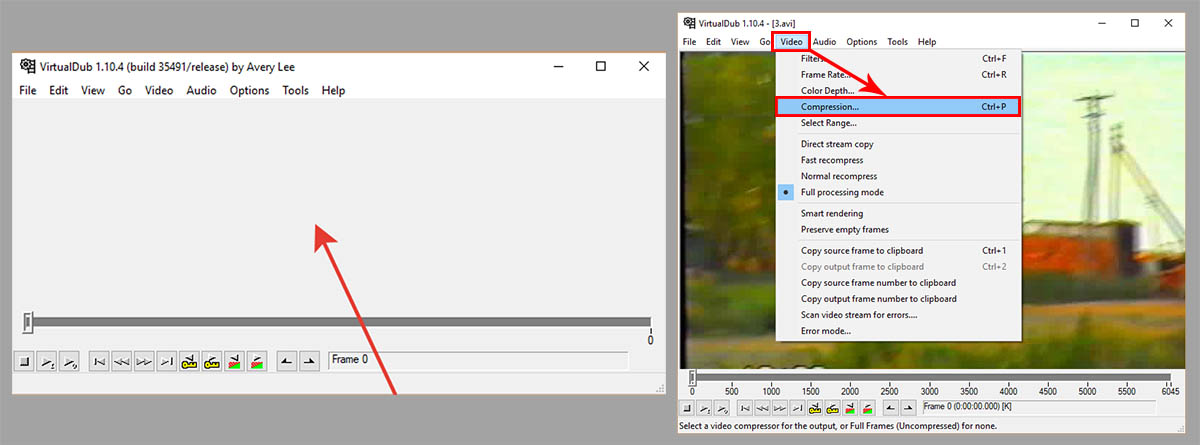
Теперь нужно выбрать кодек для сжатия. Вариантов может быть очень много, я сжимал через Xvid MPEG-4 Codec и остался очень доволен. Ниже я покажу настройку сжатия на примере именно этого кодека.
Выбрав кодек в окне слева, нужно нажать “Configure”. Там нажмите кнопку Target quality, чтобы ее название стало Target Bitrate (kbps) и выставьте значение 8000.
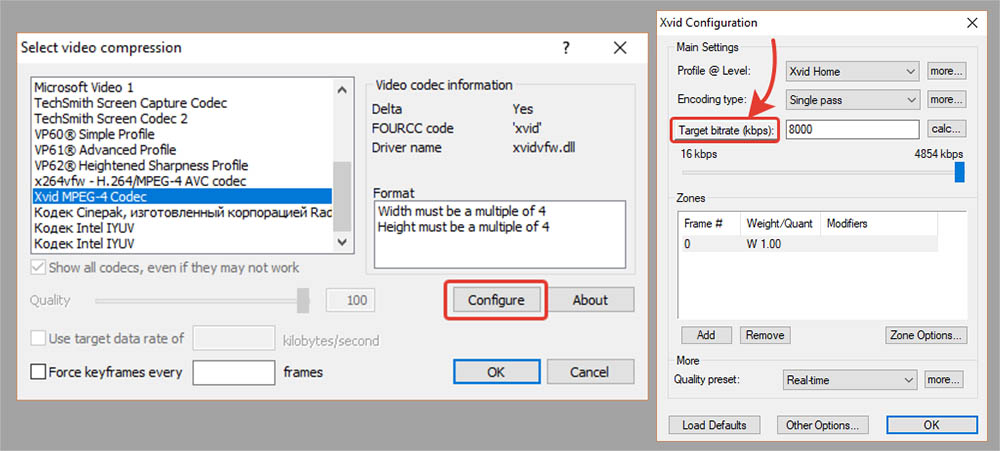
Соответственно, если изначально изначально кнопка называлась так как нужно, то и менять ничего не требуется. Все остальное (Profile @ Level, Encoding type, Quality preset) выставьте так на изображении выше. На мой взгляд, это оптимально.
Затем кликните “more” напротив Profile @ Level.
Я оставил вот такие параметры на вкладках Profile, Level и Aspect Ratio. Если у вас не так, поменяйте.

На счет последней вкладки (Aspect Ratio): там выставляется соотношение сторон видео.
Изначально я хотел, чтобы видео было широкоформатным, например, 16:9, и что я только не творил, но видео растягивалось, т.е. картинка искажалась.
Потом до меня наконец дошло, что ну никак не сделать легко видео 16:9, если оно изначально 4:3. Это также как старые фильмы крутят по телеку в формате 4:3, потому что раньше не было 16:9.
Поэтому на той вкладке, под параметром Pixel Aspect Ratio стоит значение “Square (default)”, что означает “Квадратное”.
Если пережимать видео прямо так, то в итоге будет сильно заметны некоторые дефекты, например, «гребенка» в виде неровностей по краям объектов (хорошо видно на изображении внизу), которая прямо режет глаз:
Чтобы исправить это, наложим в программе 2 фильтра. Для этого перейдите в раздел «Video» — «Filters».
В открывшемся окне нажимаем «Add», в следующем выбираем фильтр «deinterlace» и нажимаем «ОК». В открывшихся параметрах оставляем все так как есть (см. изображение ниже) и снова «ОК».

Затем точно также добавляем еще один фильтр «blur» и сохраняем затем выбранные фильтры, нажав «ОК» в основном окне.
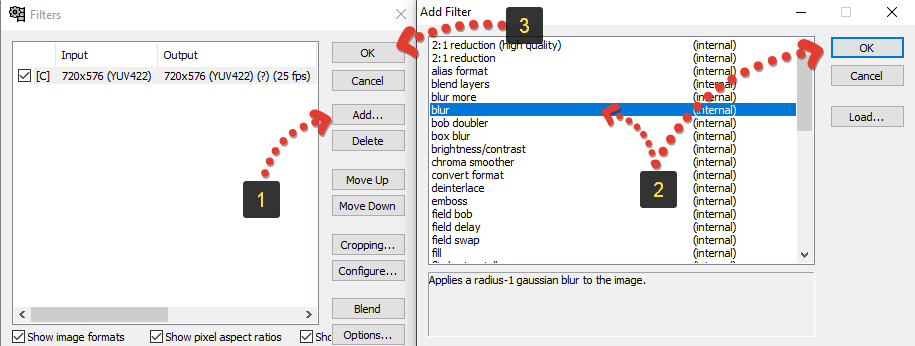
Разница будет заметна сразу, ее вы можете наблюдать прямо в окне препросмотра VirtualDub (слева исходная картинка, а справа с применением фильтров).
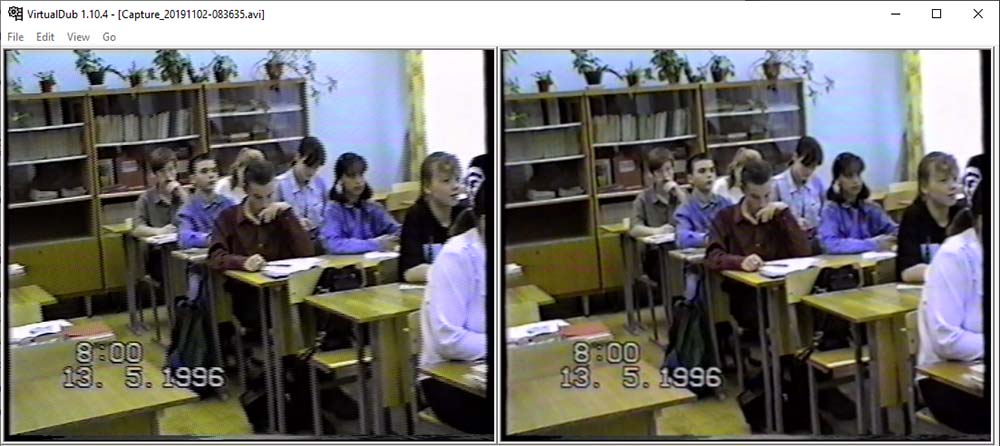
Теперь можно сохранять настройки, нажав “ОК” в каждом из окон.
Осталось дело за малым — запустить процесс пережатия. Для этого переходим в меню File и выбираем там Save as AVI.
Выбираем папку, куда будет сохранено сжатое видео и начнется процесс. Осталось только дождаться его окончания. По времени все зависит от длительности видео и от мощности компьютера.
Данный способ сжатия позволяет уменьшить размер оцифрованного видео в десятки раз! Например, из исходного видео размеро в 30 Гб. вы можете получить 2 Гб. И при этом не страдает качество. Потому битрейт видео, который как раз можно, грубо говоря, назвать качеством видео, был выставлен равным 8000 и этого более чем достаточно для пережатия без потерь.
Основные выводы
Проделав все по данной инструкции, учитывая все мои советы о том, как оцифровать видеокассету, у вас должно получиться без проблем переписать видео с кассеты на жесткий диск стационарного компьютера или ноутбука в домашних условиях, не прибегая к помощи специалиста за отдельную плату, потому что я таким образом уже обработал несколько десятков своих и не только видеокассет.
Понятно, что выглядит может все и сложновато, но на самом деле главное иметь нужное оборудование и просто следовать моим шагам, чтобы получить аналогичный результат.
Я в свое время убил на эти эксперименты с оцифровкой, ну, просто уйму времени, и думаю, если хотите оцифровать свои кассеты, изобретать велосипед заново, пробуя как и я всевозможные программы и настройки, нет смысла.
После проделанной работы остается лишь монтаж, если это вам нужно. Его видит каждый по своему: для кого-то достаточно склеить все куски видео, добавить переходы и нормально. Кому-то нужно сделать еще какие-то текстовые врезки, добавить фотографий, музыки. Это уже на вкус и цвет.
Монтаж можно проделать в разных программах и, что называется, “хренова гора”!
Я делал Camtasia Studio, потому что хотелось побыстрее получить результат, а эта программа для меня очень привычная и сама по себе предельно простая в использовании.
А если устраивает то, что было в исходном варианте, как говорится «без выпендрежа», то этап монтажа сам по себе отваливается 😊
На этом все. Как вам статья? Напишите, пожалуйста, свое мнение в комментариях!
Поскольку это моя первая заметка по обучающему тренингу в рубрику «Компьютерная грамотность» и важно знать, насколько всё понятно, ясно, вообщем, как в целом 🙂 Помог Вам или нет?!
А, если реально по моей инструкции поработаете со своим видеоархивом, то обязательно дайте знать, потому что меня такие вещи очень сильно мотивируют, поэтому получу толчок описывать больше подобных технических инструкций на своем дневнике.
Сделай репост – выиграй ноутбук!
Каждый месяц 1 числа iBook.pro разыгрывает подарки.
- Нажми на одну из кнопок соц. сетей
- Получи персональный купон
- Выиграй ноутбук LENOVO или HP
—> LENOVO или HP от 40-50 т.р., 8-16ГБ DDR4, SSD, экран 15.6″, Windows 10
170 комментариев
Добрый день! Большое спасибо за инструкцию, в целом все работает. Единственное, сжатие получается всего в два раза: оцифровки делала на 18-20 минут, каждая в итоге весит 2гб после захвата. А после сжатия 1гб. Не подскажете, в чем может быть сложность более сильного сжатия?
Автор: Владимир Белев
Здравствуйте! Зависит от программы, которой сжимали и от оцифрованного файла (тут тоже есть нюансы, битрейт, например). Я бы попробовал пережать другой программой, например, даже конвертером любым или прогнать видео через любую программу для видеомонтажа с целью просто пересохранить файл.
Здравствуйте. Огромное вам спасибо за такую подробную статью. Оцифровать все получилось, осталось сжать))) Используя ваш опыт, я думаю все у меня получится)
Автор: Владимир Белев
Ура! 🙂 Спасибо, Татьяна, что написали. Я очень рад, когда вижу такие комментарии и понимаю, что не зря старался) Перевести в цифру — главное. Вы уже не потеряете запись на пленке, ведь она теперь на компьютере. Сжать, значит, тоже получится!
Здравствуйте. Подскажите, когда отцифровываю видео, то картинка хорошо показывает, а когда после оцифровки включаю видео, оно подвисает. Может быть проблема из-за того, что я сразу сохраняю видео на жесткий диск?
Автор: Владимир Белев
Доброго времени! Скорее всего это из-за того, что видео несжатое. Я так и показываю в инструкции, видео не сжимать, чтобы уменьшить расхождение со звуком. Но из-за того что файлы получаются огромными и с большим битрейтом, некоторые проигрыватели могут подтормаживать. Также это зависит и от конфигурации компьютера. Например, если слабенький, то «тяжелый» файл видео может тормозить и зависать.
Что могу посоветовать:
- Попробовать открыть через другой проигрыватель (если на компьютере нету, то можете скачать, например, VLC).
- Помочь должно сжатие видео. Для этого можно воспользоваться любой программой монтажа (например, Camtasia) или любым конвертером, который просто преобразует ваш файл в более корректный для системы.
Здраствуйте.
Можете помочь подобрать фильтр для обработки видео.
Кассета была старая и при оцифровке кадр получился «битым».
Он как будто разделен на 4 части. Верх снизу, низ сверху. Кусок правой части кадра как будто оторван и находится слева.
Это можно поправить доступными дома способами?
Заранее благодарю.
Автор: Владимир Белев
Здравствуйте! К сожалению, не сталкивался с подобным отображением кадра. Полагаю, в этом случае может не помочь фильтр. В любом случае стоит поискать в интернете, может найдете чего если не для VirtualDub, так для другой программы. Еще вариант — перецифровать тот кусок. У меня бывало что некоторые эпизоды проходили лучше (возможно пленка выравнивалась после 1-го прохода).
Спасибо тебе, добрый человек!
Всё сделал по твоей инструкции, и всё получилось.
Программы качал через торрент, кодеки — по твоей ссылке.
Пользовался флешкой авермедиа для переписывания видеокассет.
Низкий поклон тебе — сам бы точно не смог разобраться 👍💪🤝
Воспоминания ценны — спасибо тебе ещё раз!
Автор: Владимир Белев
Юрий, и Вам огромное спасибо, что написали о своем опыте по моей заметке! А то время от времени люди пишут, что не получается, а сейчас нет при себе оборудования чтобы перепроверить все) Сейчас убедился, что все-таки все нормально и если есть проблемы, то они как исключения, зависят от настроек, подключения и самого оборудования.
5 месяцев назад
Добрый день. Большое спасибо за такую полезную и понятную статью. Но у меня каждый раз возникает проблема: после описанного подключения видеокамеры и попытки включить «Просмотр» сначала на этой кнопке красный крест перечёркивает «глаз», а затем воспроизводится только звук. Я пробовал менять местами шнуры, видеостандарты и многое другое. Но изображение так и не появилось, хотя на телеэкран всё выводится прекрасно. У ноутбука Wind 8, Intel Corei7-36320QM c 2,2 GHz. Камера Sony H8. Что можно сделать? Очень хочется оцифровать свои 40 больших и маленьких видеокассет. Спасибо. Виктор.
Автор: Владимир Белев
Здравствуйте! В первую очередь нужно проверить правильность подключения самой платы оцифровки на вкладке «Видео», все ли там в порядке?
Владимир Белев, а какой конкретно порядок там должен? Настроено все, как в вашей статье и тоже идет только звук? Может что-то на вкладках Коммутатор и Настройка надо поставить?
Автор: Владимир Белев
Проверить правильность подключения проводов «тюльпана» от платы оцифровки в видеомагнитофону. За видео отвечает желтый кабель, возможно он подсоединен не туда либо на плате, либо на видаке. Обратите внимание, что на магнитофоне провода должны вставляться в разъемы с пометкой «OUT» (т.е. выходы), как я показываю в своем видео к этой заметке на 7:25 минуте. Если вставить в IN (вход) работать не будет. Вот иногда может быть такое, что 2 провода вставлено в OUT и один в IN и от этого что-то не работает (звук или видео или все сразу).
На вкладке «Видео» в разделе «Формат-записи» нужно проверить, что все также как на моем изображении в статье, в частности размер кадра и особенно формат YUY2.
На вкладке «Аудио» должна быть выбрана та же плата оцифровки, не что-то другое.
Владимир Белев, спасибо. использую камеру. думаю драйвера не установились нормально.
5 месяцев назад
Владимир, здравствуйте. Подскажите, где и как скачать программу VirtualDub, чтобы открывались такие же окна, как у Вас. У меня другое все всплывает. Спасибо.
Автор: Владимир Белев
5 месяцев назад
Здравствуйте! Смотря что у вас открывается. Есть только 2 версии: для 64 битных систем и для 32 битных. По виду они не отличаются. Если получится сделать скриншот экрана, присылайте на него ссылку в ответе, будет хотя бы понятнее как у вас все выглядит. А так первое, что предполагаю — поставили версию для 64 битной ОС. нужно попробовать загрузить другую.
Владимир Белев, Здравствуйте. С этими вопросами, вроде, разобрался. Большое спасибо за ответы и за саму статью с видео для профанов, вроде меня. Но теперь другая проблема возникла. Пока со всем этим разбирался, успел оцифровать только 4 кассеты. Сейчас программа ( iu VCR ) выдает мне истечение 30-ти дневного срока и просит зарегистрироваться. Пробовал, вылазит какой то Ozon и все на этом. Может это связано с тем, что я живу в Алма-Ате, в Казахстане? А при простом продолжении программы при оцифровке, делает дело только 29 минут и останавливается. Пробовал переустановить программу — результат тот же. Подскажите, пожалуйста, что делать. Уж, больно, понравилась мне эта программа Ускова (iu VCR). Заранее, спасибо.
Виктор, добрый день! Вы не одиноки, у меня та же самая фигня. Обрывается запись на 29-ти минутах. И отсылает на озон. Если удалось, что исправить, отпишитесь, пожалуйста. Оцифровку надо заканчивать, а кассет еще уйма.
Автор: Владимир Белев
Здравствуйте! Вообще программа даже не смотря на то, что является платной, позволяет запускаться бесплатно и точно не имела ограничений на запись в 29 минут. Проверьте, что у вас не настроена сегментация (макс. время) на 29-30 минут, вот здесь: ссылка на скриншот » Получается, что запись через 29 мин. останавливается, а потом еще раз нажать оцифровку получается или уже нет?
Могу еще предложить написать о проблеме разработчику: support@iulabs.com Я единожды к ним обращался, они мне ответили в этот же день. Как сейчас не могу сказать.
А на счет регистрации, ссылка из программы действительно ведет почему-то на озон. Рабочую на покупку можно взять тут, на их сайте: http://iulabs.com/rus/iuvcr/register.shtml И все же склоняюсь к тому, что дело не в покупке.
5 месяцев назад
Владимир, здравствуйте. После установки программы в окне видео стоит одна надпись FJCamera. Пробовал делать загрузки с офиц.сайта — не помогает. Что не так? Подскажите.
Автор: Владимир Белев
5 месяцев назад
Здравствуйте! Я думаю у вас неверно подключена плата оцифровки, либо не установился на нее драйвер. Только по этим причинам, как правило, плату не видно в списке.
6 месяцев назад
Владимир, здравствуйте. спасибо за статью. У меня возникла небольшая проблема, может вам удастся мне помочь, пожалуйста. До 2019 года оцифровывала видеокассеты без проблем. Потом не занималась этим. Сейчас возникла необходимость оцифровать видеокассету, но почему то видео моргает. Не подскажите в чем может быть причина?
Автор: Владимир Белев
6 месяцев назад
Здравствуйте! Информации малова-то чтобы чем-то помочь. Моргать может после оцифровки, может до оцифровки (в режиме предпросмотра). Причина может крыться в самой кассете (пленка износилась) и иногда в кабеле для подключения видеомагнитофона к плате оцифровки.
6 месяцев назад
Здравствуйте, Владимир!
Еще вопрос: после оцифровки и сжатия в соответствии с Вашими инструкциями все-таки произошло расхождение между видеорядом и звуком. Видеоряд уже другой, а звук все от прежнего, т.е. звук опаздывает. Причем на 2-3 секунды. Как с этим бороться? Результатом сжатия я лично остался весьма доволен. Но вот рассинхрон. Может, как-то можно исправить? Спасибо.
Автор: Владимир Белев
6 месяцев назад
Здравствуйте! Исправить можно в процессе монтажа, в любой программе. Я, например, чаще Camtasia пользуюсь. Отправляю туда дорожку с видео и разделяю ее на 2: звук, видео. Затем остается подвинуть чуть дорожку звука или видео вперед / назад, чтобы убрать рассинхронизацию. Но это работает только в случае, когда рассинхрон стандартный, простой. А бывает, когда он меняется на протяжении всей дорожки, тогда подогнать будет или очень сложно или даже невозможно, потому что придется двигать кусочками все видео. В таком случае проще всего сделать оцифровку заново.
6 месяцев назад
Владимир Белев, Здравствуйте! А какая версия Camtasia Вами используется и есть ли где-нибудь что-то вроде учебника для чайников к этой программе. В сети нашел Camtasia Studio 9 руссифицированную, но она представляется как программа для записи видео с рабочего стола. Спасибо. В ожидании ответа.
Автор: Владимир Белев
5 месяцев назад
Я сейчас пользуюсь Camtasia 2020, не руссифицированную (официально русского языка нет, его делают только «умельцы»). Программа изначально в целом и была создана для записи видео с экрана, потому что делает это, на мой взгляд, удобнее и качественнее чем аналоги. Но также в ней уже давно есть редактор видео, который считаю более простым чем те же Vegas, Adobe Premiere, даже Pinnacle.
Учебника на русском не находил, но на youtube можно найти видео в принципе по любому вопросу касательно программы.
Оставить комментарий
Подписка на статьи
Делюсь интересной информацией не только на блоге, но и в социальных сетях!
YouTube Instagram Facebook Вконтакте Одноклассники Twitter
Источник