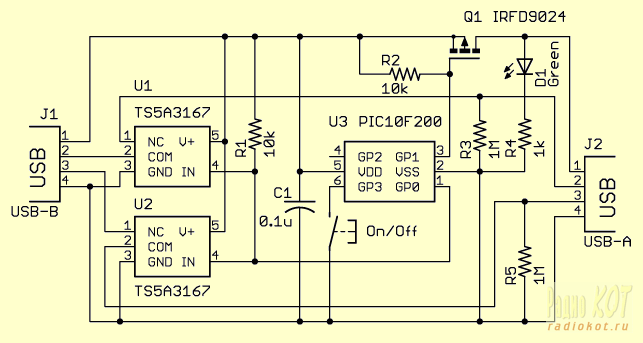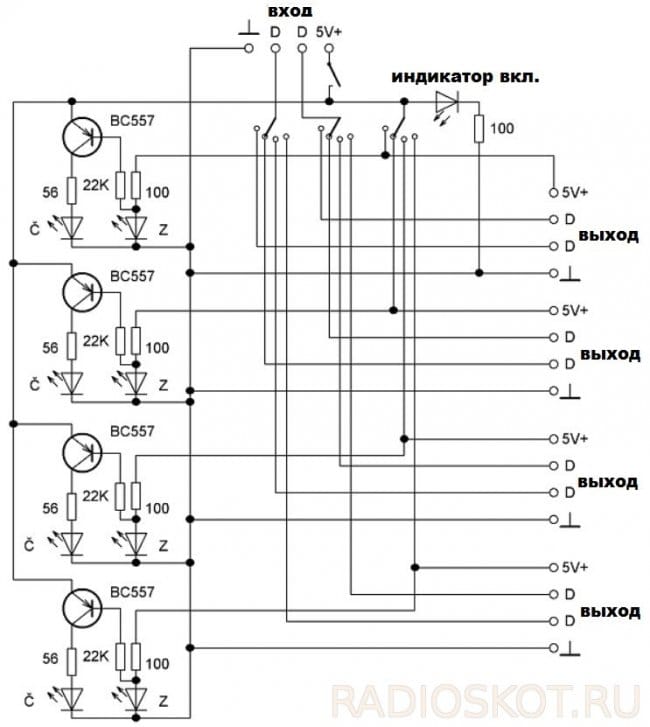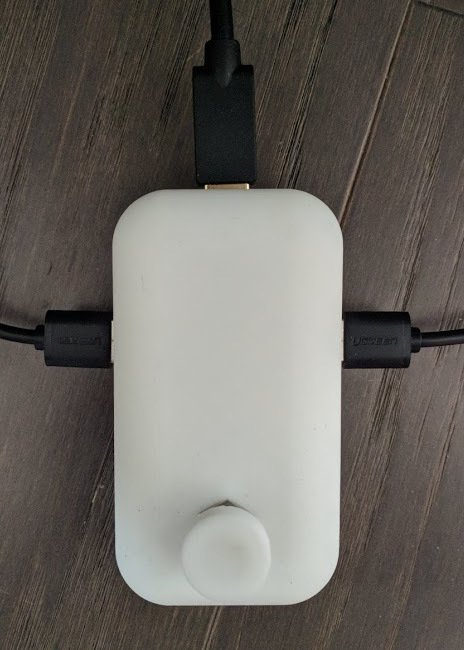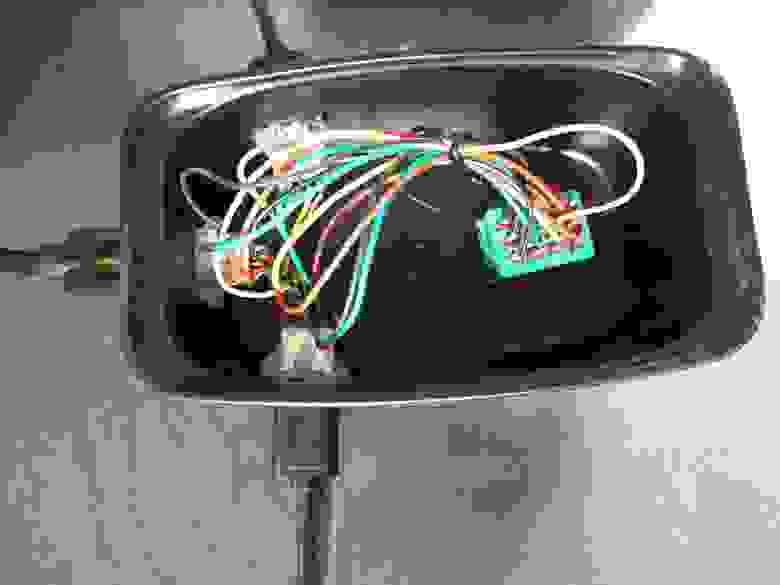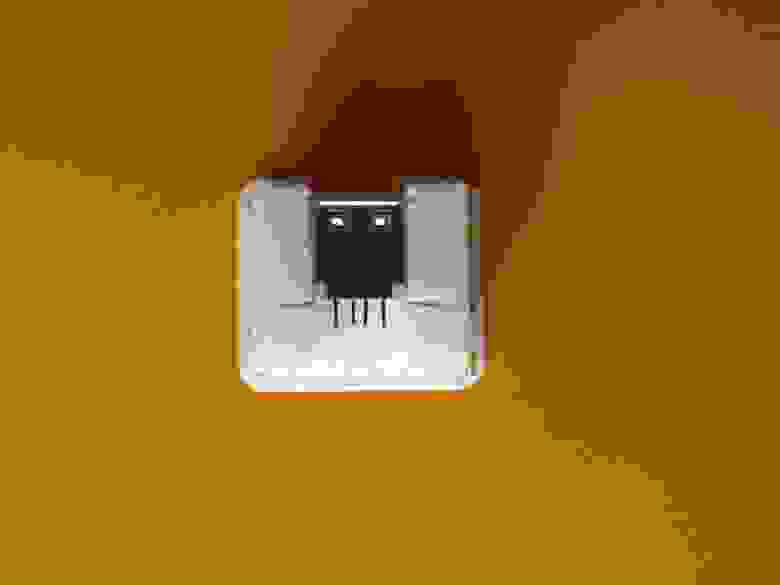- Переключатель usb портов своими руками
- USB переключатель
- Коммутатор USB портов
- USB-педаль для переключения между компьютерами
- Зачем я её сделал
- Схема
- Немного об USB
- О переключателях
- Прототип: баночка из-под паштета
- Правильная пайка
- Моделирование корпуса для 3D-печати
- Разъёмы для USB-портов
- Главный корпус
- Днище
- Если у вас в руках молоток…
- Добавляем поддержку USB-портов
- Более эргономичная крышка для кнопки
- Заключение
Переключатель usb портов своими руками
Выключатель для шины USB
Автор: Сергей Безруков aka Ser60
Опубликовано 10.05.2012
Создано при помощи КотоРед.
Тем, кто занимается разработкой USB-устройств, наверняка приходится при отладке многократно вынимать и вновь вставлять в разъем USB кабель, соединяющий устройство с компьютером. Это приводит к износу контактов USB разъемов устройств и кабеля. Было-бы гораздо удобнее включать и отключать устройство посредством кнопки. Механические выключатели в данном случае неприменимы по нескольким причинам, в частности из-за неизбежного дребезга их контактов.
К такому-же выводу пришел ранее и Райнер Ройш — автор статьи об аналогичном по функционированию выключателе, опубликованной в журнале Elektor Electronics №7-8 (2009), стр. 64. Однако, в его выключателе управление сигнальными шинами USB осуществлялось низкочастотными ключами серии 4000 и управление их включением и отключением производилось двумя раздельными механическими переключателями. Кроме того, сигнальные шины USB подключались к устройству одновременно с питанием. Как известно, при подключении USB устройства геометрия разъема USB обеспечивает подачу питания на него до подключения сигнальных шин. Отключение устройства производится в обратном порядке. Для некоторых USB устройств это может быть существенно.
С учетом указанных недостатков оригинальный выключатель был переработан под иную элементную базу и логику работы. Включение и отключение устройства к шине USB в предлагаемом выключателе производится одной кнопкой с индикацией состояния светодиодом. Подключение сигнальных шин D+ и D- по нажатии кнопки происходит с задержкой около 200 мсек после подачи питания на потребитель. При повторном нажатии на кнопку отключение питания производится с той-же задержкой после отключения шин D+ и D-. Это позволяет иммитировать процесс подключения/отключения USB устройства к шине без его физического удаления/вставки в разъем. Для исключения коммутации подключенного USB устройства при случайном нажатии на кнопку введена задержка на время около 3 секунд. Таким образом, для коммутации USB устройства кнопка должна удерживаться в нажатом состоянии несколько секунд. Я пользуюсь описанным здесь выключателем на протяжении уже более 2 лет и не раз мысленно благодарил Райнера за его идею.
Выключатель соединяется с компьютером (или хабом) через USB кабель, подключаемый к разъему J1 типа USB-B. Ведомые USB устройства подключаются к нему через разъем J2 типа USB-A. Сигнальные шины D+ и D- коммутируются электронными ключами U1 и U2, а питание — МОП транзистором Q1. Последний не нагреваясь коммутирует нагрузку до 1А. Работа при больших токах не проверялась, т.к. стандартом USB предполаается подключение устройств потребляющих не более 500 мА.
Логика работы устройства обеспечивается микроконтроллером (МК) U3, который помимо упомянутых выше функций устраняет влияние дребезга контактов кнопки. Кнопка подключена к входу МК через подтягивающий резистор внутри МК. При ожидании нажатия кнопки МК переводится в спящий режим, что минимизирует токопотребление устройства. Резисторы R1 и R2 обеспечивают отключение ведомого устройства от шины USB после подачи питания на схему вплоть до того, как МК инициализируется и установит напряжения логической 1 и нуля на выводах 1 и 3, соответственно. Полоса пропускания сигнальных ключей U1 и U2 достаточна для работы подключаемого USB устройства в режиме Full Speed (скорость обмена данными до 12 Мбит/сек).
Источник
USB переключатель
Предоставить доступ к USB принтеру или сканеру для двух компьютеров относительно легко, для этого просто соединяем их должным образом и в настройках сети, назначаем к примеру общий принтер. Данный способ требует непрерывной работы основного компьютера, если его выключить, то принтером на другом ПК воспользоваться не удастся. А переподключать принтер и перетаскивать его каждый раз конечно же не разумно. Предлагаем вам решение этой проблемы, ниже представлена схема, с помощью которой можно будет переключить принтер на любой компьютер. В качестве USB устройства может быть что угодно, цифровой фотоаппарат, USB-носитель и т.д. Желательно, чтобы все эти устройства поддерживали USB 1.1, т.к. удлинение кабеля может плохо сказаться на передаче данных и определении устройства на ПК. Данное устройство удобно использовать и на 1 ПК при нехватке USB портов.
Блок-схема приведена на рисунке ниже, принтер подключается к USB порту на плату и микроконтроллер переключает их между компьютерами № 1 и № 2. Для управления устройством используется программа USBswitch.exe.
Принципиальная схема USB-переключателя:
Схема состоит из нескольких частей, микроконтроллер переключает подключенное устройство между портами, а так же отвечает за связь с компьютером программного обеспечения через порт USB. Диоды D1, D3 служат для защиты T1 и T2 от обратного тока. Светодиоды D2, D4, указывают на состояние каждого реле (ON-OFF). Реле нужно использовать на номинальное напряжение 5 В, ток потребления одного
20 мА. Схема не сложная, сложностей во время сборки быть не должно. При сборке соблюдайте полярность таких элементов как диоды и конденсаторы. Если вам не удается найти микроконтроллер ATtiny2313, можете заменить его на AT90S2313, они имеют одинаковую конфигурацию контактов. Если после подключения периферии к компьютеру, система скажет вам, что устройство неизвестное, а драйвера для этого устройства установлены, то необходимо удалить один из диодов D5, D6 или D7 и вместо него запаять перемычку. При этом напряжение может быть увеличено с 3В до 3,7 В
В микроконтроллер при программировании нужно записать два файла, флэш-память USBswitch.hex и внутреннюю энергонезависимую USBswitch.eep. Фьюз нужно установить такой, чтобы МК работал от внешнего генератора 8МГц (CKSEL, SUT)
При первом подключении устройства к ПК, обнаружится новое устройство, и начнется установка драйверов. Драйвер для устройства «USB-переключатель» расположен в папке «Driver» и состоит из трех файлов: AVR309.dll, AVR309.inf и AVR309.sys. После установки драйверов устройство будет готово к использованию. Для управления устройством нужно установить программу «USBswitch.exe».
Когда к компьютеру подключено устройство, скажем принтер, выводится сообщение:
Если компьютер не подключен к принтеру, выводится сообщение:
Фото печатной платы и расположения элементов:
Список применяемых радиодеталей:
C1: 100nF
C2: 470mF/16V
C3: 22 пФ
C4: 22 пФ
D1, D3: 1N4148
D2, D4: LED
D5, D6, D7: 1N4001
IC1: ATtiny2313 (см. текст)
K1: PCB разъем USB-B
K2: Подключите USB-платы
K3: PCB разъем USB-B
R1, R2: 1k
R3, R4, R5, R6: 10k
R7, R8: 56R
R9: 1K5
СР.1, RE2: Реле 5В, не дублированные контакты.
T1, T2: BC547
X1: 12 МГц
Стоимость материалов: 20 €
Ниже вы скачать программу, прошивку и файлы ПП
Источник
Коммутатор USB портов
USB порты уже долгое время являются крайне распространённым стандартом. Через USB к компьютерам можно подключить огромное количество разных периферийных устройств, будь то компьютерные мыши, клавиатуры, принтеры и сканеры, фотоаппараты, телефоны, флешки, и даже USB-вентиляторы и прочие устройства, которые используют для своей работы лишь питание 5В от USB порта. Как правило, системные блоки содержат в себе небольшое количество USB портов, обычно от 4 до 7, а ноутбуки и того меньше. Для работы компьютера жизненно необходимыми являются мышь и клавиатура, также у многих на постоянной основе подключен принтер. Этот минимум периферийных устройств уже занимает большую часть имеющихся USB портов, а если подключить ещё и флешку, то свободных разъёмов может и вовсе не остаться. Выходом из такой ситуации может послужить создание собственного коммутатора USB портов. Это простое электронное устройство представляет собой небольшую коробочку, которая имеет один штекер USB и четыре разъёма-мамы. Штекер подключается в один из USB портов компьютера и остаётся там на постоянной основе. Четыре гнезда коммутатора позволяют подключать к нему различное оборудование, например, принтеры или флешки. Ручкой, расположенной на верхней панели коммутатора, пользователь может выбирать, какое из четырёх устройств, подключенных к коммутатору, будет активно в данный момент. Данный коммутатор имеет довольно простую конструкцию, а потому его можно назвать надёжным и простым в использовании. Схема для сборки представлена ниже.
Сопротивлением резистора можно регулировать яркость свечения светодиода. Также в этой части схемы можно увидеть галетный переключать — специальный переключатель, который перекидывает контакты с USB-штекеров либо на первый USB выход, либо на второй, либо на третий, либо на четвёртый. Таким образом, галетный переключатель должен быть на четыре положения. При необходимости число положений можно выбирать большее или меньше, в этом число выходов коммутатора может варьироваться. Минус остаётся всегда подключенным к каждому из USB выходов, а вот контакты для передачи данных и плюс питания нужно переключать. Таким образом, галетный переключатель должен быть на четыре положения и иметь как минимум три независимые группы контактов. Найти галетные переключатели с такими параметрами можно в магазинах радиодеталей, либо на местной радиобарахолке, обычно там в изобилии можно найти отечественные. На фото ниже для примера приведён внешний вид отечественных галетных переключателей. Они не обязательно будут выглядеть именно так, встречаются разные конструкции.
В левой части схемы показана часть, отвечающая за индикацию, какой из USB выходов в данный момент активен. Можно увидеть, что для каждого из выходов предусмотрено по два светодиода. Но на самом деле, это один двухцветный светодиод с общим катодом. Двухцветные светодиоды, как правило, имеют три вывода — один катод и два анода. Катод является общим минусом, а аноды — двумя плюсами. Если подать напряжение на один анод, светодиод загорится одним цветом, если подать напряжение на второй анод, светодиод загорится уже другим цветом. При этом такие светодиоды имеет размер не больше, чем обычный одинарный светодиод. Для коммутатора логичнее всего использовать двухцветные светодиоды с зелёным и красным цветами — все неиспользуемые выходы отмечены зелёным цветом, а один используемый выделен красным. Для коммутации светодиодов используются PNP транзисторы, здесь можно использовать любые маломощные, например, КТ3107, КТ361, КТ3107. Разместить транзисторы и обвязку из трёх резисторов можно прямо на выводах светодиодов, как показано на фото ниже.
В правой части схемы показаны каждый из четырёх выходов, у каждого имеются те же четыре контакта, два для питания и два для передачи данных. Коммутатор необходимо собрать в красивом корпусе, чтобы он не портил дизайн компьютерного рабочего места торчащими проводами. На передней панели будут располагаться 4 двухцветных светодиода для отображения активного выхода и один небольшой светодиод с краю для отображения, что коммутатор включен.
В верхней крышке корпуса можно расположить галетный переключатель, надёжно зафиксировав его гайкой. Для улучшения дизайна на него необходимо надеть ручку, под цвет корпуса. Поворотом этой ручки можно будет выбирать, какой выход будет работать, соответственно, какое из четырёх подключенных к коммутатору устройств установит связь с компьютером. Также на верхней крышке можно расположить выключатель питания, обозначенный на схеме ключом. Если необходимости выключать коммутатор нет, то выключатель можно не ставить, оставив цепь +5В всегда замкнутой. В качестве выключателя можно использовать тумблер либо кнопку, обязательно с фиксацией. На фото ниже показан внешний вид внутреннего устройства коммутатора. Обратите внимание, что нужно тщательно пропаивать все контакты, чтобы избежать недоконтакта. Также не стоит использовать слишком тонкие провода в цепях питания, так как ток в в этих цепях может достигать уровня 0,5А. По возможности отрезки проводов, соединяющих разъёмы и галетный переключатель, должны быть максимально короткими, использовать экранированные провода не обязательно.
Источник
USB-педаль для переключения между компьютерами
Статья из блога самоделкина с ником РедькаМышь
Вот она, во всей своей красе:
Зачем я её сделал
Я одновременно использую несколько ноутбуков. На них запущены Linux, OpenBSD, macOS и ChromeOS. Я предпочитаю работать на клавиатуре вслепую и использую навигацию при помощи клавиш. Мне нужно было переключаться между ноутбуками.
И мне хотелось делать это, не убирая руки с клавиатуры. Что же делать? Мастерить!
- 3 порта USB-A (мама).
- 2 кабеля USB-A (папа-папа).
- 1 кабель удлинения USB.
- 1 фиксирующийся выключатель 4PDT.
- Монтажный провод.
- Припой.
- Термоусадка.
- Мешок пластика для 3D-принтера.
Схема
«Схема» мало что делает – это просто четыре провода, между которыми идёт переключение. Принцип работы USB не используется.
USB-кабель, выходящий сверху, идёт на клавиатуру. Два других идут каждый к своему компьютеру.
Немного об USB
Я знал, что это значит «универсальная последовательная шина», но не понимал до конца. В последнее время я изучаю аналоговую электронику. Изучение продвигается медленно, но прогресс есть. Одна из изучаемых тем – последовательные коммуникации.
И хотя в схеме педали это не учитывается, когда я узнал, что USB – просто один из вариантов последовательной шины, это сняло с USB покров волшебства – из-за чего она становится волшебной совсем по другой причине. Потому, что теперь я чувствую себя волшебником.
Для USB rev. 1.1 и 2 провода расположены так:
- 5V (питание)
- D+ (приемник)
- D- (передатчик)
- GND (земля)
В теории мне нужны только провода D+ и D-, но тогда пришлось бы придумывать отдельное питание клавиатуры. И это было гораздо сложнее, чем просто найти переключатель, поддерживающий четыре провода.
О переключателях
Переключатели – это крутая штука. Я больше не буду воспринимать их, как нечто само собой разумеющееся. Представляя себе переключатель, я обычно думал, что он размыкает контур или замыкает, как показано на диаграмме с сайта electronicshub.org:
Но мне было нужно не только это. Мне нужно было переключать по четыре провода для USB-клавиатуры за раз. И мне не нужно было отключать ни один из четырёх проводов. Мне нужно было, чтобы:
- 4 провода были подключены к компьютеру А.
- Когда я нажимаю на переключатель, эти четыре провода подключаются к компьютеру Б.
- После повторного нажатия они вновь подключаются к компьютеру А.
Невозможно? Ничуть.
Такой переключатель, который представлял себе я (типа выключателя света в комнате) известен, как один полюс, одно направление [Single Pole, Single Throw — SPST].
Вот диаграмма для него с sparkfun.com:
А мне был нужен переключатель 4PDT – четыре полюса (4 провода), два направления (переключение между двумя положениями), как на следующей диаграмме:
Оказалось, что это очень распространённый вариант, используемый… в гитарных педалях! (помните, я говорил, что не хочу снимать руки с клавиатуры).
Вот такой переключатель я заказал с mammothelectronics.com:
Замечание касаемо гитарных педалей: важно, чтобы переключатель был фиксирующимся. Это значит, что он сохраняет подключение, когда вы убираете ногу. Это важно, потому что было бы неудобно держать ногу на педали постоянно для того, чтобы клавиатура работала с определённым компьютером.
Прототип: баночка из-под паштета
Да. Для прототипа я взял баночку из-под паштета и прорезал в ней отверстия. И, да – это термоклей держит USB-порты.
Вот. Так. Всё. Просто.
А также некрасиво и непрочно. Прототип «работал», но ежедневного использования он бы не выдержал. Также компьютеры иногда не распознавали клавиатуру, и мне приходилось несколько раз переключаться туда-сюда.
Правильная пайка
В процессе изготовления этой схемы пострадало несметное количество USB-портов. Но в процессе я здорово прокачал навыки пайки. В процессе припайки крохотных проводов к крохотным контактам очень помогла система «третья рука» с магнитными захватами.
После пары подходов я поумнел и начал использовать термоусадку, чтобы мои комки припоя не касались друг друга (из-за вибраций при нажатии на педаль).
Да, да. Очень «профессионально».
Моделирование корпуса для 3D-печати
Также в последнее время я обучаюсь 3D-моделированию и печати. Один из главных усвоенных мною принципов – если нужно распечатать детали, совпадающие друг с другом, их недостаточно измерить штангенциркулем. Нужно ещё распечатать пробные детальки, чтобы убедиться, что они совпадают и в реальности.
Разъёмы для USB-портов
С ними пришлось помучаться, особенно из-за того, что я не знал, зачем нужны эти маленькие металлические штырьки на конце портов. Оказалось, они удерживают пластик в металлическом рукаве.
Я сначала пробовал использовать их для удержания порта в разъёме – на следующем фото их видно, с обеих сторон от контактов:
Потом я попытался засунуть в этот порт кабель, и знаете, что? Я выдавил внутренний пластиковый корпус порта из металлического корпуса.
Ну ничего, можно просто сделать там сужение, и это не повторится.
Главный корпус
Я думал схитрить и оставить корпус открытым снизу. Чтобы можно было менять эти дешёвые USB-порты, когда они сломаются (а я ожидал, что это будет происходить постоянно). Однако это решение оказалось плохим; открытые провода – прекрасный способ разломать пайку или уничтожить контакты.
Зная, что дно у него всё же будет, я сконцентрировался на верхней части корпуса, поскольку мне нужно было определить:
- Удержит ли она на месте порты и переключатель.
- Достаточно ли она высокая, чтобы в неё поместились провода от переключателя.
На фото у верхнего левого нет сужения, препятствующего от проталкивания портов. Тот, что слева внизу, получился хорошим, но у него не было отверстий для присоединения дна.
У модели справа есть отверстия для винтов. И вот я подготовился к проектированию и печати дна корпуса.
Днище
Я решил не заморачиваться – простое дно, с отверстиями для винтов, совпадающими с теми, что есть на верхней части. Да, и ещё добавить углубления, чтобы винты вошли заподлицо.
Если у вас в руках молоток…
Хотел бы я, чтобы у меня осталась видеозапись моих попыток 3D-моделирования. Если вам знакомы CAD-системы, то из текста вы поймёте, насколько неуклюжий подход я избрал.
Я выдавил всё дно из главного корпуса, а потом сделал вырез в 0,5 мм толщиной, чтобы отделить от него дно. Это было криво, но результат дало. Вообще, мои навыки 3D-моделирования можно описать так:
- Рисовать прямоугольники и круги.
- Надавить/вытянуть.
И всё. Это всё, что я знаю, как делать. Ладно, ещё я знаю, как делать закруглённые уголки из прямых и бороздки. Серьёзно, то, как я моделирую, похоже на попытку разжечь огонь, когда вы кидаете один камень на другой, в надежде, что появятся искры, которые попадут на ветки.
Проблемы с принтером решились при помощи долгой настройки и правок. Сначала у меня начали получаться неудачные результаты (от небольших искривлений до полного отсутствия сцепления со столом). Поэтому качество деталей разнилось от приемлемого до комичного.
После ручной подстройки уровня стола и высоты сопла я перешёл на использование перфорированной подложки (чтобы рафт был частично соединён со столом) и задал предварительный прогрев стола в течение не менее 15 минут. Успех! Плоские рафты, никаких искривлений.
Добавляем поддержку USB-портов
Места для портов получились слишком высокими, туда могла попасть грязь. Не думаю, что она повредит, однако грязь – это плохо (педаль стоит на полу, а у нас кошки).
Я добавил столбиков, входящих в слоты, чтобы они держали USB-порты, и закрывали отверстия.
Мне почему-то показалось хорошей идеей сделать в верхней части корпуса «колодцы». Не думаю, что они будут помогать или мешать мне, так что я их оставил.
Более эргономичная крышка для кнопки
Я скачал и распечатал крышку для кнопки, чтобы её было удобно использовать как в обуви, так и без.
Заключение
Успех! Я использую устройство ежедневно, и оно доставляет мне радость. И поскольку я потратил время на тщательную пайку, контакты получились достаточно надёжными для того, чтобы я смог использовать USB-хаб для подсоединения… мыши. Ну, знаете, если она прям очень сильно понадобится.
Среди потенциальных улучшений могут быть:
- Резиновая прокладка снизу.
- Светодиодная подсветка, обозначающая, какая сторона сейчас работает.
- Гидравлика.
- Сабвуфер.
Источник