- Карман для ноутбука под 2.5″ SSD/Sata винт (вместо привода) 12.7 мм
- Технические характеристики
- Разборка
- Установка в ноутбук
- Тестирование
- Выводы
- Как модернизировать старый ноутбук, заменив DVD привод на SSD
- Что потребуется:
- Процесс модернизации ноутбука
- Смотрите видео
- Замена DVD-привода в ноутбуке на SSD- или HDD-накопитель
Карман для ноутбука под 2.5″ SSD/Sata винт (вместо привода) 12.7 мм
Приветствую! Давным давно у меня возникло желание сделать небольшой апгрейд своего старого ноутбука и вдохнуть в него новую жизнь. На данный момент лучшее, что можно сделать для моего старья — это добавить ОЗУ и заменить древний HDD на новый SSD. Так как ОЗУ у меня уже максимально возможные четыре гигабайта, замене подлежал жесткий диск. Современные SSD диски стоят дорого, а места много не бывает. Было решено старый диск установить на месте DVD привода. Установка, тесты, выводы — прошу под кат.
Купленный SSD диск Samsung 750 EVO на 250 Гбайт логично был установлен на место штатного HDD диска. Родной диск у меня был на 320 Гбайт, что не намного больше. Вариантов использования старого жесткого диска масса. Продать и отбить часть денег за покупку SSD, купить коробку с USB интерфейсом и использовать его как переносной диск или просто какой-то переходник или установить его на месте DVD привода, которым я уже давно не пользуюсь. Победив «жабу», было решено не продавать диск. Так как переносной HDD у меня уже имеется, то выбор пал на, так называемое, устройство Caddy или Optibay.

Технические характеристики
- Стандарт толщины устройства: 12.7 мм
- Интерфейс: SATA
- Размер и интерфейс диска: SATA(2.5″)
- Габариты: 12.6*12.7*1.27cm
Комплектация
- Caddy — 1шт.
- Отвертка — 1 шт.
- Болтики — 8 шт.
- Уплотнитель — 1 шт.

Отвертка очень дешевая и не особо удобная, но если под рукой нет инструмента и хочется установить диск прямо сейчас, то со своей задачей она справится.
Болтики очень даже пригодились. Они помогают зафиксировать диск на своем месте, но не в традиционном стиле. Установку я опишу чуть позже. Резиновый, перфорированный брусок, скорей всего, служит для более надежной фиксации диска в кармашке и для уменьшения вибрации.
Разборка
Установка в ноутбук
Тестирование
Выводы
Есть великое множество подобных переходников по очень разным ценам. Точно сказать, какая между ними разница, я не могу. В моем случае, это один из самых дешевых его представителей. Скорость передачи данных на SSD диске не отличается от скорости работы в штатном месте. Возможно, в работе с интерфейсом SATA 3 будет какая-то разница, но проверить этого я не могу. К качеству сборки претензий не имею. Все подошло, как родное. Надеюсь долго будет служить и радовать меня.
Надеюсь, я помог вам определиться в целесообразности покупки товара и, в частности, этого переходника. Если что-то упустил, постараюсь ответить на все заданные вопросы в комментариях.
Небольшой видео обзор для большей наглядности
На этом все. Всем спасибо за внимание к моему обзору! Приятных покупок и удачи!
Приобрести PLN адаптеры можно в магазине
Источник
Как модернизировать старый ноутбук, заменив DVD привод на SSD
У многих старых ноутбуков с вполне хорошим «железом» наблюдается проблема с нехваткой памяти. Если при этом у них имеется дисковод (дивидиром), которым вы уже не пользуетесь, то можно на его место установить твердотельный накопитель SSD. В результате память ноутбука увеличится, но он уже не сможет читать диски, впрочем, как и многие современные устройства.
Что потребуется:
- Твердотельный накопитель SSD — http://alii.pub/5rnep5
- SATA кабель питания — http://alii.pub/5rneqi
- кабель интерфейсный eSATA to SATA — http://alii.pub/5rneqi
Процесс модернизации ноутбука
Необходимо разобрать ноутбук, чтобы добраться до материнской платы. Далее у него снимается DVD привод. От последнего потребуется только его корпус и плата с разъемами. Вскрыть снятый дисковод, можно вставив иголку или шило в отверстие возле кнопки.
Корпус состоит из двух частей, соединенных винтиками. Требуется их раскрутить.
Далее необходимо сорвать шлейф выдвижной части дисковода, и демонтировать ее с салазок, отогнув стопоры.
В полученную полость нужно поместить твердотельный накопитель SSD с установленным SATA кабелем питания.
Чтобы тот поместился, потребуется отломить часть печатной платы.
От нее необходимо оставить только разъемы. Все SMD компоненты выпаиваются.
Далее нужно заняться питанием накопителя. Для этого из коннектора удаляются все провода кроме красного и черного. Их концы зачищаются и залуживаются. Черный, требуется припаять к первому или второму контакту разъема питания слева. Красный провод отвечает за подачу напряжения 5В, поэтому его нужно припаять к четвертому или пятому контакту.
Теперь требуется припаять ко второму разъему коннектор eSATA. Тот нужно отрезать, оставив 5 см от кабеля, и зачистить его от наружной изоляции. В итоге откроется 4 одинарных, и 2 двойных жилы. Коннектор можно вставить в разъем, и посмотреть, как располагаются провода. В итоге первый двойной нужно припаять к ножкам 2 и 3, а второй к 5 и 6. Одинарные жилы можно соединить вместе, и впаять сбоку.
Кабеля подключаются к накопителю. Под оголенные жилы подкладывается изоляция, и корпус дисковода собирается. С ранее демонтированной его части снимается лицевая панель, и вклеивается на короб.
Далее все подключается теми же проводами, что и дисковод. Ноутбук собирается обратно. После включения появится новый накопитель, которым можно пользоваться.
Вам не придется ничего дорабатывать, просто заменить привод и пользоваться.
Смотрите видео
Источник
Замена DVD-привода в ноутбуке на SSD- или HDD-накопитель
У многих из нас наверняка есть ноутбук с DVD приводом, который практически никогда не используется. Заменив привод на SSD накопитель, можно существенно улучшить характеристики вашего компьютера. А также к ноутбуку можно подключить старый накопитель, который давно лежит на полке. В данной публикации я подробно расскажу как это сделать.

Для того чтобы смонтировать 2,5 дюймовый накопитель вместо DVD привода, для начала нужно приобрести специальный переходник, который называется Optibay. Они бывают двух размеров, поэтому для начала нужно снять DVD привод и замерять его толщину. Для этого нужно перевернуть ноутбук и открутить специальный фиксирующий винт, затем привод просто вытаскивается.

После извлечения замеряем толщину привода и отправляемся покупать Optibay переходник. Всего существует два размера приводов с толщиной 9,5 и 12,7 миллиметров. У меня был DVD с толщиной 12,7 миллиметров, соответственно и Optibay заказываю такого же размера.

Переходник стоит совсем недорого: около 3 долларов США. После распаковки полученной посылки мы видим сам Optibay, набор винтов для фиксации накопителя, отвертку и накладку на лицевую часть переходника.



Далее вставляем любой 2,5 дюймовый SSD или HDD накопитель в специальный слот в переходнике.


Сначала накопитель нужно правильно ориентировать и направить на разъемы подключения, а затем нажать со стороны правого торца одновременно толкая накопитель вперед и вниз.

После переворачиваем устройство и фиксируем накопитель при помощи винтов.
В моем случае я монтирую SSD накопитель от компании XrayDisk, который я ранее приобрел на Aliexpress. К слову, устройство пришло достаточно быстро и в полной сохранности, несмотря на небольшую помятость на коробке. У продавца можно выбрать любой интересующий вас объем памяти.
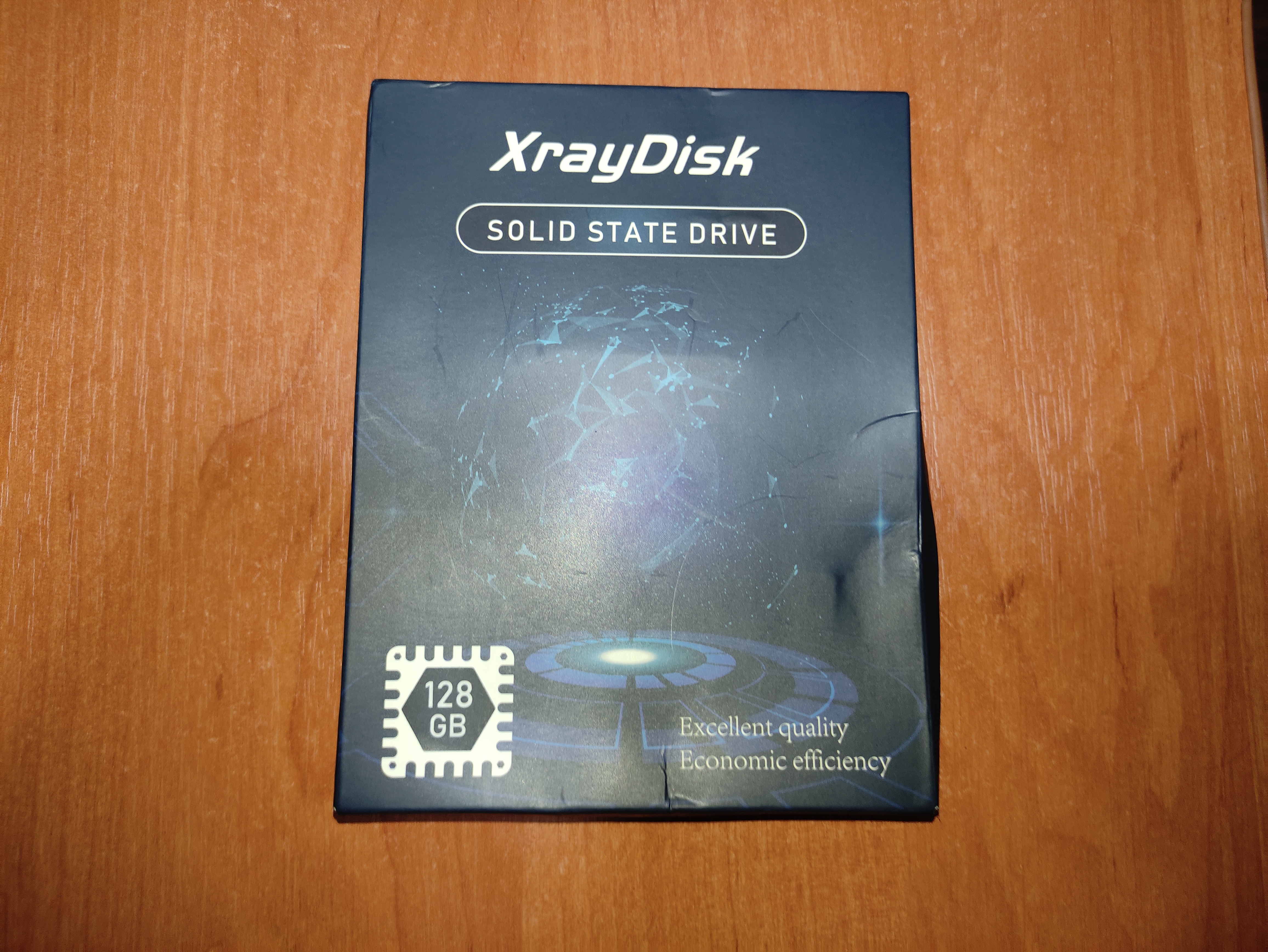



Итак, далее нужно смонтировать декоративную накладку на лицевую часть переходника.


Однако после установки Optibay на свое место в ноутбуке, стало очевидным, что нужно снять декоративную накладку со старого DVD привода, поскольку входящая в комплект накладка не подходит к моему компьютеру. Это сделать очень просто при помощи тонкой плоской отвертки.





После установки родной декоративной накладки ноутбук выглядит абсолютно как до всех манипуляций, однако имеет на своем борту дополнительный накопитель.
Теперь нужно включить компьютер. После загрузки, Windows автоматически установил драйвера на новый накопитель, однако поскольку мой накопитель новый, ему нужно назначить букву названия тома и отформатировать. Сделать это можно достаточно просто и быстро. Нужно открыть «панель управления», затем выбрать вкладку «администрирование», далее «управление компьютером». В появившемся окне выбираем «управление дисками».
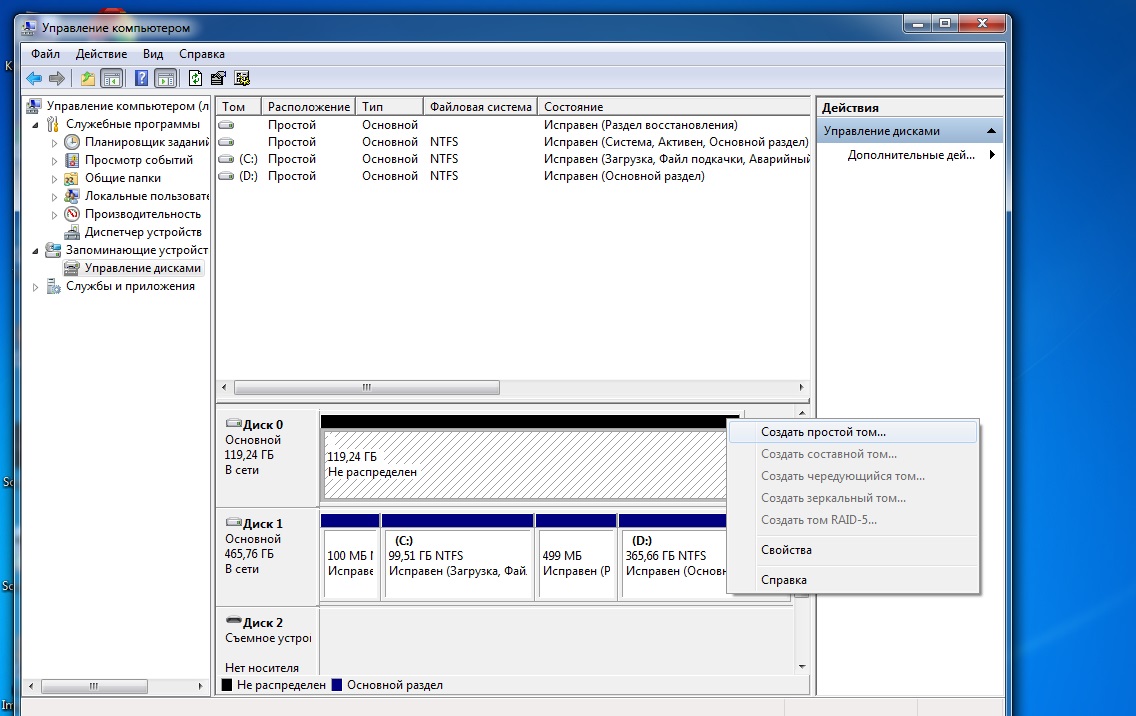
Новый накопитель отмечен черным цветом. Нажимаем на нем правой кнопкой мыши и выбираем пункт меню «создать простой том». После в появившемся окне следуем нескольким пунктам, где производим форматирование и назначаем букву тому. Все теперь накопитель готов к полноценному использованию.
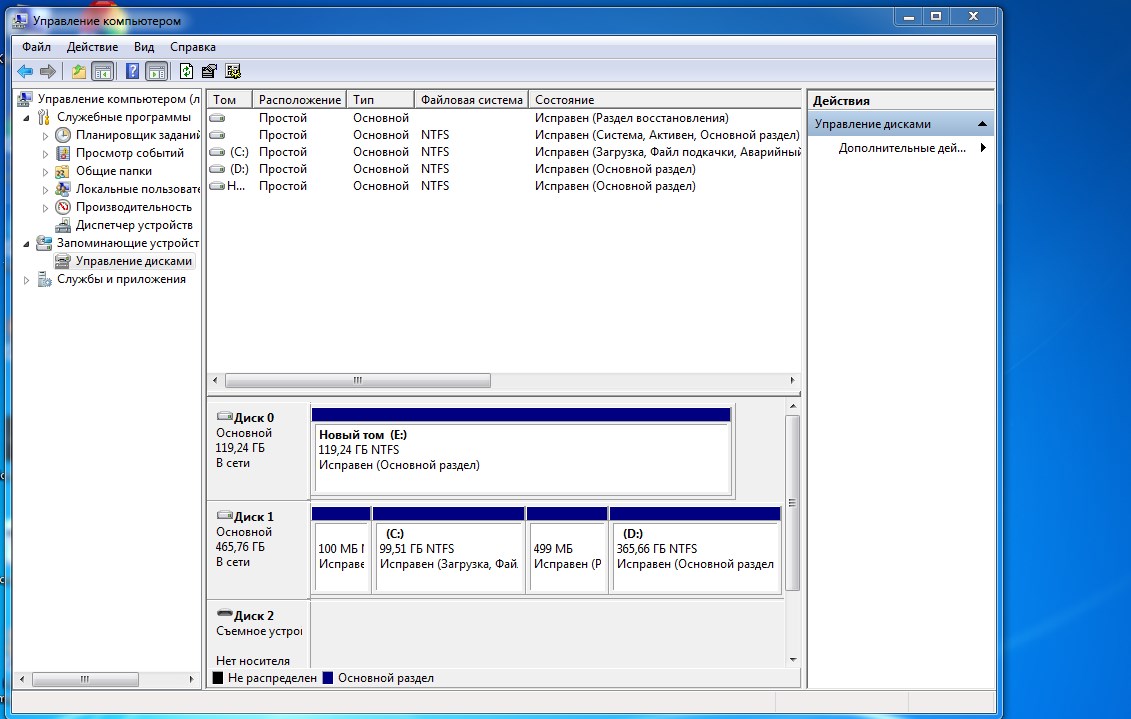
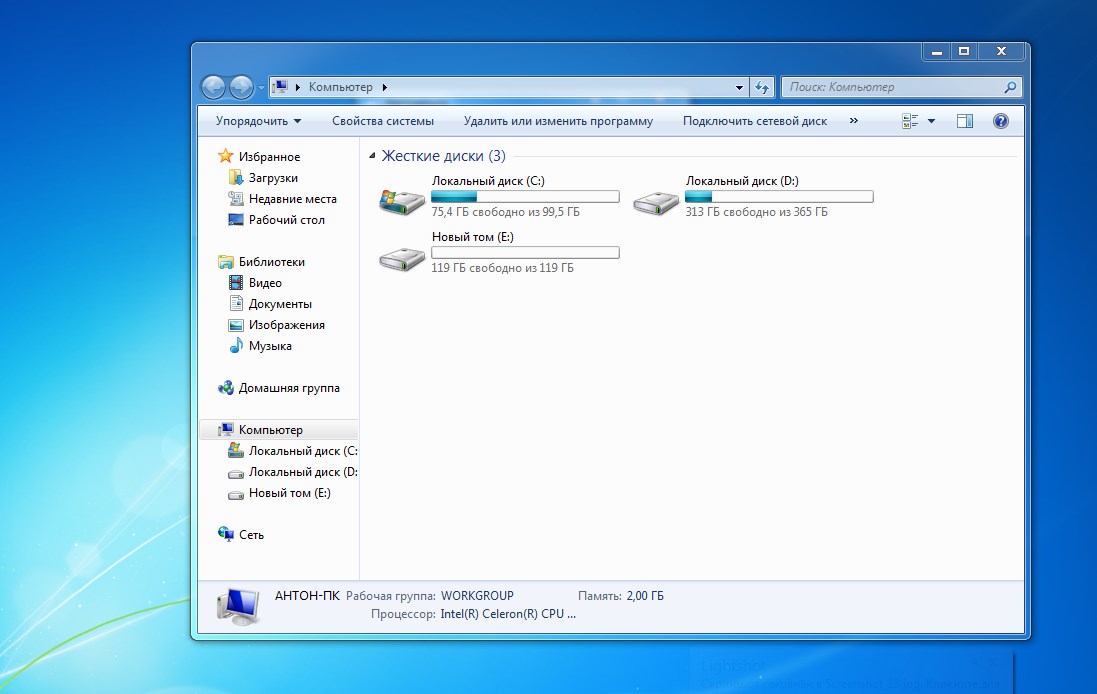
На этом все, дорогие читатели, надеюсь, данная публикация была полезна для вас, и вы почерпнули что-то для себя. Если у вас остались вопросы, задавайте их в комментариях и я постараюсь ответить. Также сделаю небольшую поправку: позже я переставил SSD накопитель на место основного диска и установил на него операционную систему, а штатный HDD установил в Optibay переходник. Таким образом, значительно ускорилась работа ноутбука в целом.
Источник
























