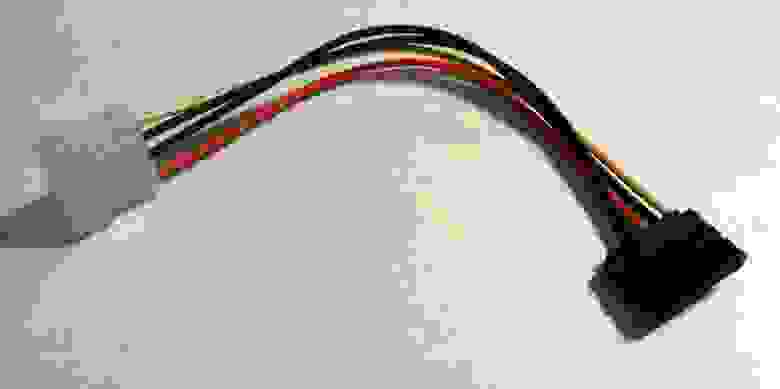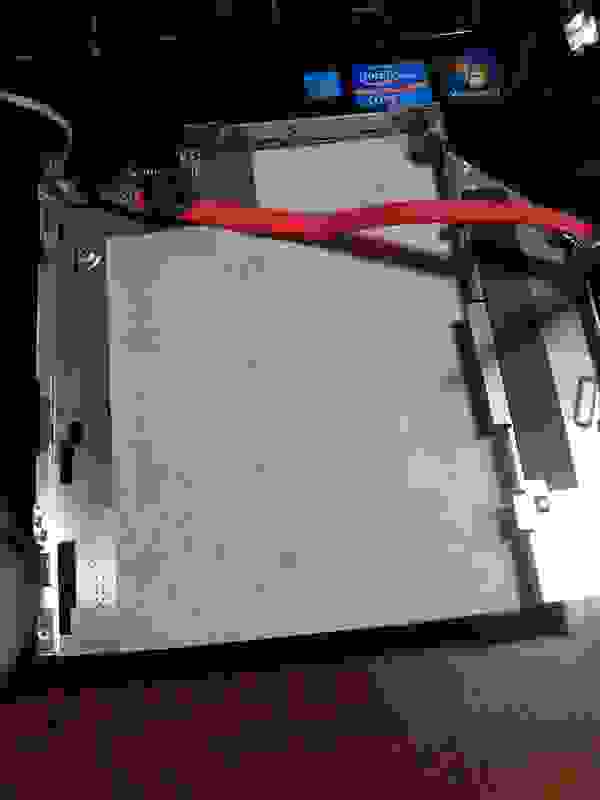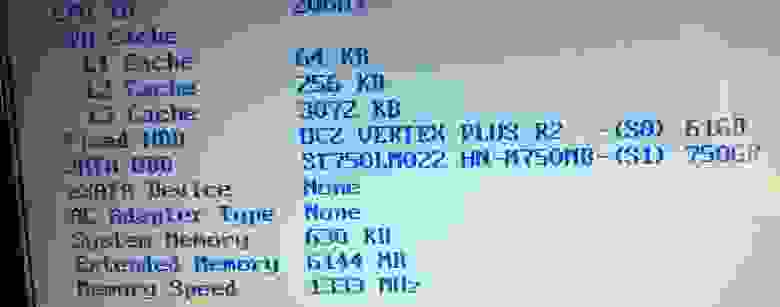Каретка в системный блок компьютера для SSD диска
День добрый всем самодельщикам!
В последнее время жёсткий диск в моём компе начал тормозить очень сильно, а то и зависал «намертво», но надо отдать должное старому диску WD Black 160 GB, который прослужил около 15-18 лет (точно не знаю сколько ему лет, комп мне достался с ним и покупался за долго до того как попал ко мне), и этот диск пережил не одну «материнку» и он до сих пор живой. Можно использовать с внешним контейнером как флэшку.
Знакомый посоветовал приобрести жёсткий диск SSD, что я собственно и сделал.
Когда увидел его после покупки, то понял что на штатное место привычных HDD дисков он не станет (маленький по ширине). SSD шириной 7 см, а старый HDD 10 см, разница 3 см.
Сначала хотел сам сделать из листа оцинкованной жести каретку, но листогиб ещё не закончен. После не долгих раздумий среди хлама что имеется сразу понял из чего можно сделать каретку.
То что понадобится
- УШМ (болгарка)
- крестовая отвёртка РН1
- дрель, шуруповёрт
- сверло по металлу 4мм
- наждачная бумага
- старый флупик
- небольшие винтики (компьютерные)
- маркер, карандаш

Это понадобилось сделать т.к. интерфейсный кабель на «жёсткий» имел Г-образную форму.
Шаг 2: Разметка для крепления
Прежде чем снимать размеры меж отверстиями крепежа на диске нужно определится по месту нахождения SSD на платформе и отметить маркером по диску край каретки.


Шаг 3: Сверление и шлифовка
Как закончены разметочные манипуляции сверлим отверстия сверлом по металлу 4мм. Сверло взял чуть большего размера, скажем так, подстраховаться. Если какое-нибудь отклонение будет то придётся расширять напильником.
Отверстия готовы.


Шаг 4: Подбор винтов и установка на каретку
Для всяких самоделок собираю весь крепёж который попадается в той или иной технике, компы не исключения. Насобирав банку винтов из старых компьютеров, ксероксов, принтеров и т.д., как раз пригодились для данной небольшой самоделки.



Спасибо за внимание!
Не всегда старые вещи стоит выкидывать, они всегда могут пригодиться в чём-то новом 🙂
Всем успехов!
Источник
Карман для ноутбука под 2.5″ SSD/Sata винт (вместо привода) 12.7 мм
Приветствую! Давным давно у меня возникло желание сделать небольшой апгрейд своего старого ноутбука и вдохнуть в него новую жизнь. На данный момент лучшее, что можно сделать для моего старья — это добавить ОЗУ и заменить древний HDD на новый SSD. Так как ОЗУ у меня уже максимально возможные четыре гигабайта, замене подлежал жесткий диск. Современные SSD диски стоят дорого, а места много не бывает. Было решено старый диск установить на месте DVD привода. Установка, тесты, выводы — прошу под кат.
Купленный SSD диск Samsung 750 EVO на 250 Гбайт логично был установлен на место штатного HDD диска. Родной диск у меня был на 320 Гбайт, что не намного больше. Вариантов использования старого жесткого диска масса. Продать и отбить часть денег за покупку SSD, купить коробку с USB интерфейсом и использовать его как переносной диск или просто какой-то переходник или установить его на месте DVD привода, которым я уже давно не пользуюсь. Победив «жабу», было решено не продавать диск. Так как переносной HDD у меня уже имеется, то выбор пал на, так называемое, устройство Caddy или Optibay.

Технические характеристики
- Стандарт толщины устройства: 12.7 мм
- Интерфейс: SATA
- Размер и интерфейс диска: SATA(2.5″)
- Габариты: 12.6*12.7*1.27cm
Комплектация
- Caddy — 1шт.
- Отвертка — 1 шт.
- Болтики — 8 шт.
- Уплотнитель — 1 шт.

Отвертка очень дешевая и не особо удобная, но если под рукой нет инструмента и хочется установить диск прямо сейчас, то со своей задачей она справится.
Болтики очень даже пригодились. Они помогают зафиксировать диск на своем месте, но не в традиционном стиле. Установку я опишу чуть позже. Резиновый, перфорированный брусок, скорей всего, служит для более надежной фиксации диска в кармашке и для уменьшения вибрации.
Разборка
Установка в ноутбук
Тестирование
Выводы
Есть великое множество подобных переходников по очень разным ценам. Точно сказать, какая между ними разница, я не могу. В моем случае, это один из самых дешевых его представителей. Скорость передачи данных на SSD диске не отличается от скорости работы в штатном месте. Возможно, в работе с интерфейсом SATA 3 будет какая-то разница, но проверить этого я не могу. К качеству сборки претензий не имею. Все подошло, как родное. Надеюсь долго будет служить и радовать меня.
Надеюсь, я помог вам определиться в целесообразности покупки товара и, в частности, этого переходника. Если что-то упустил, постараюсь ответить на все заданные вопросы в комментариях.
Небольшой видео обзор для большей наглядности
На этом все. Всем спасибо за внимание к моему обзору! Приятных покупок и удачи!
Приобрести PLN адаптеры можно в магазине
Источник
Доустановка SSD в ноутбук
Доброе время суток, Хабр!
Через этот пост я хотел бы поделиться своим колхозным опытом с теми, кому в скором времени предстоит апгрейд ноутбука твердотельным диском. Осторожно, много фото!
Свой рабочий ноутбук я сменил около полугода назад и пока не жалуюсь на его производительность, а вот с загрузкой все грустно: ноут стал требовать на это по 3-5 минут. Изначально модель комплектуется HDD емкостью 750 ГБ и логичный переход на SSD совершенно не радует отсутствием свободного места (диск на 60 ГБ) — гораздо удобнее держать весь материал в оффлайне под рукой, бывать без сети и интернета приходится часто. Очевидный выход из ситуации — замена малоиспользуемого DVD-RW на SSD. Если Вы тоже задумываетесь о покупке SSD, не пользуетесь cd/dvd и хотите оставить жесткий диск, мой опыт может вам пригодиться. Извлекаем привод, смотрим: если то же, что на фото, то читаем дальше.
Оптический привод имеет разъем Slimline SATA. Подключить его можно было бы кабелем «Slimline 13 Pin SATA Male to 22 Pin SATA Female Cable», который пришлось бы ждать от ушлых китайцев, но мы легких путей не ищем.
Для богатых буратин есть элегантное решение: корзина-переходник для HDD 2.5» (Espada SS12, аналогичные с DX). При цене SSD в 1.5 килорубля покупка корзины на 1 килорубль выглядит неоправданной, решено колхозить свою собственную.
Хочу оговориться, что разбирать ноутбук до винтика для смены диска (как это пришлось делать мне) вовсе не обязательно, и даже желательно устанавливать SSD на место оптического привода, так как с охлаждением там не ахти как, а потребление энергии у SSD на порядок ниже его механического предшественника. Сказанное справедливо при условии, что ревизия sata-привода не менее ревизии порта sata у приобретенного SSD, иначе все плюсы SSD съест низкоскоростной порт ноутбука.
Инструменты и материалы:
- DVD-привод для ноутбука (можно родной, но лучше дохлый из сервиса поблизости);
- Интерфейсный кабель «sata»;
- Переходник питания «molex-SATA»;
- Паяльник, припой оловянно-свинцовый, флюс;
- Тестер;
- Отвертки
- Нож/резак
- Термоклей;
- Термотрубки/скотч/изолента;
- Пересаживаемый HDD.
Припой, флюс, паяльник, тестер нам нужны обязательно, если их не имеется, то смысла что-то городить нет, работать на скрутках не будет. Стоят инструменты недорого, потом еще много где пригодятся. Флюс обязательно бескислотный пассивный для пайки радиоэлементов (обычно канифоль). Использовать активные не рекомендуется. Все приобретается в хозмаге.
Родной привод разбирать на органы жалко, поэтому идем в ближайший сервис и клянчим дохлый у мастеров. В Питере можно съездить на Юнону и походить по развалам, мне привод достался за символические 200 рублей. Из всего агрегата нам нужен только корпус и разъем, с которым мы и будем колхозить наш переходник.
Кабель sata нам нужен для подключения нашего имплантируемого диска к переходнику:
режем его на удобную длину, зачищаем, лудим жилы и припаиваем к плате контроллера DVD, из которого предварительно повытаскивали все потроха. Распайка жил на кабеле и на разъеме один к одному.
например, на фото ниже слева направо:1-й контакт кабеля соединяется с 1-м контактом привода, 2-й со 2-м, и так далее.
Для удобства и для увеличения свободного места плату контроллера я бессердечно обломал вместе с отверстиями для крепления. С тех пор она надежно крепится на жирном слое термоклея. При «обработке» нашей платы нужно следить, чтобы края оборванных дорожек не соприкасались друг с другом и с окружающими предметами. Еще одна причина, по которой я обломал плату — обвязка контроллера, которая вносит свои помехи в работу нашего переходника. Поэтому ломаем так, чтобы питание и сигнальные линии также обрывались и у нас осталась плата с распаянным на ней разъемом. Обломанную плату можно будет увидеть позже.
На фото ниже можно лицезреть кабель sata со снятой пластиковой изоляцией, под ней видно две пары проводов, обернутых медной фольгой. Фольгу нужно размотать на 8-10 мм и обрезать, под фольгой по 2 жилы, раскаленным жалом паяльника делаем рубчик на изоляции в 3-5 мм от края и быстро отрываем изоляцию, оголенные концы лудим и припаиваем собственно к разъему. Паять ли экран — дело сугубо личное, в моем случае подпайки не потребовалось, работает и так. Термоклей здесь незаменим: используем его для крепления кабеля sata и проводов питания после распайки на нашей обломанной плате. Если не закрепить, то все оторвется, не успеем и собрать.
Переходник molex-SATA нужен, сами понимаете, для запитки нашего диска.
Именно по причине того, что разъем питания у оптического привода нестандартный, мы занимаемся этим колхозом. Чтобы все заработало, нужно выполнить соединения по следующей схеме:
Обрезаем Molex. Если стандартные проводники достаточно длинные и мягкие, можно оставить их, иначе обрезаем почти под корень и наращиваем.
Из проводников отрезаем желтый, это питание +12, наш диск обойдется без него. Также, если Вы уверены, что на диске земля общая для всех (а так, скорее всего, и есть), то один из черных проводов тоже можно обрезать.
Зачищаем, лудим, припаиваем подходящий кабель необходимой длины, изолируем термотрубками. Красный — +5V, черный — земля.
Другой конец паяем к нашему разъему в приводе, полярность не путаем. Можно найти площадки на плате и подпаяться туда. Отличительной чертой «Земли» являются более длинные контакты.
Подпаялись, зафиксировали термоклеем, примеряем:
Неплохо будет обклеить внутреннюю поверхность электроизолирующим материалом (скотчем?), он предотвратит замыкание на контроллере имплантируемого диска, но ухудшит и так неважный теплообмен.
Примерили, все хорошо, перед окончательной установкой прозваниваем все соединения тестером на наличие контакта там, где он должен быть, и отсутствие — где его быть не должно. Окончательно фиксируем плату (термоклеем). Можно примерить диск. Для того, чтобы удалось закрыть верхнюю половинку корпуса, можно подрезать пластиковый компаунд разъемов и подогнуть/удалить салазки, по которым выезжал лоток дисковода.
Еще раз все прозваниваем. Закрываем верхнюю половинку корпуса, фиксируем накопитель. В моем случае дополнительной фиксации не понадобилось — диск надежно прижало. Осторожно! При нажатии на крышку работающего диска можно зажать крышкой шпиндель и испортить HDD, восстановить данные будет проблематично и дорого. Не забываем, что колхозим мы ради экономии. При инсталляции в ноутбук можно переставить крепежную скобу, в которую вкручивается фиксирующий винт, с родного привода на имплантируемый. Почти все, осталось вставить привод в слот и закрепить.
Для эстетики (чтобы никто не догадался, что мы колхозники) дырень в боку нашего ноутбука можно закрыть панелью с родного DVD. Панель съемная, на защелках. Крепим мы ее (нет, не на термоклей) на двусторонний скотч!
Прежде чем загрузиться, стоит заглянуть в BIOS и убедиться, что девайс определился. Мой диск определился как ODD, для загрузки с SSD пришлось поставить привод оптических дисков последним в очереди загрузочных устройств.
В операционной системе, ожидаемо, все ок: SSD и HDD определяются как дисковые устройства.
Источник