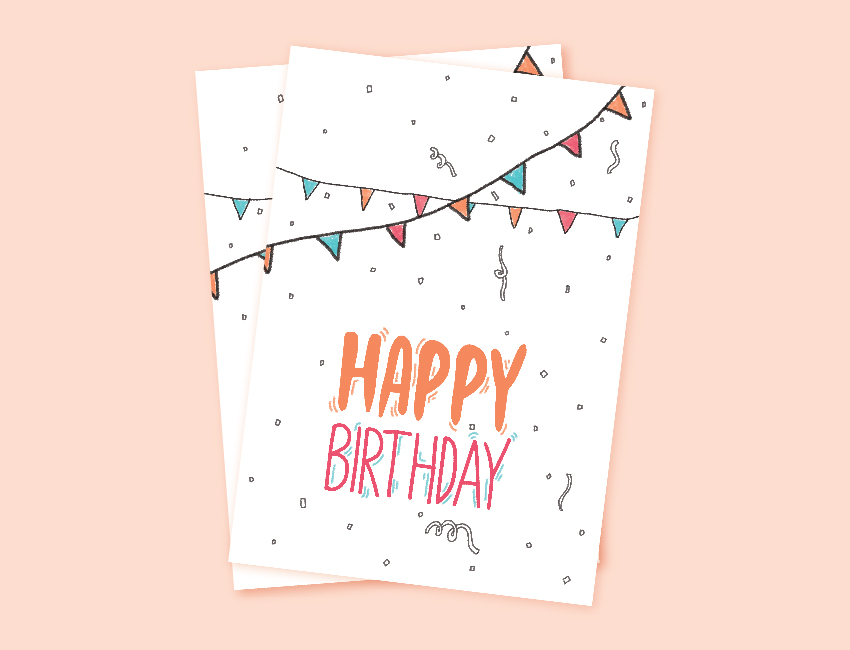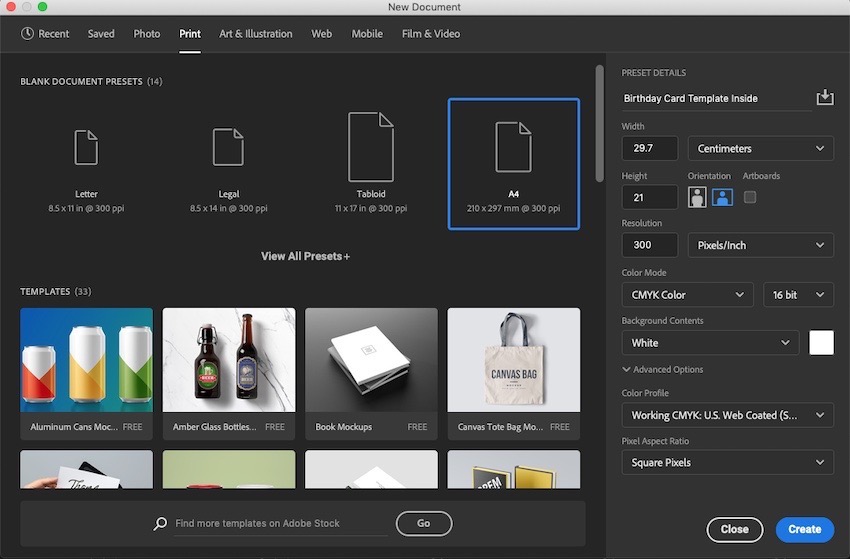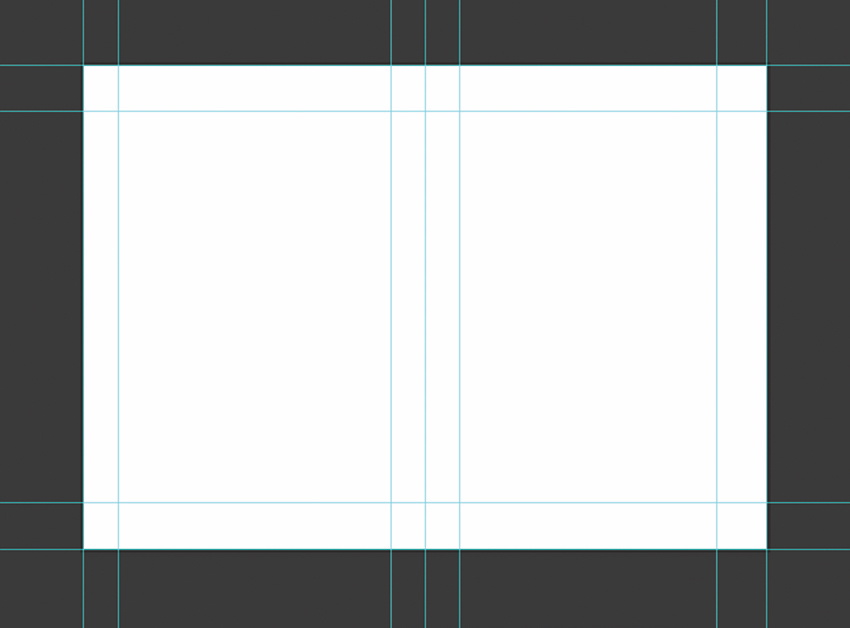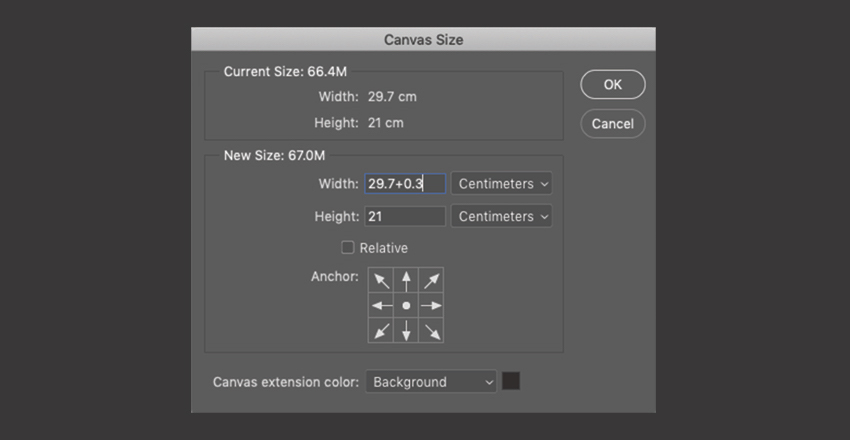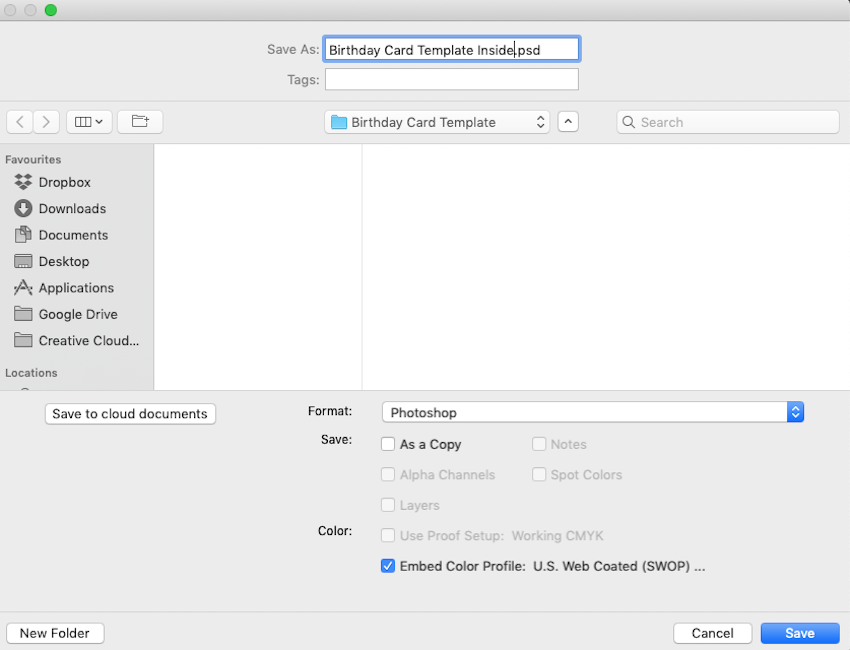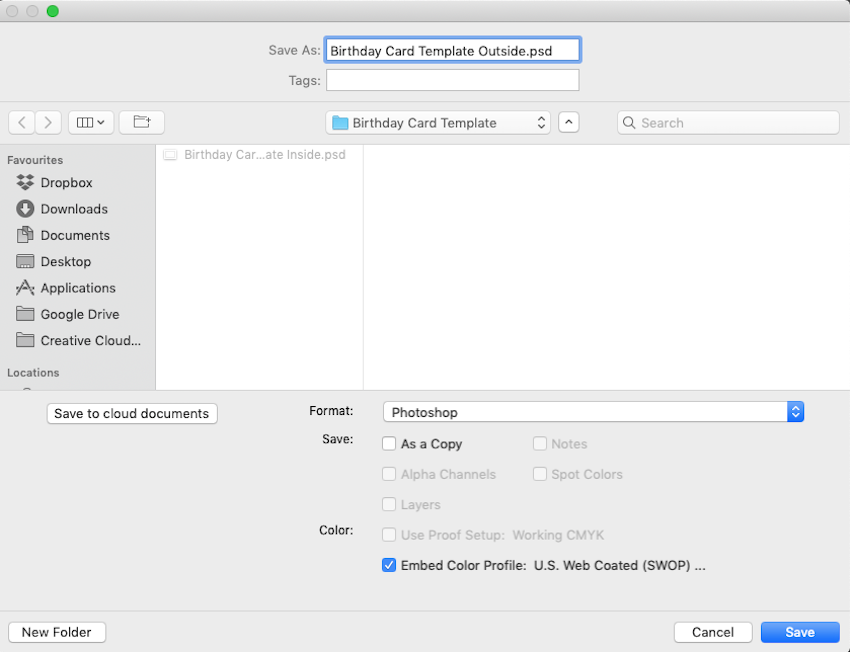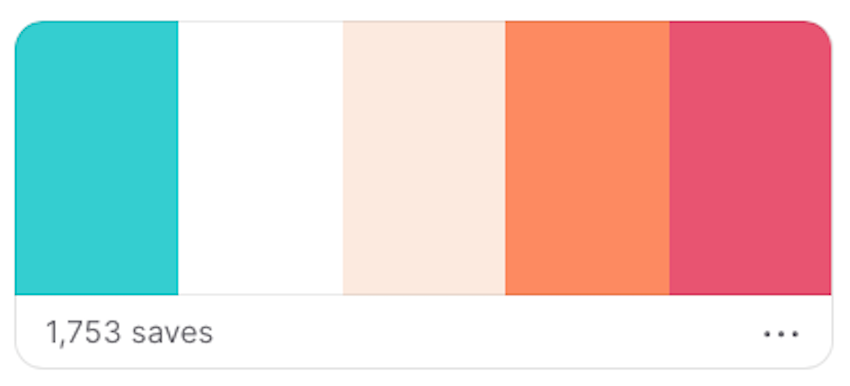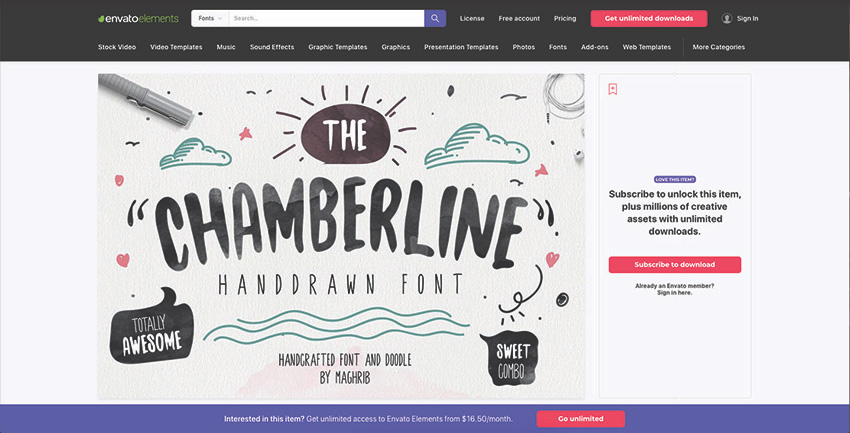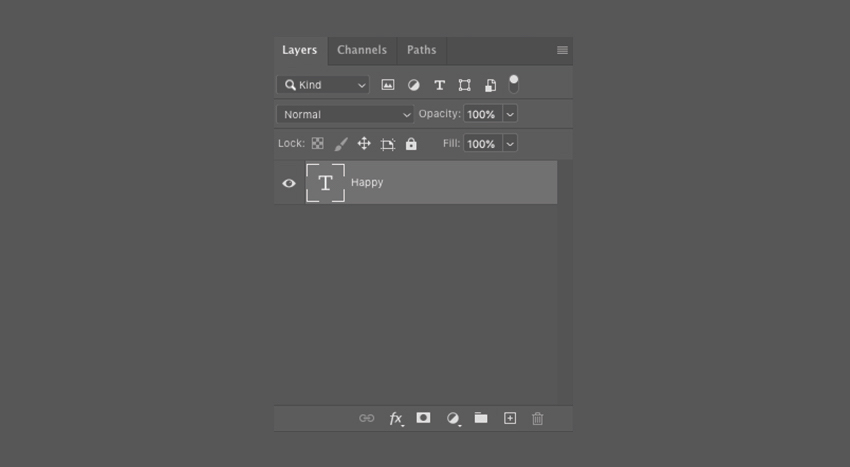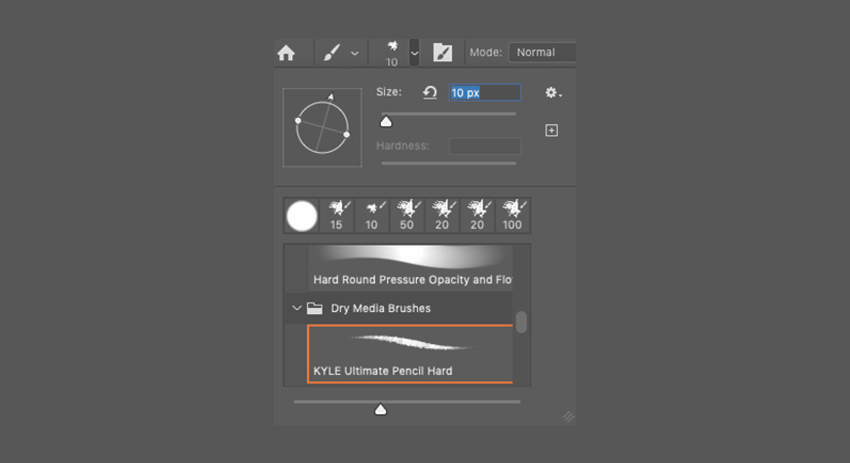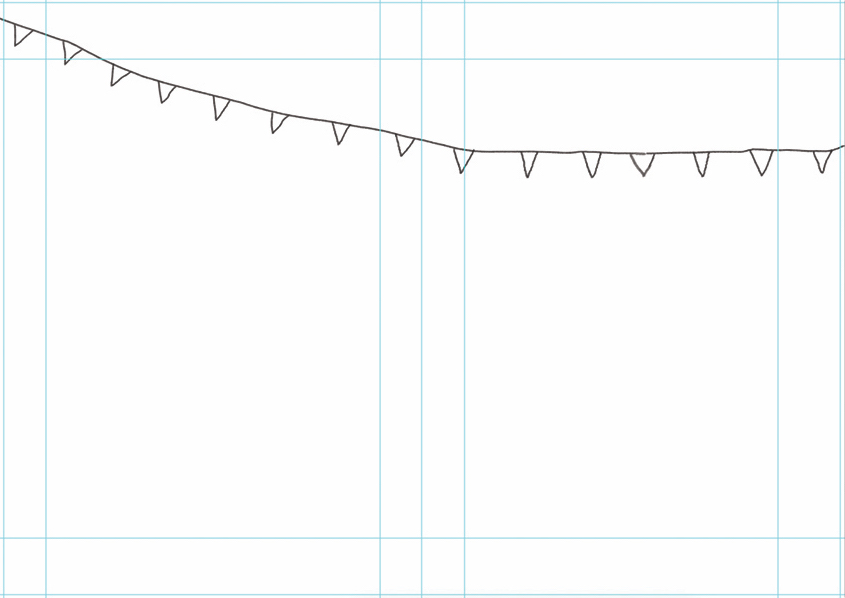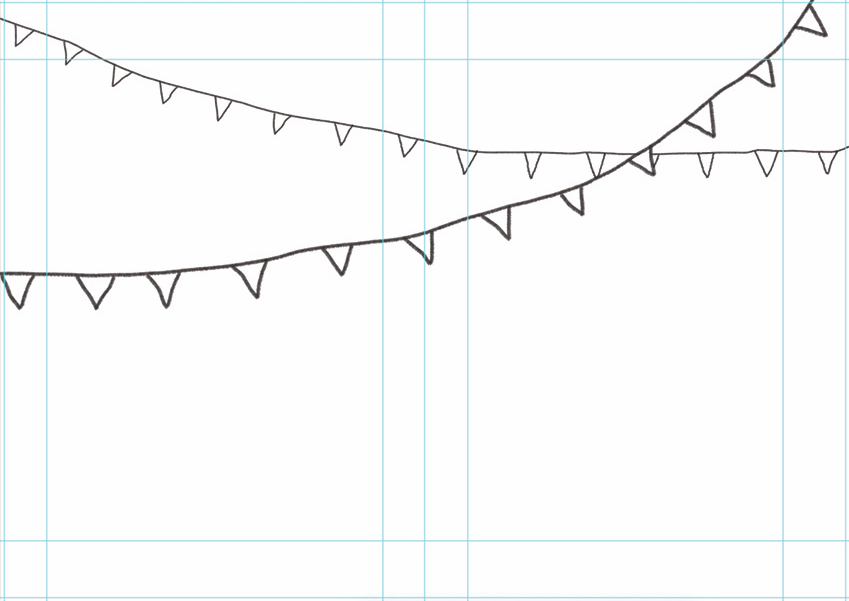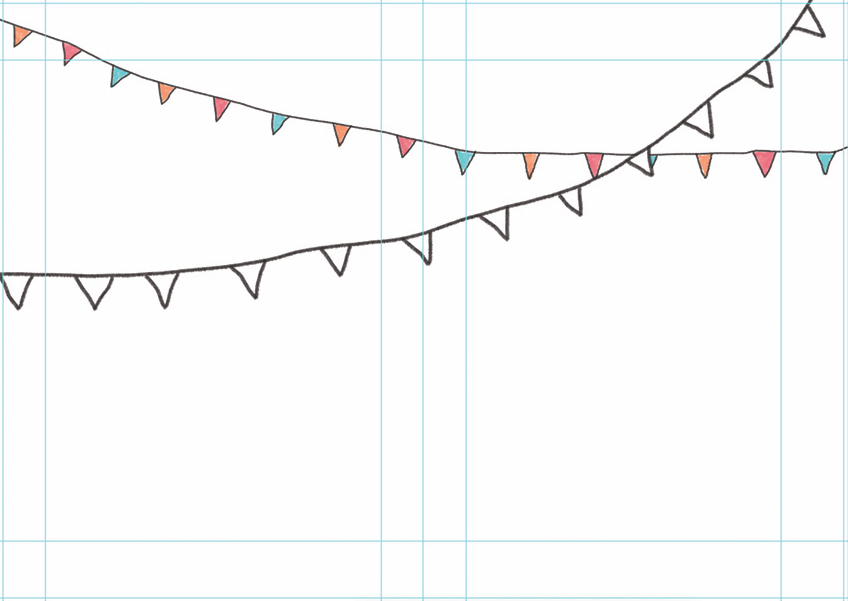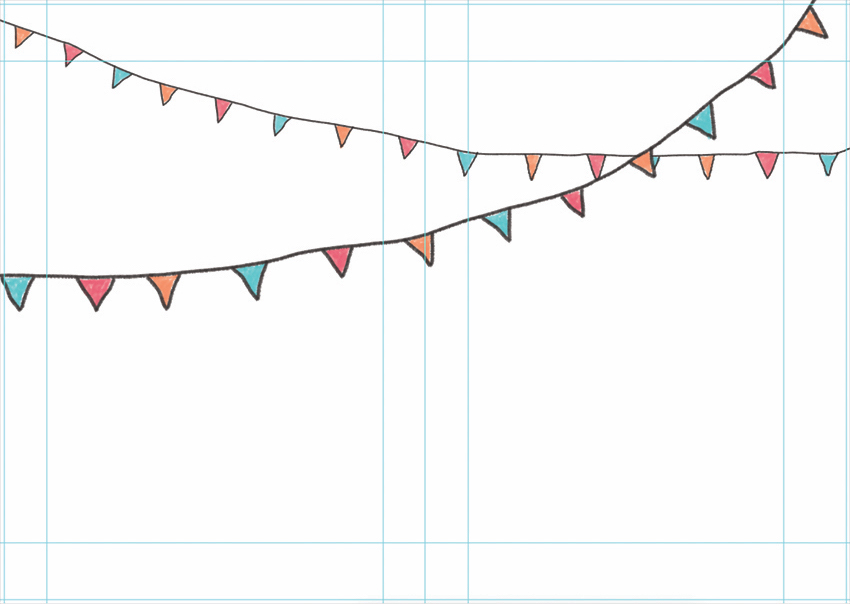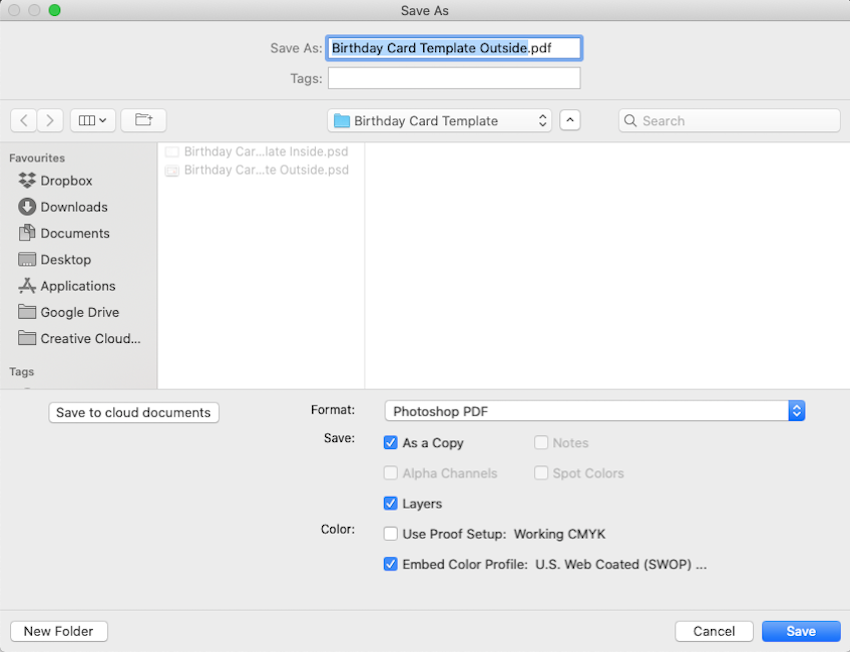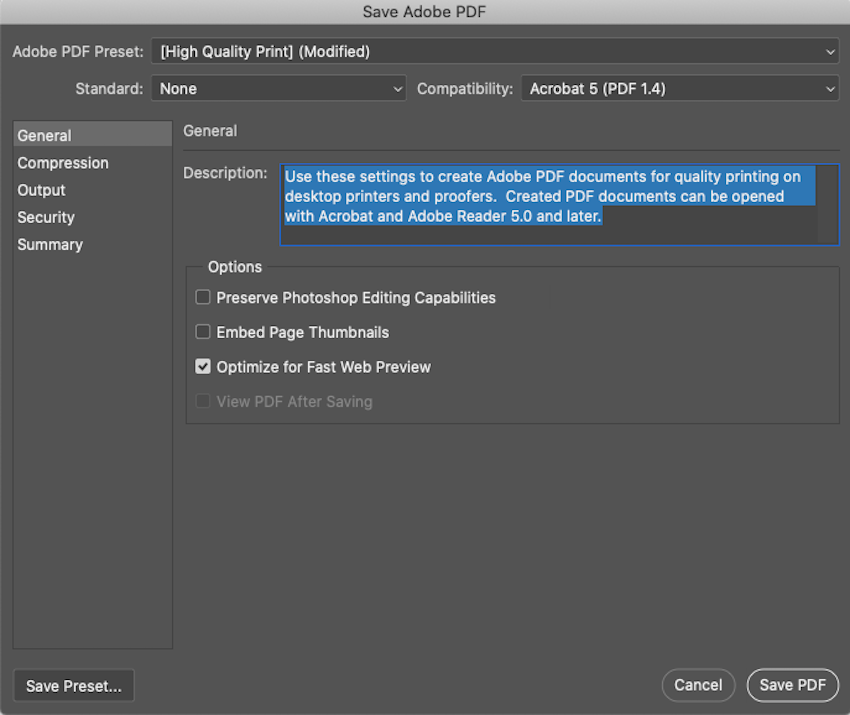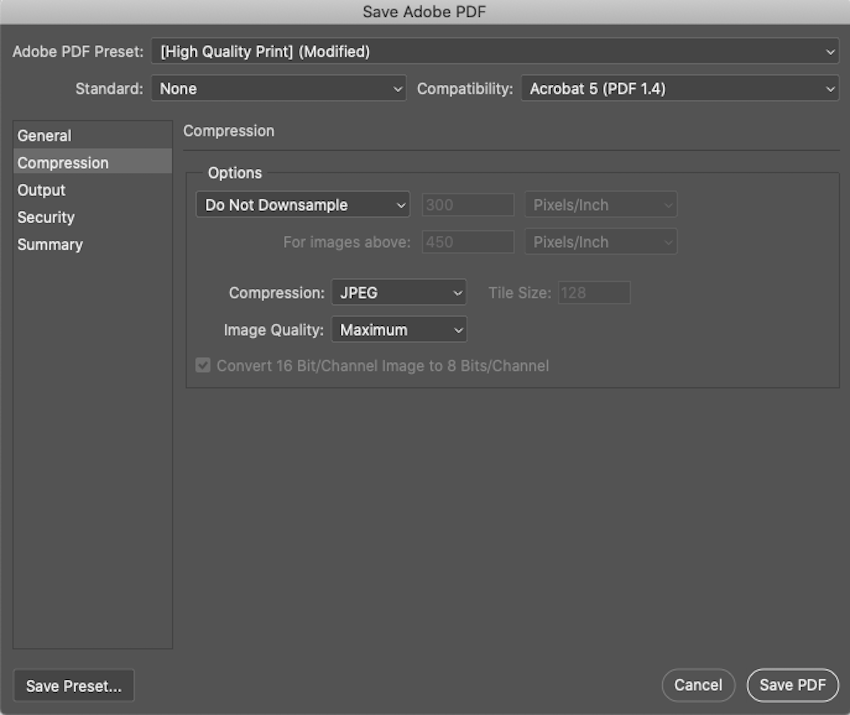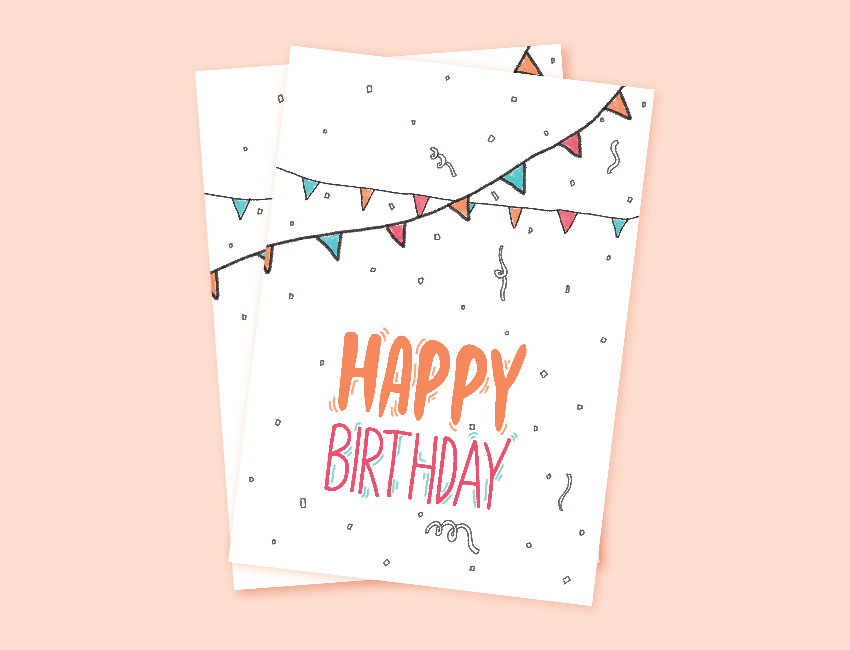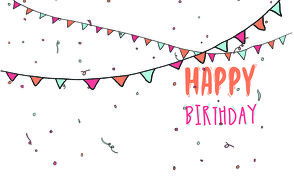- Мастер класс по ручной печати открыток
- Как напечатать почтовые открытки по своим картинам
- Как печатать открытки на струйном принтере
- Создаем шаблон поздравительной открытки в Photoshop
- Создаем шаблон поздравительной открытки в Photoshop
- 1. Создаем документ для печати
- 2. Настраиваем рабочее пространство
- Шаг 1
- Шаг 2
- Шаг 3
- Шаг 4
- 3. Сохраняем документ для печати
- Шаг 1
- Шаг 2
- 4. Выбираем цветовую палитру и шрифты
- 5. Создаем дизайн открытки
- Шаг 1
- Шаг 2
- Шаг 3
- Шаг 4
- Шаг 5
- Шаг 6
- Шаг 7
- Шаг 8
- Шаг 9
- Шаг 10
- Шаг 11
- Шаг 12
- Шаг 13
- 6. Сохраняем открытку для печати
- Шаг 1
- Шаг 2
- Шаг 3
- 7. Советы для печати открытки
- Выбор бумаги
- Печать
- Эти уроки могут вас заинтересовать
- По заданным фильтрам ничего не найдено
- Комментарии 0
- Новые работы пользователей
- По заданным фильтрам работы не найдены
- Разделы
- Информация
- Статистика
- Переход по внешней ссылке
- Создать опрос
- Название опроса
- Ответ <<(index + 1)>> Удалить ответ
- Сортировка:
- Опрос
- По вашему запросу ничего не найдено
Мастер класс по ручной печати открыток
Данный мастер класс является не точным пошаговыми инструкциями по выполнению работы, а скорее иллюстративным поэтапным рассказом о создании вещи для мастеров и интересным материалом для покупателей готовых вещей. Мы оставляем за собой право оставлять не названными некоторые вещи, такие как красители, источники информации и формы выкроек, так как все это можно найти в открытом доступе и выявить практическим путем. спасибо и надеемся вам это будет полезно и интересно!
В преддверии праздника мы озадачились проблемой отправки открыток друзьям и решили ее, напечатав в ручную небольшую партию открыток. В качестве источника изображения мы использовали старую советскую открытку, немного изменив ее и сделав более интернациональной. Обязательно вычленяем и раскрашиваем каждый цвет отдельно.
Далее мы создали печатную форму по принципу шелкографии на два цвета. Сначала натянули на деревянный подрамник материал, который должен отвечать следующим свойствам — быть прозрачным, с мелкой ячейкой и достаточно упругим. При натяжке ткани на раму главное не допустить искажение утка и основы — они должны быть натянуты строго перпендикулярно друг другу.
Далее подкладываем рисунок под ткань и переводим каждый цвет отдельно.
Берем лак и наносим его на те места которые не должны быть закрашены. Даем просохнуть первому слою и наносим повторно.
Так выглядит рама с просушенными трафаретами на два цвета.
Далее поэтапно печать. Наносить краску нужно плоским шпателем с мягкой резинкой, только в одном направлении и с одинаковым нажимом.
После того, как все листы хорошо просохнут наносится второй цвет. Важно соблюдать совпадение рисунка. Для этого можно делать заметки по 4-м углам трафарета на каждый цвет для совмещения.
В зависимости от тиража, прочности лака и толщины слоя трафарет может прослужить вам не один раз. Хорошо промойте его и высушите.
Готовые открытки просушиваем, маркируем, складываем и подписываем!
Источник
Как напечатать почтовые открытки по своим картинам
В последнее время меня часто стали спрашивать о печати открыток в типографии, поэтому я подумала, что пора упорядочить свой опыт, чтобы и другие могли им воспользоваться. Тем более, если вы художник, то ваши покупатели будут рады найти открыточку с вашими теплыми пожеланиями и автографом)
Но обо всём по порядку 
Сразу оговорюсь — речь пойдет о почтовых, а не о подарочных открытках. То есть на них есть место для адреса и марок, и их можно отправлять по почте без конверта. Они печатаются на плотном картоне, так что их не так просто помять или поцарапать.
Чаще всего в типографии можно попросить напечатать своё имя, ссылку на свой сайт/соцсети, название работы (то, что нужно, если вы хотите, чтобы о вас узнавали всё больше и больше людей по всему миру).
Как говорится, я не претендую на истину в последней инстанции, хочу поделиться той схемой, которая работает для меня. Кто-то другой быть может пойдет иным путем. Но тем не менее, я печатаю открытки уже полтора года (что не мешает мне продолжать работать над качеством, цветом, ассортиментом и пр. пр.) А так же есть много покупателей и получателей открыток, которые радуют меня своими отзывами, и это значит, что я на верном пути.
Итак, если вы хотите открытки хорошего качества, то вам нужно найти типографию. Тут может быть два варианта: найти у себя в городе или в другом городе (в интернете).
И каким бы логичным не казался первый вариант (проще контролировать качество, быстрее, не нужно платить за доставку), я все же выбрала второй по единственной причине: тиражи должны быть большие, чтобы цена была адекватной.
Минус один, но он для меня всё перевесил. Мне не нужно 50-100 видов одной открытки. Я лучше напечатаю 100 разных видов открыток по 2-10 штук. Цена и количество открыток будут одними и теми же, а выбор — больше. Некоторые мои картины-открытки не найдут отклика, и я не захочу их больше печатать, а так куда бы я девала эти коробки с кучами одинаковых открыток?
Поэтому я стала искать типографию в других городах с возможностью заказа через интернет. У этого варианта тоже много плюсов:
— Позволяет печатать открытки небольшим тиражом.
— Если вы заказываете много, доставка может быть бесплатной.
— Если вы заказываете много, могут сделать скидку.
Что касается качества, то его тоже несложно проверить: изучить отзывы, а также заказать сначала небольшой тираж (или если вы посткроссер, то тогда обменяться с кем-нибудь на открытку их производства).
Дальше нужно сфотографировать или отсканировать работу (картины проще сфотографировать, но камера должна быть хорошей, и делать это нужно при дневном свете). И обработать в любом удобном вам редакторе, подогнав фото под требования типографии. В моей они такие:
- Формат файлов: JPG, TIFF
- Разрешение изображения: 300 dpi
- Размер изображения 100*150 мм
- Размер файла в пикселях не менее 1772*1181 пикселей (если ваше изображение имеет другие пропорции, вы должны понимать, что часть изображения срежется)
- Размер файла в килобайтах не менее 1000 кбайт
- Цветовой режим: RGB
Причем методом проб и ошибок я поняла, что изображения лучше переводить в режим CMYK, a не RGB, потому что так вам будет проще понять, так будет выглядеть открытка в печати (на бумаге/картоне), а не на экране, и поэтому своевременно отредактировать максимально близко к оригиналу.
Часто, когда получаешь открытки из печати, понимаешь, что некоторые ещё можно бы откорректировать по яркости, контрастности, насыщенности, и на второй-третий-четвертый раз ты получаешь открытку, которой полностью доволен:) Например, открытка с крылом самолёта (на фото ниже) меня не достаточно устраивала по сравнению с другими, но добавить яркость было несложно, и уже на следующий раз она была такой же светлой, как и остальные. Поэтому поначалу хорошо заказывать открытку небольшим тиражом, чтобы понять, какой она будет, и нравится ли вам.
Спасибо за внимание. Я надеюсь, это была полезная для вас информация. Буду рада ответить на ваши вопросы!
Удачи в печати открыток по вашим картинам и фотографиям, пусть они расходятся по всему миру и радуют всё больше людей
Источник
Как печатать открытки на струйном принтере
Форматов поздравительных открыток очень много, но не все из них можно изготовить на обычном цветном струйном принтере . Как правило, производитель ограничивает минимальный формат бумаги размером А6 — это классический размер фото 10х15 см:
Однако, можно сделать открытки на базе имеющихся форматов:
- Подарочные открытки А7 (складываются из А6).
- Формат А5 (складываются из А4).
- Формат А6 (складывается из А5).
Некоторые струйники поддерживают и другие форматы бумаги:
- Квадрат 100х100 мм (в сложенном состоянии).
- Квадрат 140х140 мм (в сложенном состоянии).
- Квадрат 150х150 мм (в сложенном состоянии).
Формат А4 — самый распространённый и удобный. Огромное количество арт-бумаг выпускается в этом формате. Всевозможные цвета, разная плотность, тиснение, шероховатости и многое другое, что идеально при изготовлении авторских открыток. Мы рассмотрим разные варианты, включая самые нестандартные.
Выбор ПО для подготовки макета
Если вы не профессионал, то удобнее всего пользоваться фотошопом. В нём несложно разобраться, выставить нужные параметры. Если у вас есть желание и время разобраться — воспользуйтесь специальным ПО принтера. В нём больше вариантов параметров печати и настроенных профилей с возможностью корректировки.
С А4 всё достаточно просто, но бывают нестандартные размеры, например 150х300 (при складывании 150х150 мм). Нужно также создать новое изображение нужного размера, добавить направляющую на расстоянии 50% и поля по 5 мм по всему (это важно!) периметру.Макет Для подготовки макета можно использовать программу Photoshop со стандартными функциями. Для того, чтобы получить нужный размер, необходимо создать новый рисунок с точным размером бумаги. Если у вас специальная бумага со сгибом посередине листа — установите направляющую, чтобы не зайти за границы.
Для чего нужно создание полей по 5 мм? Для упрощения макета и работы с ним. Даже если окажется, что направляющая немного съехала — изображение не будет испорчено.
Практически на всех современных струйных принтерах есть профили для разных типов изображений: фотография, постер, документы и тп. Это профили со стандартными установками по цвета+чернила+бумага. Но в идеале, у каждого фотографа и творческого работника, должны быть свои индивидуальные профили для того, чтобы получать яркие красочные изображения с естественными цветами. Но если вы не профессионал и не очень понимаете, что такое профиль и как его настроить — пользуйтесь тем, что уже наработано. В сети огромное количество вариантов для самых разных нужд.
Не забывайте, что даже открытки должны иметь разные профили: для макета с реальным фото и рисованным изображением. Разница должна быть очевидна.
Обратите внимание на фото: слева цветовой профиль плохо настроен (море, небо, тени от шезлонгов), а справа с настроенным профилем.
Выбор между глянцевой и матовой бумагой
Яркие и красивые изображения на струйном принтере лучше получаются на глянцевой бумаге, однако не стоит забывать, что вся арт-бумага матовая. Но это не значит, что открытка будет блёклой. Она будет менее яркой, чем могла бы быть в глянце.
Обязательно сделайте тест на обычной бумаге! Вы потратите немного чернил, но это поможет избежать порчи большого количества бумаги в случае выявления ошибок.
Если печать нестандартная — нарежьте обычную бумагу до нужного формат
Источник
Создаем шаблон поздравительной открытки в Photoshop
Создаем шаблон поздравительной открытки в Photoshop
Сложность урока: Легкий
В этом уроке вы узнаете, как создать дизайн поздравительной открытки. Такую открытку очень легко изменить, вы сможете настроить стили, цвета и шрифты под разные случаи и подарить своим близким.
Без лишних слов начнем!
Что вы узнаете в этом уроке
- Как подготовить документ для печати
- Как подобрать удачную цветовую палитру
- Как с помощью кисти нарисовать дудлы
- Как создать шаблон поздравительной открытки
1. Создаем документ для печати
Создаем новый документ File — New (Файл — Создать). В открывшемся окне выбираем вкладку Print (Печать) и находим документ А4. Далее вводим имя файла — Birthday Card Template Inside (Шаблон открытки внешний разворот).
- Artboard (Монтажные области): выкл.
- PageOrientation (Ориентация): Landscape (горизонтальная)
- OptimalPrintingResolution (Оптимальное разрешение для печати): 300 PPI (пикселей на дюйм)
- ColorMode (Цветовой режим): CMYK, 16 Bit (бит)
2. Настраиваем рабочее пространство
Шаг 1
В правом верхнем углу есть кнопка с рабочими средами. Нажимаем на нее и выбираем Essentials (Основная рабочая среда). В эту среду входят все инструменты, которые нам понадобятся для создания открытки.
Шаг 2
Жмем сочетание клавиш Ctrl+R, чтобы включить линейки. Кликаем правой кнопкой по линейке и выбираем единицы измерения сантиметры (или те, с которыми вам удобнее работать).
Шаг 3
Левой кнопкой кликаем по линейке и, не отпуская кнопку, вытягиваем направляющую. Таким образом вытягиваем несколько направляющих, чтобы создать отступы на открытке, за пределы которых не должны выходить важные элементы дизайна.
- Внешний левый отступ: 1,5 см
- Внешний правый отступ: 1,5 см
- Верхний отступ: 2 см
- Нижний отступ: 2 см
- Внутренний центральный отступ: 3 см
Шаг 4
Теперь нам нужно добавить отступы под обрез. Такие отступы нужны для того, чтобы учесть неточности при печати и обрезке. Благодаря этому вы можете быть уверены, что после печати не останется не пропечатанных границ.
Чтобы добавить такие отступы, переходим Image — Canvas Size (Изображение — Размер полотна). К Width (Ширина) и Hight (Высота) добавляем по 0,3 см. Это значит, что с каждой стороны у нас будет дополнительные 0,15 см под обрез.
3. Сохраняем документ для печати
Шаг 1
Сохраняем файл, не меняя стандартные настройки (Формат: Photoshop). Переходим File — Save As (Файл — Сохранить как) (Ctrl+Shift+S). Называем документ «Шаблон открытки внутренний разворот».
Шаг 2
Сохраняем еще одну копию документа, не меняя стандартные настройки. В этом раз называем документ «Шаблон открытки внешний разворот».
У нас должен остаться открытым документ «Шаблон открытки внешний разворот».
4. Выбираем цветовую палитру и шрифты
Для оформления открытки мы воспользуемся дудлами. Это рисунки от руки, напоминающие детские каракули.
На сайте Coolors (https://coolors.co/) можно подобрать одну из популярных цветовых палитр. В уроке мы воспользуемся следующими цветами:
- Бирюзовый: #45C2C9
- Белый: #FFFFFF
- Кремовый: #FDEADE
- Оранжевый: #F6895F
- Розовый: #EA5370
Закончив с выбором стиля открытки и цветовой палитры, переходим к подбору шрифта.
В этом уроке мы будем использовать шрифт Chamberline and Doodle, потому что он хорошо сочетается с дудлами. На сайте Envato Elements в разделе Fonts можно скачать еще больше интересных шрифтов.
Теперь у нас все готово для создания открытки и мы можем приступить к самому интересному — дизайну!
5. Создаем дизайн открытки
В этом уроке мы будем разрабатывать открытку на День рождения и нарисуем кисточкой соответствующие элементы — флажки и конфетти, используя выбранную палитру.
Шаг 1
Создаем новый слой (Ctrl+Shift+N), берем Horizontal Type Tool (T) (Горизонтальный текст) и называем слой «Happy». На правой половине открытки пишем слово «Happy», используя шрифт Chamberline and Doodle. С помощью Eyedropper Tool (I) (Пипетка) берем цвет из нашей палитры.
Шаг 2
Активируем свободную трансформацию (Ctrl+T) и с зажатой клавишей Shift для сохранения пропорций увеличиваем ширину текста до 7,5 см.
Шаг 3
Создаем еще один новый слой, называем его «Birthday» и активируем Horizontal Type Tool (T) (Горизонтальный текст). Пишем слово «Birthday» (размер шрифта не имеет значение), используя шрифт Chamberline and Doodle. Размещаем новую надпись сразу под словом «Happy».
Шаг 4
Увеличиваем текст (Ctrl+T) до 7,5 см, сохранив при этом пропорции.
Шаг 5
На панели с кистями выбираем кисточку Kyle Ultimate Pencil Hard, которой мы будем рисовать дудлы.
Шаг 6
Создаем новый слой и называем его «Линии вокруг текста». Берем Brush Tool (B) (Кисть) и рисуем короткие штрихи, повторяющие очертания линий. Размер кисточки устанавливаем на 20, но это зависит от размера вашего документа. Если вы используете другие значения, то подберите диаметр на глаз. Закончив, скрываем слои с текстом и линиями, чтобы они не мешали работать. Для этого кликаем на значок глаза возле названия слоя на панели слоев.
Шаг 7
Создаем новый слой и называем его «Флажки маленькие — контур». Рисуем первый ряд флажков кисточкой диаметром 10 пикселей, используем черный цвет.
Шаг 8
Создаем новый слой и называем его «Флажки большие — контур». Рисуем второй ряд флажков кисточкой диаметром 20 пикселей, используем черный цвет.
Шаг 9
Создаем третий слой и называем его «Флажки маленькие — цвет». Кисточкой диаметром 20 пикселей заполняем их разными цветами из нашей палитры.
Шаг 10
Создаем четвертый слой и называем его «Флажки большие — цвет». Кисточкой диаметром 20 пикселей заполняем их разными цветами из нашей палитры.
Шаг 11
Создаем новый слой и называем его «Конфетти». Кисточкой диаметром 10 пикселей заполняем весь документ конфетти и маленькими ленточками. Рисуем только контур, без цвета. Теперь включаем видимость всех слоев, кроме цветовой палитры, чтобы сохранить результат.
Шаг 12
Открываем документ «Шаблон открытки внутренний разворот» и создаем новый слой. Называем его «Конфетти — контур». Заполняем левую часть открытки конфетти кисточкой диаметром 10 пикселей.
Правая часть предназначена для поздравительного текста. Здесь вы можете написать что-то от руки после печати или добавить текст на этапе дизайна инструментом Horizontal Type Tool (T) (Горизонтальный текст). Эту открытку мы будем подписывать от руки, поэтому правую часть оставляем незаполненной.
Шаг 13
Создаем новый слой и называем его «Конфетти — цвет». Берем кисточку диаметром 20 пикселей и заполняем конфетти разными цветами.
6. Сохраняем открытку для печати
Шаг 1
Давайте сохраним результат в формате PDF. Жмем Ctrl+Shift+S и сохраняем файл в той же папке, не меняя название. Не забываем изменить формат на Photoshop PDF.
Шаг 2
В открывшемся окне с настройками выбираем набор High Quality Print (Высококачественная печать) и снимаем галочку с Preserve Photoshop Editing Capabilities (Сохранить возможность редактирования в Photoshop).
Шаг 3
Переходим в меню Compression (Сжатие). Здесь меняем параметры сжатия на Don Not Downsample (Не выполнять даунсамплинг) и жмем на кнопку Save (Сохранить).
Сохраняем оба файла с этими настройками.
Вот так выглядит готовый дизайн открытки на мокапе.
7. Советы для печати открытки
Выбор бумаги
Так как мы использовали в дизайне дудл-элементы, то для таких рисунков нужно подобрать соответствующую бумагу. Какая-нибудь текстурная бумага ручного изготовления с грубой поверхностью подойдет лучше всего. В таком случае результат будет выглядеть нарисованным вручную, а не напечатанным.
Еще один важный параметр — толщина бумаги. Обычно, открытки печатают на толстой бумаге с плотностью от 230 до 300 грамм на квадратный метр, но вы можете использовать и 180 г/м 2 . Если брать еще тоньше, то открытка будет похожа на страницу из тетради. Для нашей открытки лучше всего подойдет бумага ручного изготовления с плотностью 230 г/м 2 .
Печать
Соединяем оба PDF-файла в Adobe Acrobat или Preview (на Mac), а затем выполняем двухстороннюю печать.
Обратите внимание, что выбор правильной бумаги так же важен, как и сам дизайн. Если вы не уверены, какую бумагу использовать, тогда напечатайте несколько разных вариантов и посмотрите какой из них выглядит лучше всего. Например, для нашей открытки бумага ручного изготовления — лучший выбор. Если уменьшить количество деталей, то должно хорошо смотреться и на матовой бумаге.
Во время создания открытки самое главное не результат, а удовольствие, которые вы получите в процессе. Ваша работа должна вызывать улыбки и это лучше всего сделает вещь, созданная с нуля своими руками. Вы можете сделать сотни вариантов дизайна, просто заменив шрифты и цвета.
Если у вас нет времени на урок, можете выбрать готовый шаблон из сотни вариантов на сайте Envato Elements.
Надеюсь, вам понравился урок и у вас получилось сделать свой вариант открытки.
Автор: Anushka Shukla
Эти уроки могут вас заинтересовать
По заданным фильтрам ничего не найдено
Попробуйте изменить критерий поиска, или сбросить фильтры.
Комментарии 0
Спасибо за урок!) Хоть и нет планшета, на захотелось попробовать мышью.
Спасибо. Интересный урок. Получила много опыта рисования на планшете.
Новые работы пользователей
По заданным фильтрам работы не найдены
Попробуйте изменить критерий поиска или сбросить фильтры
Хотите взять максимум?
Активируй Premium и получи 9 преимуществ
Хотите узнавать
обо всех событиях?
Выберите, куда хотите получать уведомления



Получи скидку 15%
на планшет HUION
Более 50 моделей для самого требовательного пользователя
© Creativo, 2021 г.
Все права защищены
Разделы
Информация
Статистика
Переход по внешней ссылке
Creativo не несёт ответственности за безопасность за пределами нашего сообщества.
Будьте осторожны и внимательны.
1″ > Вы можете выбрать до <
Создать опрос
Название опроса
Ответ <<(index + 1)>> Удалить ответ
Сортировка:
Опрос
По вашему запросу ничего не найдено
Попробуйте изменить критерий поиска, или сбросить фильтры.
Источник