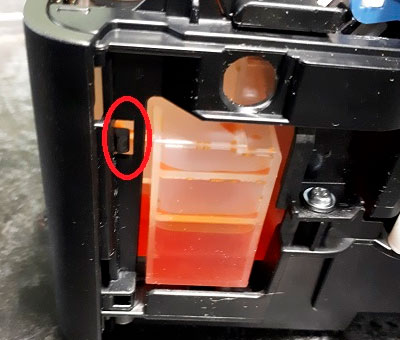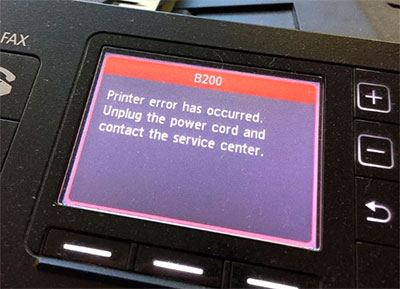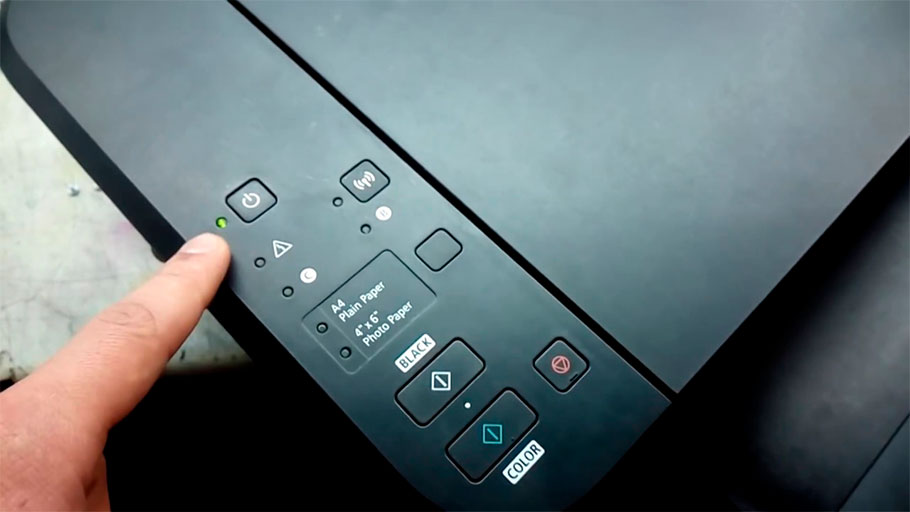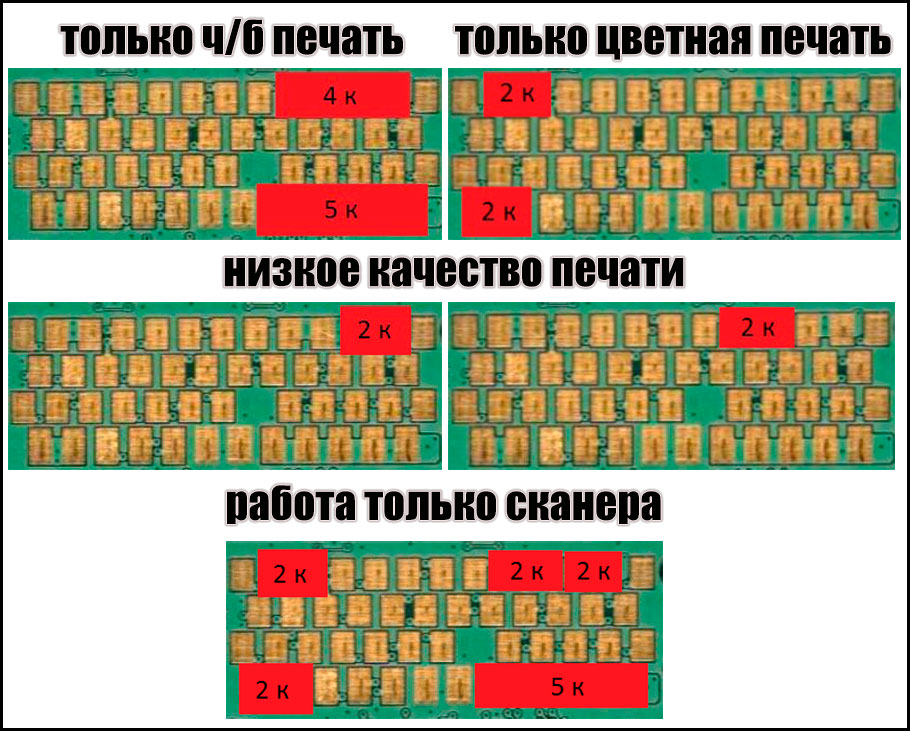- Ремонт принтера своими руками — диагностика неисправностей + обзор самых частых поломок принтера и методов их устранения
- Начало ремонта принтера
- Определение вида принтера
- Примечание
- Диагностика поломки
- Устранение неисправностей, связанных с загрязнением
- Поломка блока питания
- Как разобрать принтер canon
- Обзор Canon PIXMA G3411 – на что способен бескартриджный принтер
- Обзор принтера со штатной СНПЧ Canon PIXMA G3411
- Технические характеристики принтера Canon PIXMA G3411:
- Как разобрать принтер с СНПЧ Canon PIXMA G3411
- Видеообзор принтера с СНПЧ Canon PIXMA G3411: тест печати, заправка, достоинства и недостатки
- Драйвер для принтера Canon PIXMA G3411
- Ошибка B200 в принтерах Canon: 4 способа устранения проблемы
- Что означает ошибка B200 принтера Canon
- Причины появления на принтере Canon ошибки B200
- Выявление причины появления ошибки B200 Canon
- Способы устранения ошибки B200 принтера Canon
- Простой сброс ошибки B200 принтера Canon
- Способ сброса ошибки Кэнон B200 при помощи комбинации кнопок
- Устранение ошибки B200 посредством промывки системы печати
- Устранение ошибки B200 заклеиванием контактов печатающей головки
- Избавление от ошибки B200 заменой нерабочих частей принтера
- Как уберечь принтер Canon от появления ошибки B200
- Сброс ошибки Canon B200: какие нужно заклеить контакты печатающей головки, чтобы принтер печатал определенными цветами (видеоинструкция)
- Какие нужно заклеить контакты печатающей головки, чтобы сбросить ошибку Canon B200 ради работы сканера (видеоинструкция)
- СЦSTARTTUP
- Как разобрать принтер canon
- Как починить принтер?
Ремонт принтера своими руками — диагностика неисправностей + обзор самых частых поломок принтера и методов их устранения
Современные изобретения всё быстрее проникают в нашу жизнь. Какие-то 20 лет назад принтер в доме был роскошью, сейчас этим устройством в домашнем обиходе уже никого не удивишь. Однако, массовое приобретение и использование принтеров дома привело к не менее частым поломкам.
Поэтому многие владельцы принтеров, не важно какой фирмы: НР, Epson, Samsung, Panasonic или другой, рано или поздно задаются вопросом: Что делать, если принтер сломался?
Вариантов ответа будет всегда два:
- Обратиться в фирму по ремонту оргтехники;
- Попытаться починить принтер самому.
Если вы читаете это, то вы один из владельцев, выбравших второй вариант ответа. И скорее всего вы набрали в поисковике что-то вроде: ремонт принтеров НР. Так поступает любой человек желающий найти информацию способную ему помочь. Давайте перейдём к делу.
Содержимое обзора
Начало ремонта принтера
С чего же начать ремонт принтера?
Просто следуйте этим пунктам:
- Определите вид вашего принтера, самые популярные — это струйный или лазерный;
- Проведите диагностику поломки;
- Приступите к её устранению.
Определение вида принтера
Определить вид принтера очень просто. Первый вариант посмотреть модель в инструкции по эксплуатации, она как правило хранится в коробке от принтера.
- Если инструкция потеряна, не унывайте, как правило производитель всегда указывает номер модели на передней крышке или у кнопки включения.
- Например: Принтер Epson L1110. Второй вариант — это ввести этот номер в строку поиска google или yandex и браузер подскажет правильный ответ.
Определение вида принтера необходимо, так как между струйным и лазерным принтером существуют значительные различия в конструкциях. Также эта информация вам пригодиться, если поломка окажется сложной и вам самим не удастся её устранить.
Первым вопросом в сервисном центре, который вы услышите от мастера, будет вопрос именно о марке и модели вашего устройства.
Примечание
Стоит отдельно отметить, что если ваши проблемы с принтером – это плохое качество печати, то скорее всего дело не в поломке. Первый и самый банальный ответ: возможно в картридже принтера заканчиваются чернила. Поэтому для начала убедитесь, что картридж полный.
- Если чернила в картридже есть, но при печати на листке всё равно появляются пятна или полосы, то это говорит о неравномерном распределении чернил в картридже. Для устранения этой проблемы, достаточно достать картридж и аккуратно его потрясти.
- Однако, если даже после заправки картриджа пятна и полосы при печати с листка бумаги не пропали, тогда нужно бить тревогу. Вариантов неисправностей в данном случае множество, это и загрязнение печатающей головки (о её очистке будет дальше в статье), и попадание воздуха в картридж, и возможная деформация или пережатие шлейфа.
- Если вы обнаружили механические повреждения корпуса картриджа. В этом случае вам точно придётся обратиться в специализированный сервис, так как ремонт картриджа принтера дело непростое.
Ещё одна поломка с которой вам самим не получится справится – это сбой в программном обеспечении. Для его устранения также придётся обратиться в сервисный центр.
Диагностика поломки
Так как никаких специальных инструментов для диагностики принтера дома никто не хранит, положиться придётся только на визуальный осмотр устройства.
Часто, возникшая проблема решается уже в процессе осмотра:
- Обратите внимание на номер ошибки, который пишется на экране монитора компьютера, а в некоторых моделях принтера дублируется и на собственном экране (эта информация вам так же потребуется при разговоре с мастером в сервисе, если вы не справитесь сами);
- Если на мониторах нет ошибки, то проверьте подключен ли принтер к компьютеру и вообще, включен ли он в сеть (все мы люди и иногда забываем об элементарных вещах);
- Если с питанием всё в порядке, то следует приступить к внутреннему визуальному осмотру на предмет застрявшей внутри механизмов принтера бумаги (если причиной поломки стала бумага, то отсоедините картридж и аккуратно достаньте застрявший кусок);
- Проверьте все механизмы, плотно ли закрыт лоток подачи бумаги, захлопнута ли каретка лотка; ниши и полости на предмет загрязнения, пыль, грязь, чернила самого принтера могут забить его механизмы и вызвать поломку
- При визуальном осмотре проверяйте все ниши и полости на предмет загрязнения пылью, грязью или засохшими чернилами. Очень часто засохшая краска скапливается на чернильной головке или на соседних рабочих узлах. Если вам удалось обнаружить что-то из перечисленного, будьте уверены, что с их очисткой вы в состоянии справиться сами.
Устранение неисправностей, связанных с загрязнением
Для разборки и последующей сборки принтера вам понадобятся:
- Крестовая и плоская отвёртки;
- Пассатижи;
- Пинцет;
- Ватные палочки или диски.
Перед тем как начинать ремонт струйного принтера убедитесь, что вы выключили его из сети.
- Выньте из принтера картридж;
- Далее отверните шурупы удерживающие заднюю крышку;
- Отсоедините остальные детали обшивки, затрудняющие доступ к узлу очистки головки (будьте осторожны, боковые стенки скорее всего держаться на пластиковых защёлках, не сломайте их);
- Достаньте головку и очистите её тёплой водой, после чего вытрите насухо ватным диском;
ВАЖНО: Не используйте при очистке принтера спирт и спиртосодержащие жидкости!
Установите головку на место и соберите части принтера в обратной последовательности.
Поломка блока питания
Данная поломка встречается реже всех. Основная причина – это перепад напряжения в сети. Советуем во избежание подобной проблемы приобрести сетевой фильтр (стабилизатор напряжения).
Самый просто способ проверить исправность блока питания – это заменить его на другой, желательно новый. Навряд ли покупая принтер, кто-то приобретает запасной блок питания. В этом случае для проверки вам точно придётся обратиться в сервисный центр или вызвать на дом мастера.
Ремонт блока питания принтера в домашних условиях невозможен. Да и стоимость ремонта обойдётся вам как новый блок. Поэтому если вы уверены, что у вас сломался именно он, смело приобретайте новый блок питания.
Источник
Как разобрать принтер canon
- Как разобрать Canon
- Как разобрать фотоаппарат
- Как разобрать сканер
- Как заменить каретку в принтере
- Отвертка.
- Инструкция по разборке принтера Canon
- Как снимать на Canon
- Как очистить контейнер для отработанных чернил Canon
- Как разобрать принтер
- Как разобрать картридж
- Как отремонтировать зеркальный фотоаппарат Canon
- Как почистить объектив
- Как вытащить картридж из принтера
- Как прочистить головку струйного принтера canon
- Как восстановить картридж Canon
- Как разобрать телефон
- Как заправить тонер Canon
- Как выровнять печатающие головки Canon
- Как разобрать корпус монитора
- Как разобрать КПК
- Как очистить контейнер для чернил
- Как поменять картридж на Canon Pixma
- Как заправить краску в принтер Canon
- Как переделать струйный принтер
- Как обнулить чип для картриджа Canon
- Как разобрать веб-камеру
- Как прошить чип
- Как обнулить чип для принтера canon
- Как разобрать монитор
- Как разобрать мобильный телефон
- Как прошить принтер canon
- Как разобрать печать
Обзор Canon PIXMA G3411 – на что способен бескартриджный принтер
Из-за дороговизны расходных материалов к струйным МФУ, их использование обходится в копеечку многочисленным потребителям. Поэтому, ежегодно придумывается большое количество способов экономии на картриджах для принтеров. Вследствие чего появились совместимые расходники, системы непрерывной подачи чернила, недорогие запасные части, всевозможные чипы и ПО, позволяющее удешевить сервисное обслуживание печатающих аппаратов струйного типа.
Тем не менее, подобная тенденция абсолютно не устраивает разработчиков оригинальных принтеров и печатающих аксессуаров. Ведь их прибыль значительно сократилась из-за производителей аналоговой продукции. В связи с этим, взяв за основу некоторые идеи инженеров совместимых расходников, оригинальные бренды начали производить принтеры со штатной СНПЧ, такие, как Canon PIXMA G3411. Собственно именно об этом МФУ и пойдет речь в этой статье.
Обзор принтера со штатной СНПЧ Canon PIXMA G3411
Линейка принтеров Canon со встроенной системой непрерывной подачи чернила всего наличествует четыре уникальные концепции. Тем не менее, за основу мы возьмем только МФУ Canon PIXMA G3411, так как оно является самым универсальным в серии. В свою очередь, младшие представители серии имеют достаточно скудный функционал, а старшие более подходят для офисного применения.
Технические характеристики принтера Canon PIXMA G3411:
Тип: струйное МФУ с СНПЧ | Совместимость: ОС Windows, iOS, Android и Win 10 Mobile | Качество печати: 4800×1200 dpi | Скорость печати: ч-б – 8 стр/мин; цветная – 5 стр/мин | Сканер: 5 сканов в минуту разрешением 1200×600 dpi | Лоток подачи: 100 листов обычной бумаги | Тип бумаги: обычная, полуглянцевая, глянцевая и матовая бумага, а также конверты | Плотность бумаги: 64-275 г/м 2 | Энергопотребление: 1,2 Вт (0,2 Вт в режиме ожидания, 11 Вт в режиме ксерокопирования) | Размеры и вес: 445x330x163 мм; 6,3 кг | Печатающая головка: картриджи FINE (черный и цветной) | Баночки с чернилами: Canon GI-490 (CMYK) | Комплект: Принтер, кабель питания, документация, диск с драйверами, 2 картриджа и 5 баночек с чернилами (2 черных пигментных; голубой, пурпурный и желтый – водорастворимые) | Цена: ≈ 12500 рублей.
Canon PIXMA G3411 имеет стильный дизайн корпуса, множество функций и достаточно умеренные габаритные размеры. Встроенный в устройстве Wi-Fi-модуль позволяет печатать материалы не только с персонального компьютера, но и со смартфона. Для этого лишь понадобится установить специальное программное обеспечение.
G3411 способен отпечатать около 6000 черно-белых и 7000 цветных полноценных отпечатков. Это достаточно внушительная цифра. Особенно если учесть тот факт, что этот показатель достигается за один цикл заправки (в комплекте идут баночки с чернилами модели GI-490). В наборе покупателей ждет приятный сюрприз, 2 баночки с пигментными чернилами черного цвета. С учетом этого, многие считают, что ресурс монохромной печати принтера «с коробки» составляет 12000 страниц.
Это МФУ с СНПЧ предназначено для печати документов и изображений. Тем не менее, с его помощью можно создавать фотографии форматом 10×15. К тому же аппарат поддерживает функцию печати фото без рамки. Эта функция делает принтер полезным в применении не только в офисе, но и на дому.
Скорость печати – 8 монохромных страниц/мин и 5 цв страниц/мин. На отпечатывание одной фотокарточки уходит около минуты времени. Если занизить качество печати, то скорость печати увеличится почти в два раза. Стоит отметить, что максимальное разрешение отпечатков составляет 4800×1200 dpi.
Canon PIXMA G3411 может печатать на многих носителях, начиная со стандартной бумаги, заканчивая фотобумагой Photo Paper Pro Luster для профессионалов (самые популярные типы: HR-101N, PP-201, LU-101, SG-201, GP-501 и MP-101). Плотность бумаги варьируется в пределах 64-275 г/м².
К сожалению, у МФУ с СНПЧ Canon PIXMA G3411 есть и недостатки. В частности, речь идет о следующих минусах:
- В фотопечати не берет участие картридж с черными чернилами, поэтому отпечатки получаются менее насыщенными и реалистичными (на некоторых фото заметно преобладание красных оттенков).
- После того, как G3411 создаст 12000 отпечатков, устройство выдаст ошибку 5B00 – переполнен абсорбер (памперс) принтера. Подобное есть у каждого струйного принтера. Справиться с ней можно, но придется уделить немного времени на обслуживание МФУ или отнести его в СЦ.
- Принтер требует заменить печатающую головку уже спустя 5000 страниц отпечатков. Можно попробовать сбросить ошибку, но подобное крайне редко помогает.
- В комплекте нет USB-кабеля к ПК. Его нужно докупать отдельно от печатающего аппарата.
- G3411 не совместим с компьютерной техникой, которая поддерживается системой Mac OS.
- Принтер с СНПЧ Canon PIXMA достаточно придирчивый к расходным материалам. Поэтому, лучше использовать только оригинальные расходники.
Однако, невзирая на все его недостатки, Canon PIXMA G3411 получился достаточно качественным, удобным и экономичным в эксплуатации. Если его сравнить с любым классическим МФУ, то выгода от его использования составит около 30-60%.
Как разобрать принтер с СНПЧ Canon PIXMA G3411
Чтобы починить ролик захвата принтера или любую иную деталь, нужно четко понимать последовательность разборки и сборки устройства. Ведь малейшая ошибка может привести МФУ в непригодное состояние. Итак, разбирать Canon PIXMA G3411 стоит начать с задней крышки. Поверните аппарат к себе тыльной стороной и выкрутите два винта.
Теперь отсоедините боковые части корпуса. Они установлены на защелках. Аккуратно подденьте защелки отверткой и потяните крышку на себя.
Потом с правой стороны найдите плату управления и отсоедините от нее шлейф сканера. Снимите сканер с принтера.
В верхней части МФУ найдите и выкрутите четыре винта, удерживающие передние панели корпуса.
Снимите передние панели корпуса. Для этого отверткой нужно поддеть специальные защелки и потянуть.
Теперь выньте пробки из чернильниц, отщелкните крепежи и снимите крышки с контейнеров СНПЧ.
Далее нужно убрать специальные рычаги. Слегка потяните в сторону, параллельно приподнимая их вверх.
Наконец-то можно снять верхнюю крышку и приступить к ремонту МФУ С СНПЧ Canon PIXMA G3411.
Если кому требуется снять каретку, то для этого выкрутите боковые винты, выньте крепление вала подачи бумаги, открутите винты на крышке каретки и приступайте к ее изъятию.
Видеообзор принтера с СНПЧ Canon PIXMA G3411: тест печати, заправка, достоинства и недостатки
Драйвер для принтера Canon PIXMA G3411
Для нормального функционирования МФУ, подключенного к персональному компьютеру, следует скачать и установить драйвер, соответствующей версии.
Скачать драйвер Canon PIXMA G3411 для Windows 10 32-bit и 64-bit (так же подходит для Windows 8.1, Windows 7 32-bit и 64-bit систем) – драйвер совместим со следующими моделями МФУ с СНПЧ: Canon PIXMA G3410/ G3411/ G3415/ G3510/ G3515
Скачать драйвер Canon PIXMA G3411 для операционной системы Linux, Mac OS, Windows XP, Windows Server и прочих ОС, можно на официальном сайте производителя.
Ошибка B200 в принтерах Canon: 4 способа устранения проблемы
Если во время эксплуатации струйного принтера Canon на его дисплее появилась ошибка B200, информирующая о критической проблеме изделия, не спешите отчаиваться и избавляться от печатающего устройства. Возможно, предложенные в этой статье способы сброса ошибки B200 помогут вернуть Ваше МФУ в строй. Либо, как минимум, позволят восстановить другие его функции (например, сканер). Здесь Вы гарантированно найдете всевозможные способы восстановления струйного принтера Canon, после получения им приговора в виде кода ошибки B200.
Что означает ошибка B200 принтера Canon
Canon Pixma B200 – это критическая ошибка принтера, указывающая на серьезные проблемы в работе печатающей головки. После ее отображения, принтер или МФУ моментально прекращает работу и не дает воспользоваться вообще ни одной функцией изделия. Чаще всего проблема возникает в устройствах, где ПГ установлена независимо от картриджей (отдельно). Стоит отметить, что в термоструйных принтерах с картриджами со встроенной печатающей головкой, также присутствует данная проблема. Однако в таких аппаратах она появляется гораздо реже.
Когда появится эта проблема, то на полноценном дисплее принтера отобразится соответствующее сообщение с кодом B200. Если устройство оснащено сегментным дисплеем, то на нем последовательно начнут появляться символы кода P10. Что касается бездисплейных принтеров Canon, то на панели будут мигать светодиодные индикаторы. В зависимости от модели и причины появления дефекта, индикаторы будут мигать в следующем порядке:
- 5-14 миганий индикатора ошибки, прерывающиеся затяжным свечением светодиода питания;
- 7-10 поочередных миганий желтого и зеленого индикатора, прерывающиеся затяжным свечением зеленого светодиода.
Самая распространенная индикация, это 10 кратное поочередное мигание желтого и зеленого светодиода с затяжной паузой зеленого индикатора.
Причины появления на принтере Canon ошибки B200
У струйного принтера Canon Pixma ошибка B200 может возникнуть по следующим причинам:
- перегрев печатающей головки;
- засорение печатающей головки;
- выгорание дюз печатающей головки;
- обрыв шины управления печатающей головки;
- короткое замыкание печатающей головки;
- окисление или загрязнение контактов печатающей головки;
- неисправность картриджа для принтера (актуально для расходников со встроенной ПГ);
- несовместимость картриджа с принтером по чипу;
- залитая плата или контакты принтера чернилами (водой во время промывки головки);
- неисправность главной платы принтера (форматера);
- неисправность блока питания принтера.
Многие из вышеуказанных проблем тесно переплетаются. Например, перегрев печатающей головки может возникнуть из-за ее засорения (или засыхания чернила), которое впоследствии приведет к выгоранию сопел ПГ.
Выявление причины появления ошибки B200 Canon
Программным способом точно определить проблемное место явно не удастся. Поэтому самый оптимальный вариант – это вручную найти причину появления ошибки B200 в МФУ Canon. Поэтому первым делом вытаскиваем картриджи из принтера и смотрим, исчезла ли ошибка Б200. Расходники лучше всего изымать по одному.
Если проблема не исчезла, следующим действием вытаскиваем печатающую головку из каретки струйного принтера. После ее изъятия стоит закрыть все крышки и посмотреть на действия принтера. При наличии проблемы из-за ПГ принтера, ошибка Б200 переквалифицируется. Теперь вместо нее будет отображаться сообщение об отсутствии печатающей головки принтера.
Снятие ПГ и картриджей не помогло устранить ошибку Кэнон Б200, тогда придется разбирать печатающее устройство и искать проблему в главной плате или блоке питания. Сразу стоит отметить, что БП принтера редко выходит из строя и грешить на него следует в самую последнюю очередь. Но раз Вы до него добрались, то визуально проверьте конденсаторы на вздутие, а также прозвоните входное напряжение в момент включения аппарата (оно должно колебаться в пределах 24-32 В).
Внимание: Можно попробовать снять предположительно нерабочий БП и подключить его к рабочему принтеру. Если устройство запустится, значит, дело точно не в блоке питания. Ни в коем случае, не подключайте рабочий блок питания, к нерабочему принтеру (если не знаете причины неисправности). В случае наличия короткого замыкания в принтере, новый БП, скорее всего, сгорит.
В случае возникновения ошибки Р10 из-за проблем с материнской платой, то в домашних условиях выявить проблему будет крайне сложно (почти невозможно без наличия соответствующего оборудования). Можно осмотреть визуально и поискать вздутые конденсаторы, или прозвонить всевозможные контакты, но шансы выявить дефект очень низкий.
Способы устранения ошибки B200 принтера Canon
Как устранить ошибку Canon B200 Вы поймете только после выявления источника ее появления. Это необходимо знать для того, чтобы подобрать и применить самый подходящий способ сброса ошибки B200 в принтерах Canon Pixma. Тем не менее, есть несколько универсальных способов устранения ошибки B200, которые можно попробовать применить, вне зависимости от источника появления дефекта.
Простой сброс ошибки B200 принтера Canon
Не удалось найти проблему? Не беда, попробуйте выполнить несколько следующих нехитрых действий:
- принтер должен быть включенный (мигают индикаторы, светится дисплей и т.д.);
- открыть крышку, закрывающую каретку с картриджами и резко отключить устройство от электросети;
- подвигать каретку влево-вправо и передвинуть ее в крайнее левое положение (параллельно парковке);
- не закрывая крышку подключить принтер к электрической сети;
- немного выждать (около 30 сек) и включить принтер кнопкой на панели управления.
Подобное действие может помочь только в случае ошибки B200, возникшей из-за каких-то сбоев в работе прошивки принтера или его запоминающего устройства.
Способ сброса ошибки Кэнон B200 при помощи комбинации кнопок
Этот вариант обхода ошибки очень похож на предыдущий, но имеет несколько значимых отличий. Процесс выполнения следующий:
- выключите принтер кнопкой питания, размещенной на ПУ устройства (аппарат до этого должен быть включен);
- откройте крышку блока картриджей и передвиньте каретку максимально влево (в противоположную сторону от парковочного места);
- нажмите 5 раз подряд кнопку включения принтера (нажимайте интенсивно, не дожидаясь полного запуска печатающего устройства);
- закройте крышку блока картриджей, как только каретка запаркуется на свое опциональное место.
Как только выполните все эти действия, автоматически включится прочистка печатающей головки и создастся тестовый отпечаток (подготовьте бумагу заранее).
Устранение ошибки B200 посредством промывки системы печати
Иногда избавиться от Б200 в принтерах Canon помогает промывка системы печати. Нужно вытащить картриджи (отключить СНПЧ), печатающую головку, а также частично или полностью разобрать принтер. Для начала отмачиваем картриджи (а лучше их заменить, если они уже старые). Далее промываем печатающую головку. Многие делают это под проточной водой из крана. Но мы бы не рекомендовали так поступать. Дело в том, что в воде могут содержаться различного рода частицы, которые могут попасть в головку, забить дюзы или повредить их. Лучше промывку осуществлять аккуратно, специальной чистящей жидкостью с применением шприца и мягких трубочек (по принципу промывки печатающей головки принтера Epson).
Далее не будет лишним протереть энкодер, контакты и вал по которому ходит каретка. Ну и еще важно почистить парковочное место, парковку и памперс принтера Canon. Не очень высокий шанс избавиться от ошибки В200 подобным способом, но все же он есть. Многие потребители регулярно пишут отзывы о том, что промывка печатающей головки Canon помогла им устранить ошибку B200.
Устранение ошибки B200 заклеиванием контактов печатающей головки
Обойти ошибку B200 принтера Canon можно посредством поиска и заклеивания контактов печатающей головки, из-за которых сбоит вся система печати. Для этого нужно подготовить изоленту (скотч), пинцет, нож (ножницы), а также достать из принтера печатающую головку (сделать это не сложно, нужно снять картриджи, откинуть крепеж, удерживающий ПГ в каретке и вытащить ее). Стоит отметить, что способ актуальный только для принтеров с раздельной печатающей головкой и картриджами.
Как извлечете ПГ, поверните ее к себе стороной с контактной платформой. Если присмотреться, то заметите, что есть одиночные контакты и парные. Так вот, сдвоенные контакты отвечают за тот или иной цвет (картридж). Вырезаем с изоленты небольшие кусочки и поочередно заклеиваем ними парные контакты (смотрите изображение). Контакты каждого цвета нужно заклеивать по очереди, чтобы найти и проверить какой из них нерабочий.
Этот способ помогает вернуть принтеру работоспособность. Однако в зависимости от заклеенных контактов качество печати может значительно снизиться, а некоторые цвета вообще могут пропасть полностью. Кроме того, если заклеить все контакты, отвечающие за печать принтера, то это позволит устройству выйти в режим готовности. Ошибка Canon B200 исчезнет, печатать принтер не будет, зато сканером можно пользоваться так же, как ранее (актуально только для МФУ – многофункциональных печатающих устройств). Это полезно знать тем, кого интересует вопрос: как сканировать на принтере без картриджей.
Избавление от ошибки B200 заменой нерабочих частей принтера
Если удалось выяснить, что ошибка Canon B200 возникает из-за неработоспособности картриджа (картриджей), печатающей головки, контроллера, блока питания или форматера, то можно попытаться отремонтировать или заменить испорченную часть принтера. Но стоит отметить, что подобное выгодно только в случае наличия донора (другого принтера той же модели). Иначе покупка некоторых новых деталей обойдется Вам в копеечку. Если это контроллер и печатающая головка, то стоит сразу задуматься о покупке нового струйного принтера Canon. В свою очередь, купить картриджи для Canon не составит труда и больших финансовых затрат.
Внимание: Судя по отзывам потребителей, многие из указанных способов по сбросу ошибки B200 сработали на принтерах Canon Pixma iP3600/ 4940/ 7240; Canon Pixma iX6840; Canon Pixma MG5140/ 5240/ 5340/ 5540/ 6440; Canon Pixma MP280/ 540/ 550/ 640/ 990; Canon Pixma MX924/ 925 и т.д.
Как уберечь принтер Canon от появления ошибки B200
Никто не может гарантировать того, что в принтере Canon ошибка B200 никогда не появится. Но можно попытаться обезопасить устройство от ее возникновения. Для начала следует понимать, что этот дефект появляется в основном из-за короткого замыкания и частых перепадов напряжения. Поэтому защитить устройство можно подключив его к ИБП (источнику бесперебойного питания) или сетевому фильтру. В случае скачков напряжения, эти устройства гарантированно обеспечат принтеру защиту от КЗ, обрывов и т.д.
Не стоит допускать проникновения влаги внутрь печатающего устройства. Внимательно следить за уровнем чернила в картриджах, а также не допускать перелива отработки из абсорбера принтера. Растекшиеся чернила могут попасть на контакты платы управления и привести к короткому замыканию. В свою очередь, недостаток красящего вещества приводит к перегреву и выходу из строя печатающей головки.
Не будет лишним регулярно чистить систему печати принтера. Но после промывки ПГ принтера не спешите устанавливать ее обратно в устройство, дождитесь ее тщательного высыхания. Иначе влага спровоцирует короткое замыкание. Также используйте только рекомендуемые расходные материалы. Не покупайте картриджи от неизвестных производителей или подделки. Их некачественное производство может негативно сказаться на работе печатающего устройства в целом.
Сброс ошибки Canon B200: какие нужно заклеить контакты печатающей головки, чтобы принтер печатал определенными цветами (видеоинструкция)
Какие нужно заклеить контакты печатающей головки, чтобы сбросить ошибку Canon B200 ради работы сканера (видеоинструкция)
СЦSTARTTUP
- Разборка. Обслуживание. Canon mf3228
- Разборка. Ремонт колонки JBL CHARGE. Замена разъема питания
- Замена ssd диска и чистка от пыли Acer MS2346
- Как разобрать ноутбук Dell inspiron m5040 и почистить от пыли. (Dell inspiron m5040 disassembly)
- Как заменить клавиатуру на ноутбуке
- Ноябрь 2018
- Июль 2018
- Июнь 2018
- Май 2018
- Январь 2018
- Декабрь 2017
- Октябрь 2017
- Сентябрь 2017
- Август 2017
- Июль 2017
- Июнь 2017
- Май 2017
- Апрель 2017
- Март 2017
- Февраль 2017
- Январь 2017
- Декабрь 2016
- Ноябрь 2016
- Октябрь 2016
- Сентябрь 2016
- Август 2016
- Июль 2016
- Июнь 2016
Как разобрать принтер canon
Как разобрать принтер canon
Для разборки принтера canon i-sensys lbp 3010b нам понадобится:
Итак давайте приступим к разборке нашего принтера canon i-sensys lbp 3010b.
1.Открываем верхнюю крышку и отсоединяем
2.Отщелкиваем защелки верхней крышки по кругу
Примечание
Защелки у canon обозначаются треугольником!
3.Снимаем верхнюю крышку
4.Откручиваем с задней стороны 2 винтика
5.Плоской отверткой подденьте правую боковую крышку
6.Отщелкиваем верхнюю защелку
7.Отщелкиваем нижнюю защелку
8.Снимаем правую боковую крышку
Все мы с вами сняли правую боковую крышку. Приступаем к левой боковой крышки.
Аналогично поступаем и с левой боковой крышкой крышкой.
9.Подденьте боковую крышку плоской отверткой
10.Отщелкиваем верхнюю защелку
11.Отщелкиваем нижнюю защелку
12.Снимаем левую боковую крышку
13.Заднюю крышку потяните вверх
14.Открутите 1 винтик снимите пластину
На этом все, наш разбор закончился! Это была первая часть разбора принтера canon i-sensys lbp 3010b, ждите выход второй части!
Как починить принтер?
- Как починить принтер?
- Как ремонтировать принтеры
- Как починить картридж
- Отвертки, ватные палочки, дистиллированная вода.
- Сайт корпорации Canon Inc. — производителя принтеров.
- Как восстановить принтер
- Как починить МФУ или принтер HP, если он зажёвывает страницы
- Почему принтер не работает
- Что делать, если принтер перестал печатать
- Как отремонтировать струйный принтер
- Как отремонтировать Hp картридж
- Как восстановить цветной картридж
- Что делать, если не печатает принтер
- Как восстановить засохший картридж
- Как разобрать Canon
- Как заменить термопленку в принтере
- Как заменить картридж в МФУ
- Как почистить головку принтера
- Как почистить принтер
- Как отмочить головку принтера
- Как разобрать картридж
- Как заправить картридж лазерного принтера самостоятельно
- Как поменять катридж в принтере
- Как очистить принтер
- Как разобрать принтер
- Как реанимировать картриджи Hp
- Как обнулить принтер Эпсон
- Как восстановить картридж Canon
- Как чистить принтер
Источник