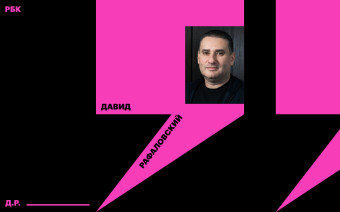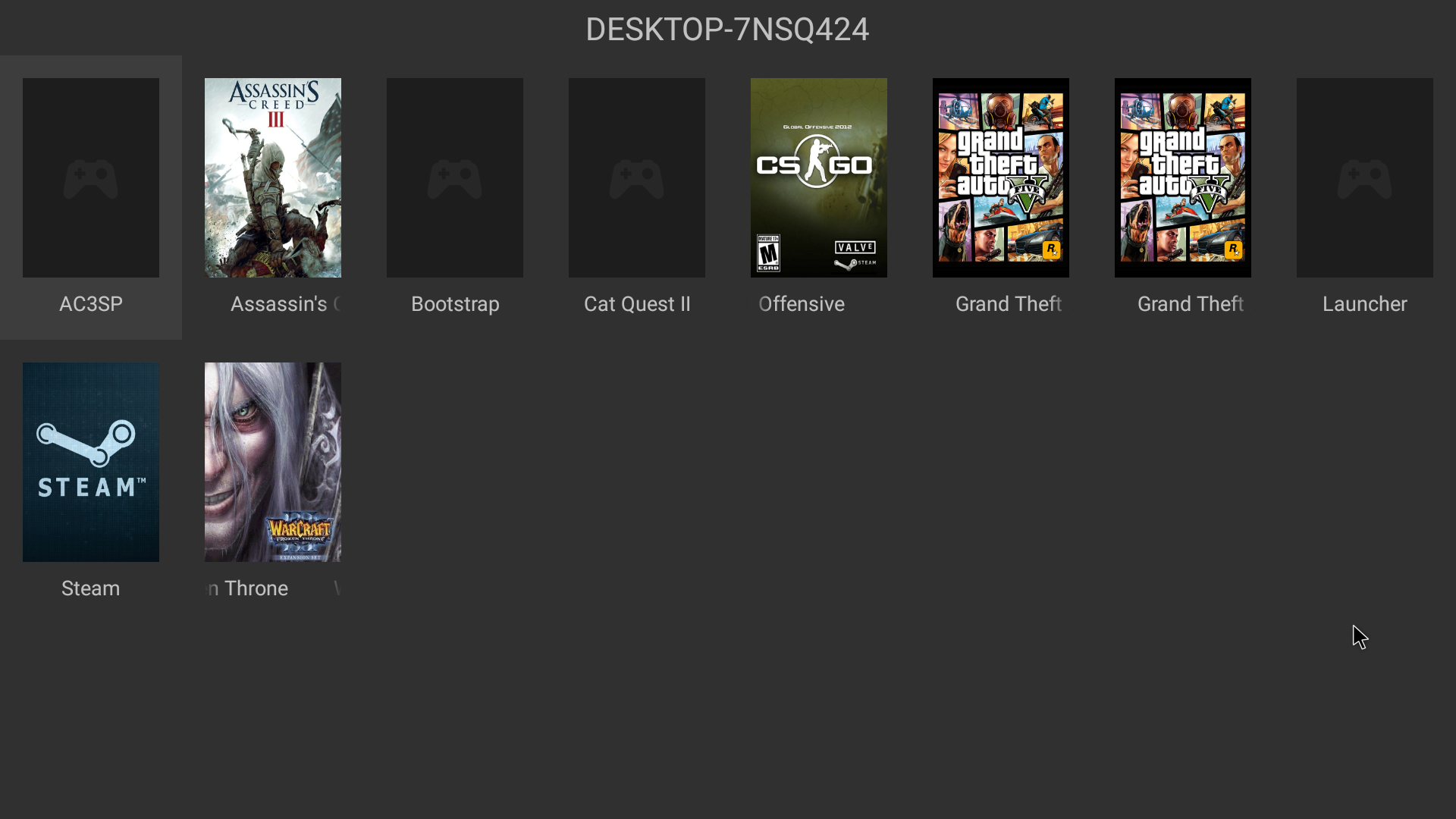- Как заработать на облачном гейминге
- Как играть в ПК игры на телевизоре, смартфоне или планшете
- Мысли о будущем
- Облачный гейминг — выгодно ли?
- Самодельный «облачный гейминг»
- Долгие поиски
- Достойные и недостойные
- Moonlight Game Streaming
- Подготовка
- Пошаговая инструкция
- Шаг первый — скачиваем приложение Moonlight Game Streaming и драйверы
- Шаг второй — настраиваем Moonlight Game Streaming
- Шаг третий — запускаем трансляцию
- Особенности
Как заработать на облачном гейминге
Облачные игры, пожалуй, можно назвать новым Netflix. Это компания, которая делает образцовый видеостриминговый сервис — к этому сегодня стремится и облачный гейминг. За последние пять лет акции Netflix выросли в пять раз: c $79 в 2015 году до $412 в 2020 году. У компании к тому же больше всех в мире платных подписчиков — 182 млн. Пользователи могут смотреть видео онлайн, не скачивая его, сколько угодно раз. Netflix создал новый рынок, куда сейчас заходят остальные игроки. По такой схеме пытаются работать десятки компаний по всему миру: Apple, Disney, Amazon и т.д.
В 2020 году Google, Amazon, Facebook, российские «МегаФон» и Tele2 тоже прощупывают новый рынок — рынок облачного гейминга.
В играх очень важна скорость реакции, иначе вы можете промахнуться мимо противника или пропустить нужный поворот в гонках. При этом современные игры оснащены трехмерной графикой и тысячами мелких деталей. Это дает огромную нагрузку на устройства. Поэтому геймеры покупают дорогие компьютеры, ноутбуки и приставки, чтобы игры не тормозили в самый ответственный момент. И все это приходится регулярно обновлять: каждая новая игра требует все больше ресурсов, не говоря уже о VR- или AR-играх.
Облачный стриминг позволяет запускать даже самые крутые игры на обычных ноутбуках и смартфонах. Сама игра запускается на супермощном удаленном сервере, а вы управляете ей с вашего устройства.
По такому же принципу работают онлайн-кинотеатры: вы запускаете видео на сайте, и оно воспроизводится с облачного сервера на вашем ноутбуке или смартфоне. Правда, в случае с играми нужен очень быстрый и бесперебойный интернет, чтобы передавать большой поток данных в режиме онлайн. Второй важный показатель — пинг: это время, за которое пакет отсылается с вашего компьютера, проходит через сеть до сервера и возвращается обратно.
С распространением мобильных игр проблема встала еще острее. Поэтому гиганты рынка задумались о переходе на новый стандарт связи — 5G. К 2022 году сотовые операторы прогнозируют облачным играм до 25% всего мобильного интернет-трафика.
Самые популярные платформы для облачного гейминга:
Облачный гейминг появился около десяти лет назад. Но тогда он был совсем не похож на то, что мы имеем сегодня. В 2009 году компании Onlive и Gaikai объявили о том, что их облачные сервисы дадут возможность игрокам не покупать дорогие устройства, но при этом играть на максимальных настройках. Но в США средняя скорость интернета 2010 году составляла всего 4,7 Мбит/с, а в России — в два раза меньше: 2,59 Мбит/с. Игры постоянно зависали, пользователи начали уходить. Onlive и Gaikai продержались несколько лет и продали технологию Sony. Так появилась PlayStation Now.
К концу прошлого года средняя скорость фиксированного широкополосного интернета в России составляла 53 Мбит/с, а средняя скорость мобильного интернета — почти 20 Мбит/сек. Ну а, кроме того, мир стоит на пороге внедрения 5G, а это уже космические скорости: от 1000 Мбит/с до 10 Гбит/с. Для игроков это очевидный плюс: не надо покупать дорогие компьютеры, можно играть даже на телефоне.
Проблема в том, что, покупая подписку на облачный гейминг, пользователь не покупает игры — их нужно приобретать отдельно. В крайнем случае, если платформа облачного гейминга допускает интеграцию с тем же игровым сервисом Steam, можно запустить уже купленные там приложения.
Это прямое столкновение интересов издателей игры и облачных сервисов. Сервисы продают игровое время, а издатели получают деньги за игры. Подписная модель выгодна, если пользователь приносит выручку больше, чем стоила игра. Получается, надо разработать иную схему подписки, при которой сервис будет распределять деньги в зависимости от времени игры. Пока что издатели стараются переводить на подписную модель только старые проекты, потому что боятся обрушить продажи новых. А на этом успешный сервис не построить, пользователи хотят иметь доступ к премьерам и бестселлерам.
Облачный гейминг может приобщить к игрушкам новые аудитории:
lapsed gamers — бывшие игроки. Играли в юности, но сейчас приоритеты изменились, да и не очень хочется тратиться на приставку или игровой компьютер. Но по подписке — почему нет?
Мобильные геймеры. Играют с телефонов, но с удовольствием оценят возможности графики на больших экранах, если к игре можно будет так же легко подключаться.
Семьи. Легко представить, что семья добавляет к подписке на Netflix и игровую подписку.
Женщины-геймеры, которых много в мобильном гейминге.
Любители посмотреть стримы, у которых нет технических возможностей играть.
Что нужно, чтобы это работало:
качественный бесперебойный интернет у пользователей
удаленные мощности data-центров у создателей
Как устроен рынок облачных игр?
Чтобы облачные сервисы работали, нужны мощные удаленные серверы. Их предоставляют, к примеру, HP, Dell, Cisco, IBM и Lenovo. Внутри таких серверов — мощные процессоры от NVIDIA, AMD, Intel и Arm. Сами пользователи тоже смогут зарабатывать на облачном гейминге. Те, у кого уже есть игровой компьютер, смогут делиться своими мощностями через облачные сервисы или провайдеров — как майнеры в случае с криптовалютами.
А кто еще выиграет от облачного гейминга в будущем?
Интернет-провайдеры. К примеру, Netflix специально платит за высокоскоростной интернет для своего стримингового сервиса. Некоторые интернет-провайдеры — это крупные медиахолдинги вроде Warner Media, которые будут рады добавить облачные игры в список сервисов услуг по подписке
Сотовые операторы. Они будут предоставлять доступ к облачным играм и обеспечивать высокоскоростной трафик со смартфонов с помощью 5G. В России этим уже заинтересовались МТС, «МегаФон» и Tele2.
Что еще почитать по теме:
Подписывайтесь и читайте нас в Яндекс.Дзене — технологии, инновации, эко-номика, образование и шеринг в одном канале.
Источник
Как играть в ПК игры на телевизоре, смартфоне или планшете
Облачный гейминг — на первый взгляд отличная идея, которая хорошо реализована разве что у Sony с ее сервисом PlayStation Now. Да и там на многое влияет пинг, зависящий от расстояния до сервера. Пока современные геймерские мышки и клавиатуры хвастаются временем отклика 1 мс, пользователи облачных игровых сервисов вынуждены страдать с пингом 50-100 и выше, а уж про отдаленные города РФ вообще молчу. Но ведь можно организовать облачный гейминг прямо у себя дома, причем, без особых сил. У меня получилось и вы тоже справитесь!
Мысли о будущем
Есть надежда, что ситуация с облачными игровыми сервисами изменится после того, как в каждом крупном городе в странах СНГ появятся свои серверы. Но до этого еще очень далеко. В РФ, например, только появился стриминговый сервис GeForce Now под эгидой GFN.RU. Всем остальным приходится сидеть на европейских серверах. Мне посчастливилось попасть на бета-тестирование обычной GeForce Now и радовался я не слишком долго — после получаса тестов удалил программу и забыл о ней. Почему? Время отклика было отвратительным, пинг словно достигал 150-200 мс.
Недавно протестированная Stadia от Google тоже показала себя не с лучшей стороны. И речь даже не о проблемах с зависанием картинки — время отдачи оказалось катастрофическим. На одном из тестовых стендов интернет достигал 700 мегабит при пинге в 2 мс и все равно сервис был неиграбельным. Что уж говорить про обычных пользователей. Кроме того, пока Stadia поддерживает всего три десятка игр, не все из которых можно назвать хитовыми.
Еще недавно появился слух, что вездесущий Amazon вскоре анонсирует свой стриминговый сервис. Даже не буду представлять, что получится в итоге. Пускай это будет приятной неожиданностью (если будет). Ну и в 2020 году Microsoft должны довести до ума свой Project xCloud.
Облачный гейминг — выгодно ли?
Вы думаете, что 9.99 долларов в месяц от Stadia — грабеж и надувательство? На просторах СНГ уже годами существуют подобные сервисы, дерущие в районе 50 рублей в час (. ). При таком раскладе десять баксов можно потратить буквально за один день активного гейминга. Поэтому в принципе Stadia и подобные ей зарубежные сервисы просят не так много, хотя все равно неприятно, учитывая курс на валютном рынке. Плюс в СНГ процветает пиратство, из-за чего подавляющее большинство пробует игры в первую очередь с торрентов. А для покупки выбираются либо мультиплеерные проекты, либо те, у которых злосчастная система защиты Denuvo, победить которую удается далеко не всегда. Да и то, для супер-пупер защищенных игр продаются оффлайн-активации за пару сотен рублей — сумма не идет ни в какой сравнение с фулл-прайсом игры.
Вот и получается, что для западной Европы и Америки десять баксов — сущие копейки за возможность погонять в любимые игры. Для нас — порой двадцатая часть зарплаты, что заставляет хорошенько подумать перед покупкой. Кроме того, многие сервисы имеют в наших странах (и не только) непростительный пинг, превращающий игру в карнавал адских мучений.
Самодельный «облачный гейминг»
Долгие поиски
Достойные и недостойные
Moonlight Game Streaming
Подготовка
- Более-менее современный ПК, пускай даже дешевый, чтобы работали хоть какие-то игры, кроме CS 1.6 и GTA San Andreas 🙂 Я вот тестировал на относительно недорогой игровой системе с i3-7100, GTX 1050Ti и 8 гб оперативной памяти. И все игры, которые она тянула до этого, отлично работали со включенной трансляцией (она потребляла около 5-7 процентов от мощности процессора).
- Smart TV с поддержкой геймпадов и возможностью установки сторонних приложений. Или ТВ-бокс на андроиде — идеальный вариант, который заодно позволит гонять в мобильные игры (приятный бонус, когда делать нечего). Подойдет любой ТВ-бокс, у которого есть 4 ГБ оперативки и четырехъядерный процессор. Слишком дешевые брать нет смысла, начинать выбор стоит с ценовой категории от 50 долларов.
- Геймпад или беспроводные клавиатура с мышкой, если вы считаете себя мазохистами.
- 20 минут свободного времени.
Пошаговая инструкция
Шаг первый — скачиваем приложение Moonlight Game Streaming и драйверы
Поехали. Для начала скачиваем с официального сайта или любых других источников версию клиента Moonlight Game Streaming для вашего устройства. Есть отдельные версии для Windows, iOS, Android, Chrome OS, Mac, Linux и девайсов Steam Link. Следовательно, для смарт-тв, тв-бокса, смартфона или планшета качаем версию Android или iOS.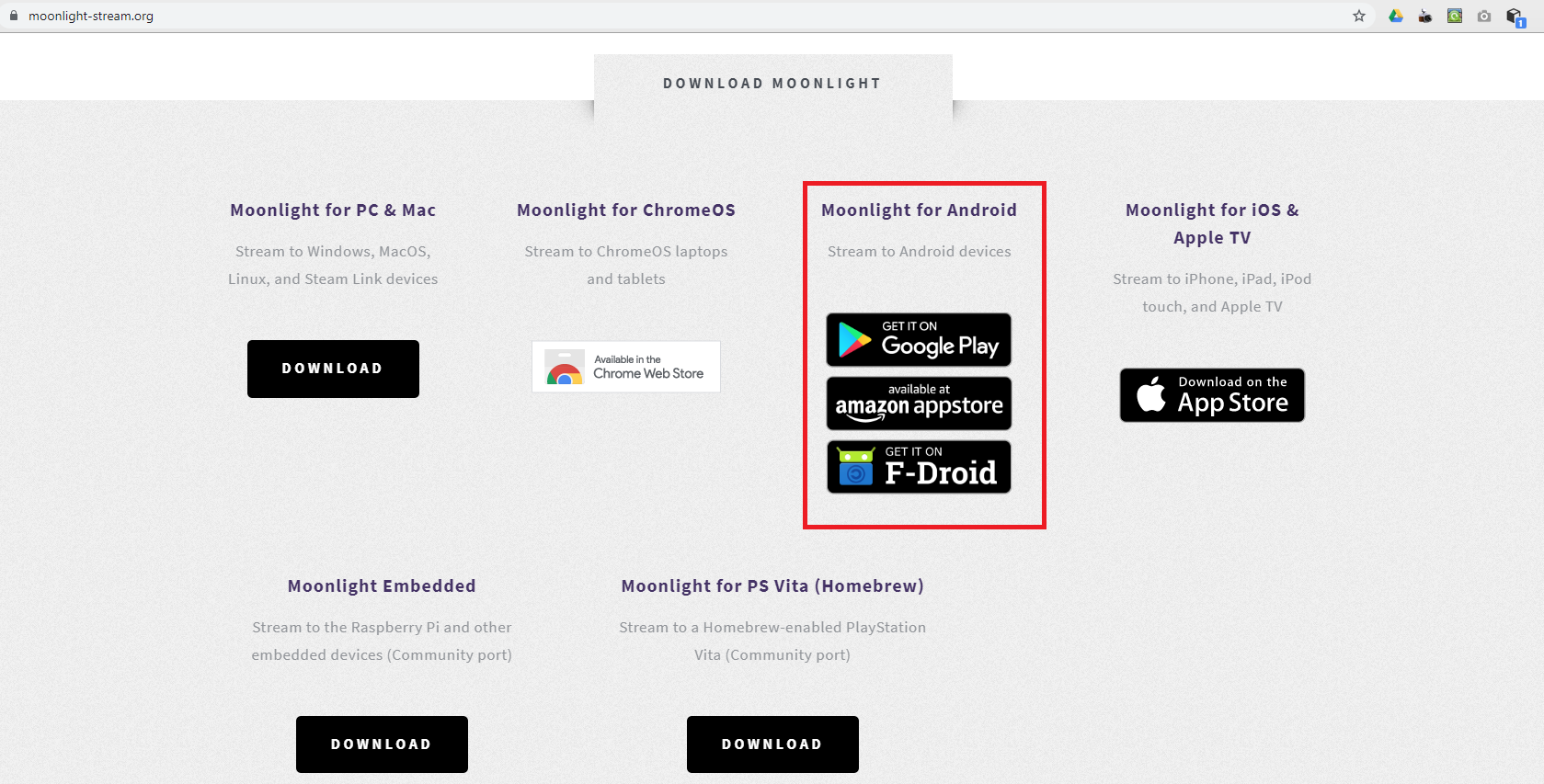
Скачиваем самый свежий драйвер Nvidia и устанавливаем его вместе с Nvidia GeForce Experience. Заходим в Nvidia GeForce Experience. Жмем на иконку настроек в верхней правой части окна (зеленая шестеренка, не промахнетесь). Заходим во вкладку SHIELD и включаем опцию GAMESTREAM. Там написано, что эта функция только для приставок Nvidia SHIELD, но оказалось, что это не так.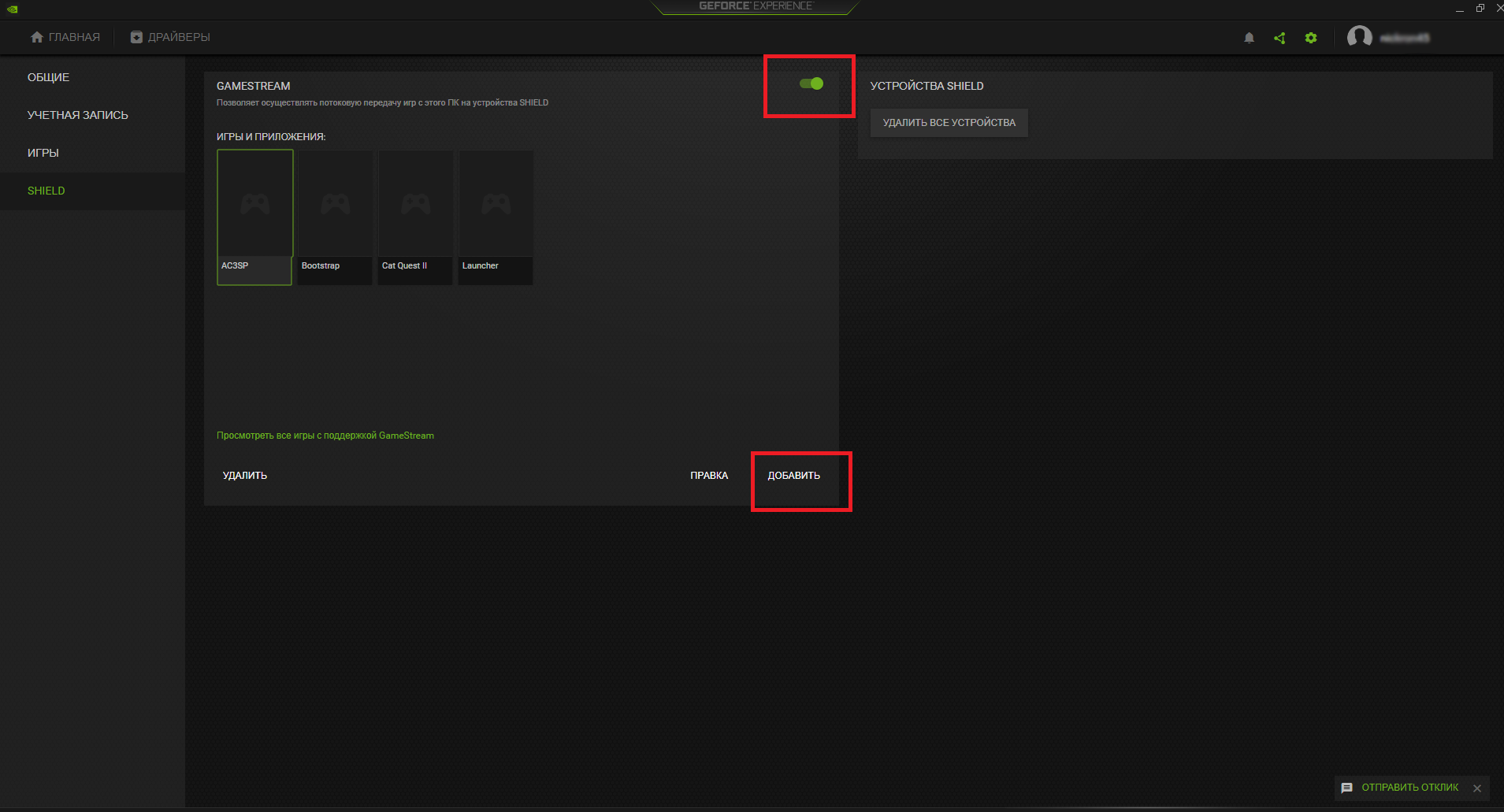
В этой же вкладке ищем кнопку «Добавить» и поочередно клацаем по всем игровым exe-файлам, которые находятся в папках с играми. Нужно это для того, чтобы потом на экране ТВ или смартфона отображалась библиотека доступных игр. Пиратки таким образом почему-то не запускаются, но зато показывается рабочий стол ПК и можно клацнуть по ярлыку (понадобится беспроводная мышка или мини-клавиатура с тачпадом для ТВ, а на сенсорных экранах курсор управляется пальцем).
Шаг второй — настраиваем Moonlight Game Streaming
Запускаем приложение на устройстве, с которого будем играть. Предварительно лучше закрыть на ПК все программы, которые могут кушать оперативку и отвлекать процессор.
Очень важно, чтобы ПК и второе устройство были в одной сети — по домашнему Wi-Fi или в одной сети VPN для игры вне дома. На VPN пинг заметно больше, но все равно играбельно. Я играю только дома, поэтому меня интересовал только Wi-Fi. Желательно, чтобы роутер работал на 5 Ггц, чтобы не было подтормаживаний, но подойдет и недорогой 2.4 Ггц, если у вас рядом не так много устройств, способных мешать сигналу этой частоты. Что касается скорости, будет достаточно 20-30 мегабит, чтобы обеспечить стабильную трансляцию с нормальной картинкой.
Перед нами открылся экран приложения. Интерфейс максимально прост — в правой колонке пара значков, из которых нас интересуют лишь настройки (шестеренка), а на основном экране иконка найденного ПК.
Сначала жмем на шестеренку и видим множество пунктов для настройки трансляции. Каждый из них трогать нет смысла, поэтому я расскажу лишь о самых важных.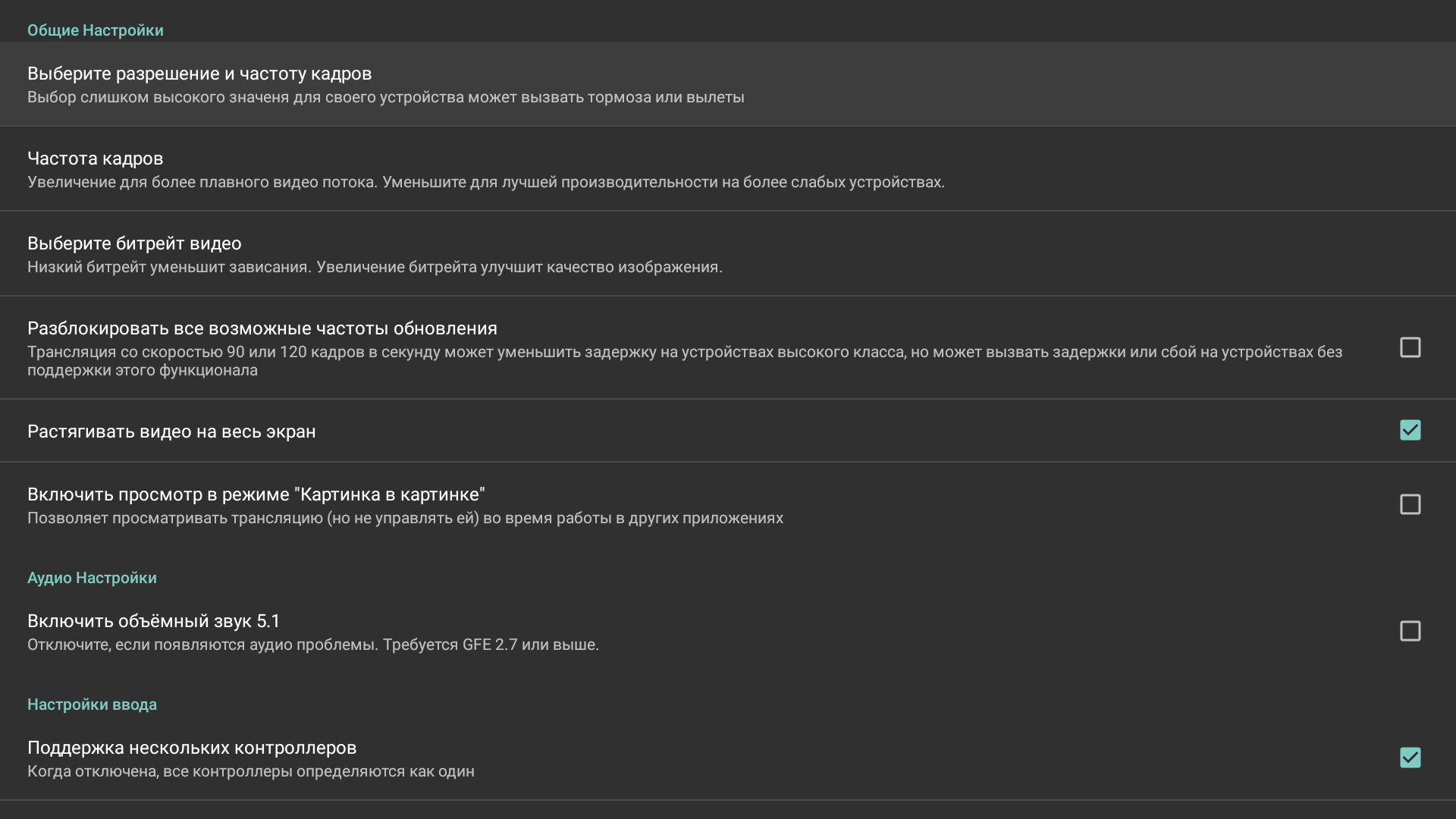
Разрешение и частота кадров — разрешение трансляции, от 360p до 4K. В зависимости от мощности вашей приставки, возможностей телевизора и скорости интернета — выбирайте подходящую. Я обычно оставляю 1080p, так как комп тянет, приставка тоже, да и это максимальное разрешение моего телевизора. Если возникают проблемы с интернетом, меняю на 720p и словно играю на стареньком Xbox 360 🙂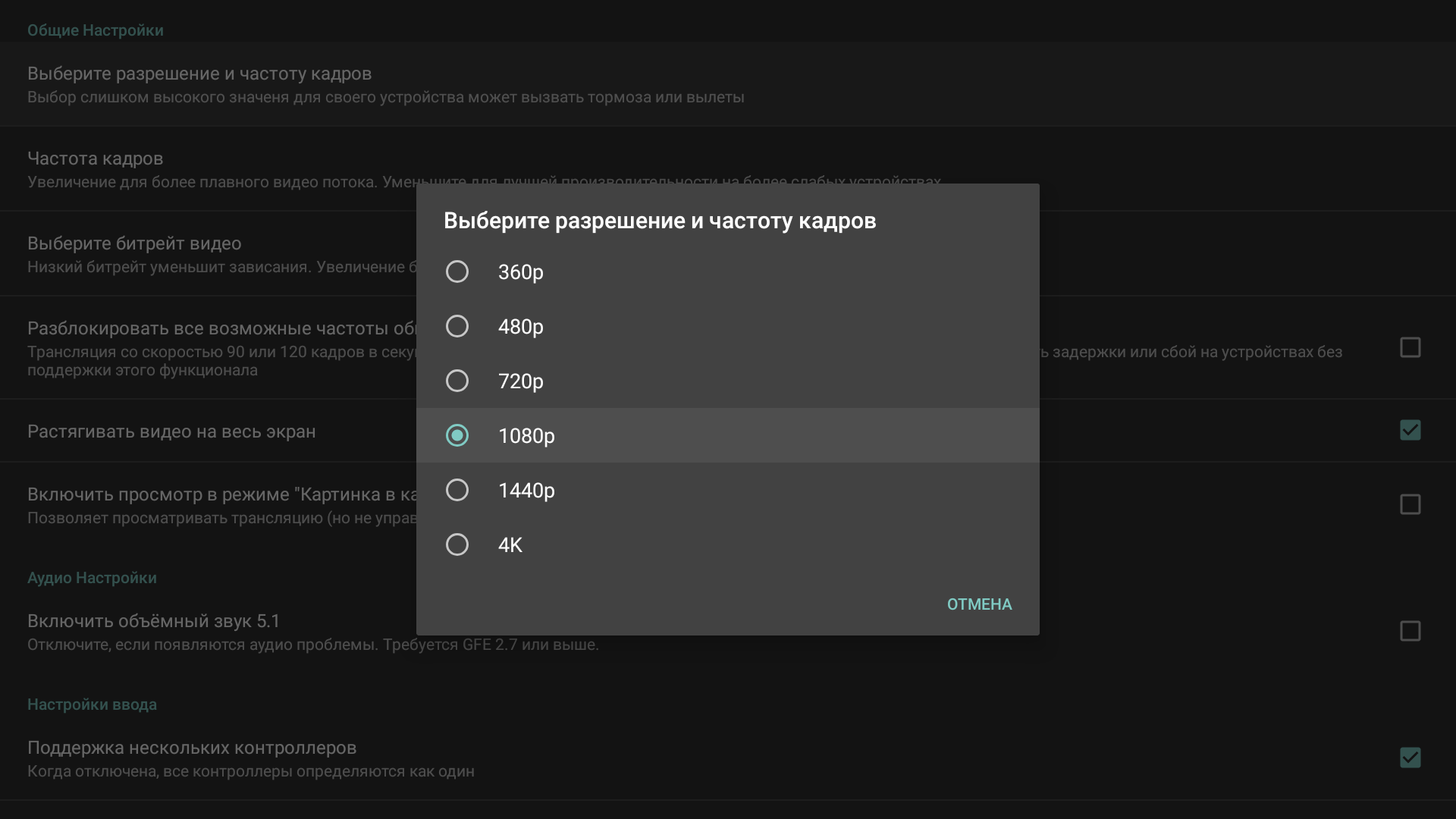
Частота кадров — 30FPS или 60FPS. Опытным путем опреределить разницу мне не удалось. Но, судя по всему, если интернет и компьютер слабоваты, лучше поставить 30FPS. А если игра настолько требовательная, что запускается при 30FPS — больше ставить и не стоит, лучше битрейт увеличить.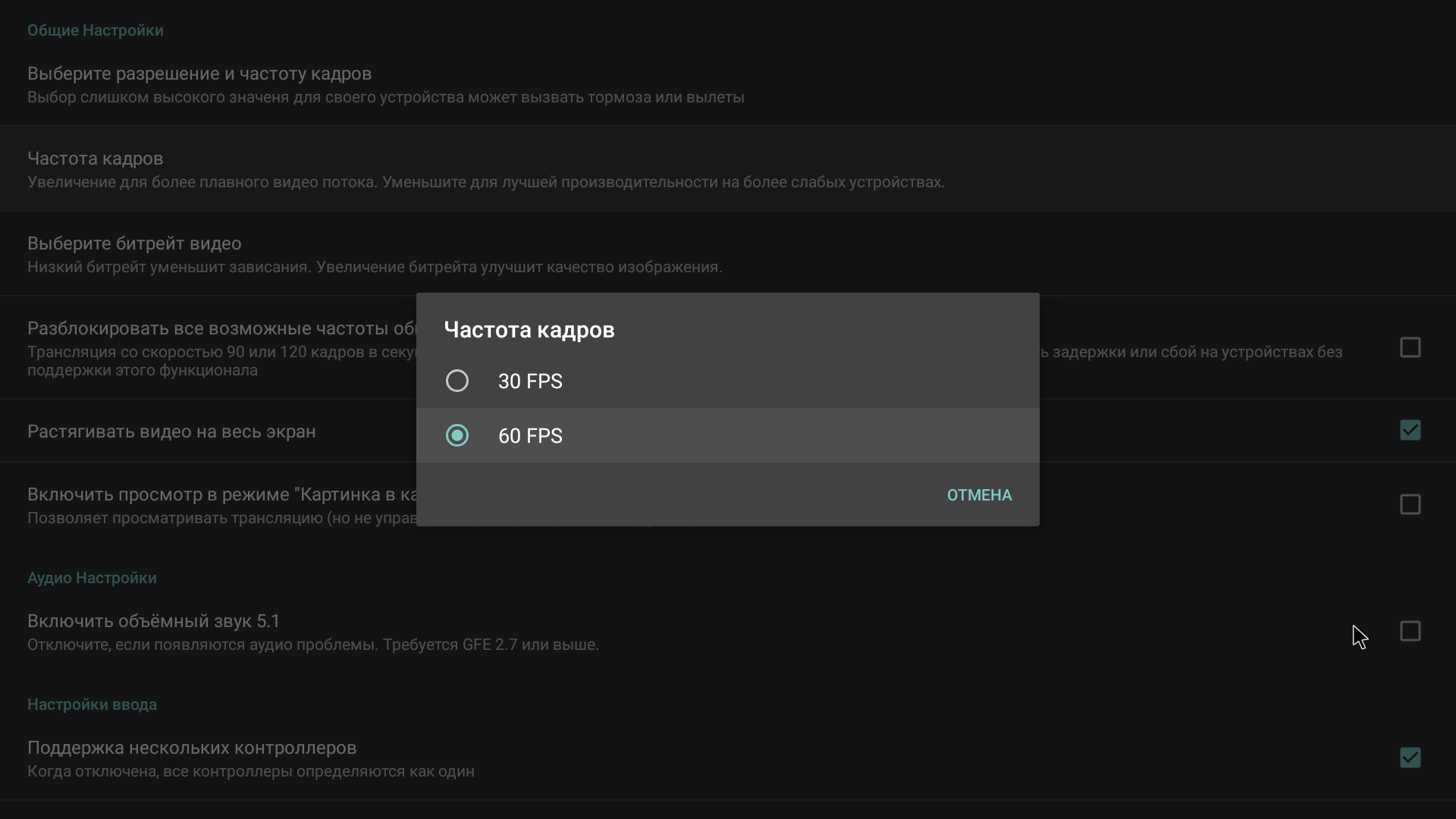
Битрейт — от 500 до 100 000 Kbps. От битрейта зависит качество трансляции. Поставите самый низкий, увидите кучу артефактов на экране в виде квадратиков, зависающей картинки и т.д. Поставите самый высокий — картинка будет замечательной, но интернет может не вытянуть и трансляция будет подвисать вплоть до отсоединения. Мой совет — сначала протестируйте скорость интернета через SpeedTest или другое приложение. Если у вас средняя скорость, к примеру, на уровне 30-40 мегабит, ставьте в настройках от 15 до 20 тысяч Kbps, чтобы был запас на случай перепадов скорости. А далее повышайте каждый раз на 5 тысяч, запуская трансляцию и проверяя ее стабильность. 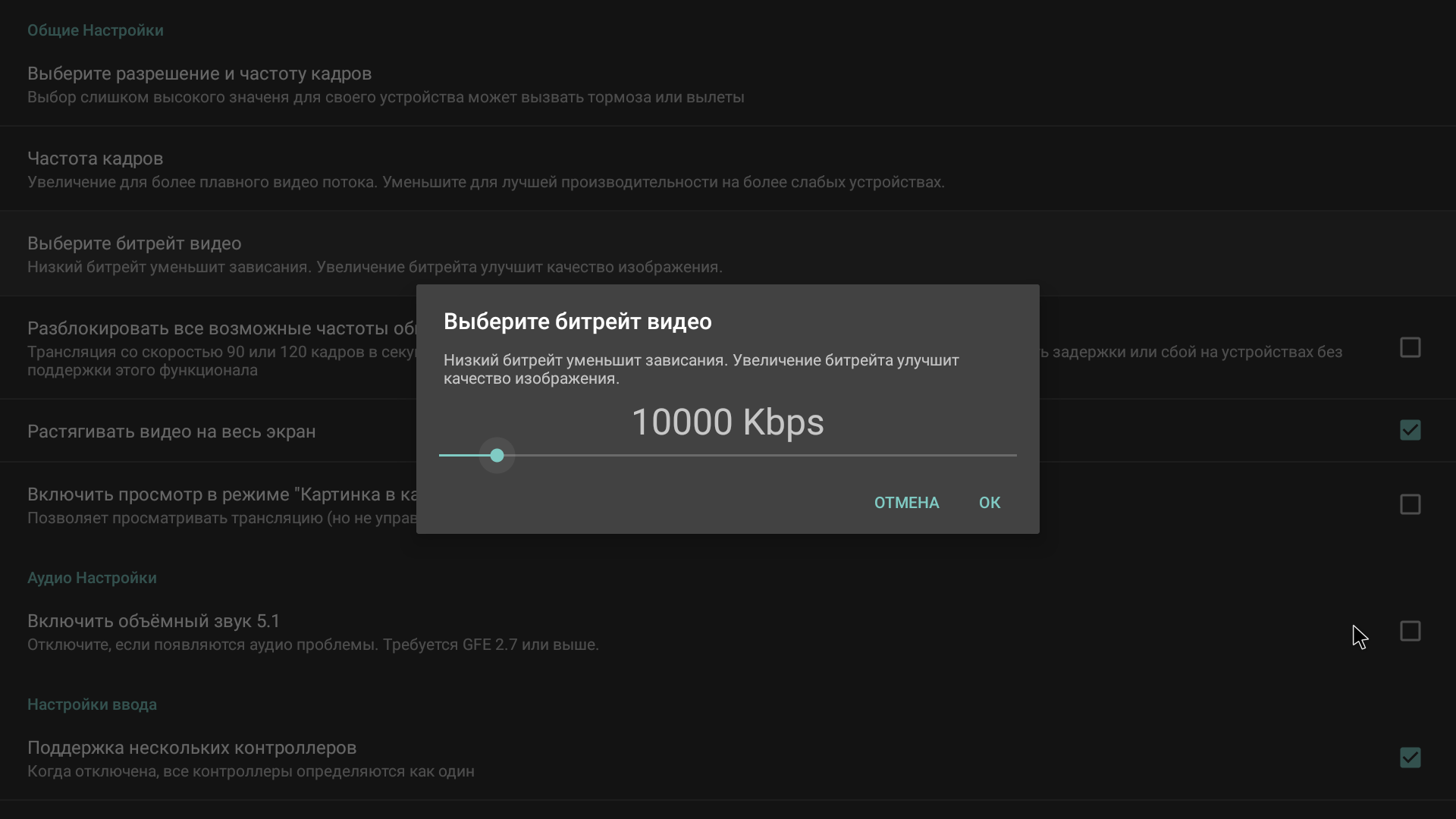
Разблокировка частот обновления — можно сделать трансляцию даже 90 и 120 кадров, но устройство вывода должно их поддерживать. Проще говоря, если телек 60 Гц, с трансляцией на 90 или 120 Гц он будет тормозить.
Растягивать видео на весь экран — если не нравятся черные полосы, которые появляются в некоторых играх, лучше поставить.
Ну и в самом низу списка настроек нажмите галочку напротив «Включить отображение статистики». Эта опция выведет в верхнем левом углу табличку с информацией о трансляции.
 |
Табличка будет прозрачной и закроет некоторые элементы игрового интерфейса. Но во время тестов лучше потерпеть. Здесь нас интересует строчка «Отброшенных кадров вашей сетью». Даже при 1-2 процентах на трансляции будут микрофризы, при 10-15 процентах откровенные подвисания, еще больше потерь — зависания и отсоединение. Меняя битрейт, убедитесь, что потерь вообще нет. Кстати в этой табличке также есть информация о среднем времени декодирования и получения картинки — плюсуем и получаем нашу задержку. У меня она примерно 37 мс — вообще незаметная, особенно для фаната сетевых шутеров, у которого на Европу пинг стабильно 50-70 мс. Что удивительно, при подключении через смартфон задержка уменьшается до 18 мс — видимо влияет тот факт, что у него более мощная начинка.
Шаг третий — запускаем трансляцию
Вот и все, трансляция настроена. Теперь можно выходить на главный экран приложения и клацать по иконке своего компьютера. После этого откроется заранее созданная нами библиотека (помните, выбирали exe-файлы в GeForce Experience на вкладке SHIELD).
Особенности
Есть парочка моментов, которые заметил и хочу указать во избежание дальнейших проблем. Итак, если у вас к ПК подключены два монитора, при старте трансляции доступ ко второстепенному будет ограничен. Вы будете видеть на нем изображение рабочего стола, но мышка за пределы основного монитора не выйдет. Нужно отключить трансляцию в приложении и тогда все станет на свои места.
Как отключить трансляцию? Будете смеяться, но я не нашел способа выйти в меню приложения одной кнопкой прямо во время трансляции. Поэтому просто выходил на главный экран андроид-приставки (кнопка «Домой»), заново заходил в приложение, жал на иконку компьютера, видел библиотеку с играми и значок ► на иконке с игрой, для которой запускалась трансляция. 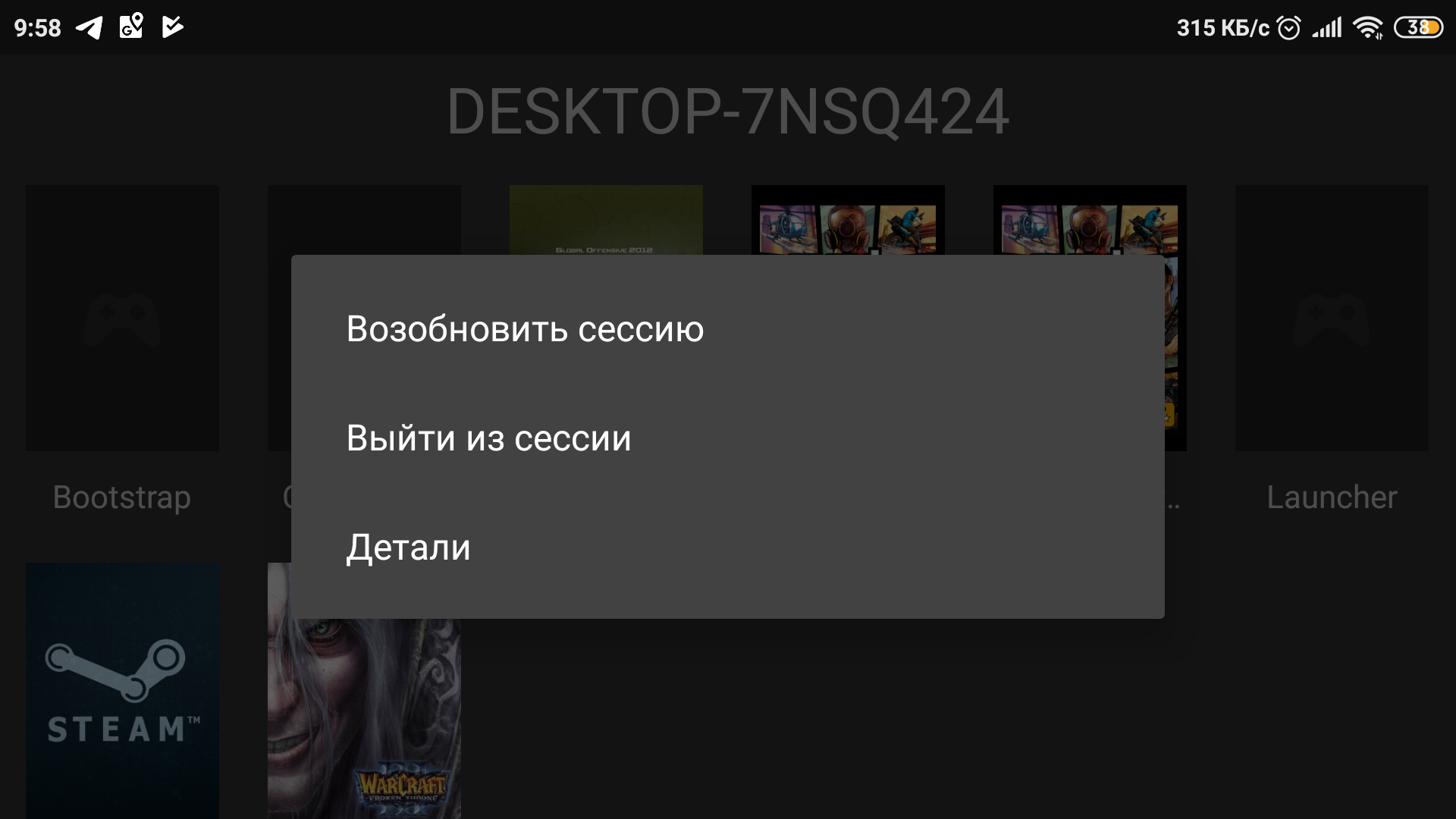
Жал на эту иконку и видел опции — вернуться к трансляции или завершить ее. Кстати, очень удобно — можно выйти из приложения в любой момент, полазить по ютубу, поглядеть киношку, а трансляция будет активной и к ней можно будет вернуться. При выходе из трансляции доступ ко всем подключенным к ПК мониторам разблокируется. Правда, из самой игры, если она была запущена через ярлык на рабочем столе, приложение не выйдет — придется закрывать ее на ПК.
Кстати, можно не создавать библиотеку, если у вас преимущественно пиратки. Добавьте одну игру, чтобы появилась ее иконка. Затем при нажатии на эту иконку вы будете неизменно попадать на рабочий стол и запускать любой из доступных там ярлыков.
У меня возникли проблемы со звуком на ПК. Вернее, с драйверами Realtek. После завершения трансляции звук не появлялся и оставалось шипение (только на ПК, на самой трансляции все было норм). Убил на исправление полтора часа, устанавливая кучу новых драйверов, а всего-то надо было снести долбаный Realtek, удалить устройство воспроизведения звука в диспетчере устройств, перезагрузиться и позволить винде самой установить драйверы. После этого все было идеально.
При игре на смартфоне и плашнете на экране появляется интерфейс виртуального джойстика. Он не самый красивый на вид, но зато удобный и его можно настроить — уменьшить некоторые элементы путем перетягивания к углам и поменять расположение кнопок. Тот же Remotr в этом плане заметно удобнее, но там задержка, так что лесом эту программу.
Источник