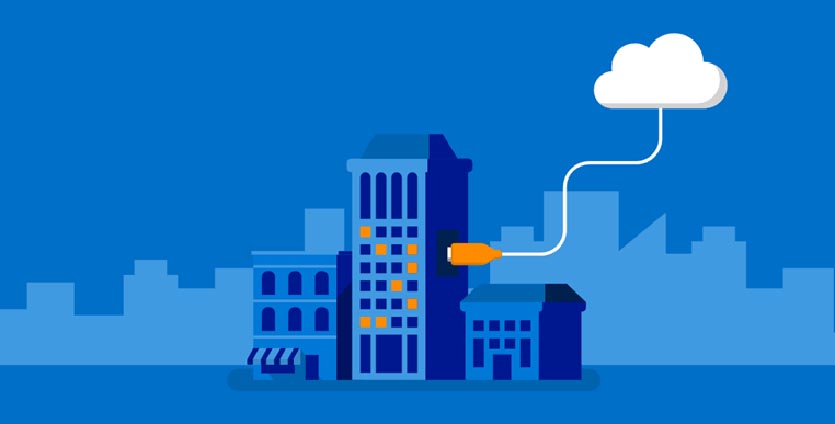- Каким облаком на iPhone я пользуюсь в 2021 году
- Лучшие облачные сервисы
- Яндекс.Диск
- Google Диск
- Dropbox
- OneDrive
- iCloud
- Сравнение цен на облачные хранилища
- Какое облако выбрать
- Сколько стоит хранить данные в облаке?
- Облако бесплатно. Как создать дома помойку файлов и пользоваться везде
- Самый доступный вариант
- Самый простой вариант
- Самый облачный вариант
Каким облаком на iPhone я пользуюсь в 2021 году
В наше время существует довольного много облачных хранилищ. Есть сервисы, которые в основном следует использовать для хранения фото, а есть «облака» для всего — и все они имеют свои достоинства и недостатки. Одни могут похвастаться высокой скоростью загрузки, но при этом предоставляют весьма дорогие тарифные планы, а бесплатные сервисы имеют серьезные ограничения на размер загружаемых файлов. В основном это сервисы от крупнейших технологических корпораций, но есть решения и от небольших стартапов. Не так давно я решил окончательно разобраться с «облаками» и выбрать один сервис для всего.
Место в iCloud имеет свойство быстро заканчиваться
Лучшие облачные сервисы
Можно с ходу назвать самые популярные приложения для хранения данных в облаке — это Яндекс.Диск, Google Диск, Dropbox, OneDrive и… iCloud. Да, облачное хранилище Apple является незаменимым, если вам нужно быстро создать резервную копию айфона или настроить новый телефон или планшет со своими данными.
Яндекс.Диск
Удобный и невероятно быстрый сервис от крупнейшего российского поисковика. Файлы загружаются практически мгновенно — это очень пригодится, если вам нужно отправить по почте документ большого размера. По умолчанию бесплатно дают 10 ГБ, но у Яндекса постоянно проходят какие-то акции, и я, например, увеличил место до 62 ГБ, включив автозагрузку фото с айфона и подписку Яндекс.Плюс.
Яндекс.Диск позволяет бесплатно увеличивать хранилище
Но что самое крутое в хранилище от Яндекса, так это безлимитное хранилище фотографий. Достаточно установить приложение на айфон, поставить галочку, и медиатека сама начнет выгружаться в облако, не занимая дополнительного места. Причем Яндекс.Диск умело маскируется под навигатор и фотографии выгружаются даже в том случае, если телефон заблокирован.
Поэтому для хранения фотографий я быстро остановил свой выбор на Яндекс.Диске. Быстро, бесплатно и очень удобно, а за счет того, что сервис российский, получить доступ к данным можно легко. Что касается размещения там файлов, у Яндекса самые демократичные цены — 99 рублей в месяц за 100 ГБ или 300 рублей в месяц за 1 ТБ, с подпиской Яндекс.Плюс дешевле на 30%. Поэтому многие рабочие файлы и архивы я загружаю туда.
Google Диск
Google дает бесплатно чуть больше места — 15 ГБ, и тоже устраивает иногда акции, которые позволяют получить дополнительное хранилище, но они, как правило, связаны с покупкой нового смартфона. Зато, как и Яндекс.Диск, Google Фото позволяет выгружать в облако неограниченное количество фотографий в высоком, но не исходном качестве. Для этого снимки автоматически сжимаются так, чтобы сохранить близкое к оригиналу качество, но при этом уменьшить их размер для удобного хранения.
Я привык пользоваться Яндексом, поэтому не стал дублировать свою медиатеку в Google Фото, но при желании вы можете сделать это бесплатно. Цены на хранилище у Google несколько выше и есть один минус — поисковик не предоставляет хранилище на 1 ТБ, а сразу на 2 ТБ за 699 рублей в месяц. Мне столько не нужно.
Dropbox
Я пользовался Dropbox еще до появления Яндекс.Диска и прочих сервисов, но надо признать, сейчас им пользуются только «динозавры», которые не хотят открывать для себя новое. Ну правда, 2 ГБ места в облаке бесплатно в 2020 году? Да и дороговато: 949 рублей за 2 ТБ в месяц, еще и нет гибких тарифных планов. Я уж молчу про безлимит для фото, никаких плюшек здесь нет.
А еще оказалось, что у Dropbox в бесплатной версии ограничение на количество устройств, которые могут получить доступ к хранилищу. В мусорку.
OneDrive
И Apple, и Microsoft давно предлагают своим пользователям решения по хранению данных. Купертиновский сервис iCloud по сути является базой для всей экосистемы Apple. OneDrive от Microsoft в этом плане кажется более скромным по возможностям решением. У Microsoft есть два тарифных плана для индивидуальных пользователей — 1 ТБ хранилища вместе с полным пакетом Office 365 Персональный, либо 6 TБ, по терабайту на каждого из шести пользователей Office 365 Для дома.
Главное преимущество OneDrive — личное хранилище
Мало того, что даже первый вариант стоит 349 рублей в месяц, так для того, чтобы купить хранилище в России, нужно найти РОЗНИЧНОГО ДИСТРИБЬЮТОРА — у меня никак не получилось купить подписку Office 365 онлайн. Может, у вас есть идеи — расскажите в комментариях или в нашем Telegram-чате. НО! В клиенте OneDrive для iOS и iPadOS имеется многопользовательский режим и самое главное — Личное хранилище для каждого пользователя, защищенное паролем и биометрическими данными, например отпечатком пальца Touch ID или отсканированным лицом Face ID. Это круто, в других хранилищах такого не хватает.
В любом случае OneDrive мне не подходит, Office я не пользуюсь — уже давно работают с документами либо в Pages, либо в Google Документах.
iCloud
Как и OneDrive, iCloud предоставляет 5 ГБ бесплатного хранилища: далее идет план на 50 ГБ за 59 рублей в месяц, 200 ГБ за 149 рублей в месяц и 2 ТБ за 599 рублей в месяц. Я давно оформил подписку на 50 ГБ в месяц для хранения резервных копий и фотографий, которые я сделал на айфон за последние пару лет (удобно, когда они в доступе). Но если я захочу загрузить в iCloud весь свой архив фото, мне и 200 ГБ не хватит.
Не будем скрывать, iCloud Drive уже давно играет в догонялки с Google Drive и Яндекс.Диском. Общие папки в нем были анонсированы еще с iOS 13 и macOS Catalina, реализация функциональности была отложена до следующей весны, теперь уже мы увидим функцию в iOS 13.4. Лично я предпочитаю iCloud Drive для хранения резервных копий, это действительно удобно, но для крупных файлов и фото использую Яндекс.Диск.
Сравнение цен на облачные хранилища
Изучив тарифные планы, я подготовил сравнительную таблицу по рассматриваемым сервисам. Размер предоставляемого места отличается в зависимости от хранилища (например, у OneDrive только 2 ТБ места, как и у iCloud), поэтому для удобства я привел все цены к двум критериям — за 100 ГБ и 1 ТБ.
Яндекс.Диск является самым выгодным, если оформить Яндекс.Плюс
Какое облако выбрать
Для себя я сделал следующий вывод — использовать Яндекс.Диск для фотографий и хранения больших файлов и iCloud — чтобы создавать резервные копии iPhone и iPad и иметь возможность быстро восстановить их. Я бы с радостью использовал iCloud для всего, но Яндекс удобнее.
Есть несколько пожеланий к компании Apple. Первое – нужно просто увеличить объем бесплатного пространства в iCloud до более современного значения. Второе – объем предоставляемого бесплатного пространства можно менять в зависимости от устройств, которыми владеет пользователь. Третье – дайте возможность покупателям новых устройств переносить свои данные без приобретения дополнительно пространства.
Сколько стоит хранить данные в облаке?
На самом деле компании зарабатывают гораздо больше, чем тратят на серверы. По состоянию на 2018 года Apple тратила не больше 3 центов за хранение 1 гигабайта ваших данных. И это аналитическое исследование, реальные значения могут быть еще меньше.
Интересно, что Apple не так давно подтвердила использование облачной платформы Google для хранения некоторой зашифрованной пользовательской информации из iCloud. Помимо «облака» Google, Apple также продолжает использовать хранилище Amazon S3, а вот от услуг Microsoft Azure корпорация не так давно решила отказаться.
А где предпочитаете хранить данные вы? Пройдите опрос ниже, а если нужного варианта нет, поделитесь в комментариях. Не забудьте рассказать, почему сделали выбор именно в пользу этого сервиса.
Источник
Облако бесплатно. Как создать дома помойку файлов и пользоваться везде
Apple давно свернула подразделение и прекратила выпуск AirPort и Time Capsule. Довольно полезные девайсы еще распродаются в магазинах электроники, но с каждым годом они лишь устаревают.
В то же время появляются решения от других производителей, да и самому собрать средство для бекапов под силу каждому. Сейчас выберем подходящий вариант.
Самый доступный вариант
У большинства из вас уже есть роутер с USB-разъемом. Если он поддерживает подключение внешнего накопителя (иногда USB выделяют для перепрошивки или настройки принт-сервера), то половина системы уже готова.
Некоторые маршрутизаторы придется перепрошить для создания сетевого файлового хранилища. Подробно о таких манипуляциях мы уже рассказывали.
Останется лишь найти емкий внешний накопитель, флешку или даже обычный жесткий диск с «карманом» для подключения по USB.
Общая схема настройки следующая:
1. Форматируем внешний диск или флешку в APFS (Apple File System), Mac OS Extended (HFS+) для систем старее macOS High Sierra либо exFAT. С NTFS заморачиваться не советуем, получите нестабильную работу и низкую скорость передачи данных из macOS.
2. Берем роутер с поддержкой внешних накопителей и подключаем к нему отформатированный диск. Маршрутизатор может не поддерживать APFS или HFS+ разделы. Иногда это решается при помощи прошивки, а иногда придется использовать файловую систему exFAT.
3. Подключаем сетевой диск к macOS.
4. Перенастраиваем место сохранения резервных копий в настройках Mac или через терминальную утилиту.
Преимущества:
- система самая доступная среди аналогов;
- все необходимое для сборки есть у большинства пользователей (роутер и флешка);
Недостатки:
- система довольно требовательна к маршрутизатору, подойдут далеко не все роутеры;
- у такого сетевого диска не будет практически никаких параметров, управлять им придется через корявое ПО роутера или вовсе через командную строку;
- настроить диск для доступа через глобальную сеть получится не всегда;
- организовать RAID-массив для большей надежности будет крайне сложно.
Самый простой вариант
Чтобы не заморачиваться с настройками роутера, не настраивать всевозможные сервисы и службы, можно приобрести так называемый NAS (Network Attached Storage).
Домашнее сетевое хранилище имеет множество возможностей, одна из которых – быстрый и удобный бекап Time Machine.
Большинство современных NAS прямо из коробки поддерживают такую возможность, нужно лишь активировать соответствующую опцию.
Общая схема настройки выглядит следующим образом:
1. Настраиваем NAS для работы в домашней сети.
2. Подключаемся к хранилищу через приложение или веб-интерфейс.
3. Выделяем часть накопителя для хранения резервных копий Time Machine.
4. Форматируем раздел или весь накопитель в подходящую файловую систему.
5. Подключаем сетевой диск в macOS.
6. Перенастраиваем сохранение резервных копий в Time Machine на созданный сетевой диск.
Минимум телодвижений – максимум эффективности, нужно лишь заплатить.
Преимущества:
- готовая система работает из коробки с минимумом настроек;
- кроме возможности создавать копии в Time Machine можно организовать собственное облако;
- нет необходимости в дополнительном ПО;
- система не зависит от маршрутизатора, позволяя использовать любой роутер и менять его при необходимости;
- многие модели NAS позволяют организовать RAID-массив для большей надежности хранения бекапов.
Недостатки:
- NAS система будет стоить дороже роутера с накопителем.
Система обладает и другим недостатком вроде увеличенной нагрузки на сеть. Однако, в домашних условиях это не так критично, как в небольшом офисе. Кроме того, любой аналог в виде системы роутер+флешка будет обладать аналогичным недостатком.
Самый облачный вариант
Есть возможность и вовсе хранить бекапы в облаке. Так надежность системы возрастает многократно, ведь сервера Dropbox, Яндекс.Диск или Облака Mail.ru имеют больше степеней защиты данных, чем NAS.
Другое дело, что простого и изящного решения для переноса бекапов в сторонние облака нет, придется пользоваться так называемыми костылями.
Нам нужно сохранить бекап на накопитель или даже на отдельный раздел компьютера, а потом сгрузить его в облако.
При использовании внешнего диска его придется постоянно подключать к компьютеру для обновления бекапа, а при хранении копии на Mac, под неё потребуется дополнительное пространство.
Тут каждый выберет более удобный вариант самостоятельно. Есть большой HDD – оставляем копию на Mac, есть объемная флешка или внешний диск – подключаем их регулярно для создания копий.
Общий алгоритм настройки выглядит так:
1. Определяемся с местом хранения резервной копии и настраиваем Time Machine.
2. Выбираем подходящий облачный сервис и устанавливаем его клиент на Mac.
3. Настраиваем синхронизацию с облаком для раздела (папки) с хранящимися резервными копиями.
Теперь все созданные бекапы будут улетать в облако.
Для тех, кто переживает за сохранность данных в сторонних сервисах, предлагаем настроить свое облако и действовать по приведенному выше алгоритму.
Преимущества:
- для работы системы не потребуется дополнительное оборудование;
- можно гибко менять одно облако на другое, установив соответствующий клиент на Mac;
- бекапы будут доступны из любой точки с подключением к интернету;
- при потере локального бекапа всегда останется облачный.
Недостатки:
- потребуется регулярно подключать внешний накопитель или выделять место на внутреннем;
- при отсутствии локального бекапа для доступа к облачному потребуется немало времени;
- в большинстве облачных сервисов придется приобретать дополнительное пространство.
Вот так можно сделать подходящий аналог Time Capsule и хранить резервные копии в доступном и удобном для использования месте.
Источник