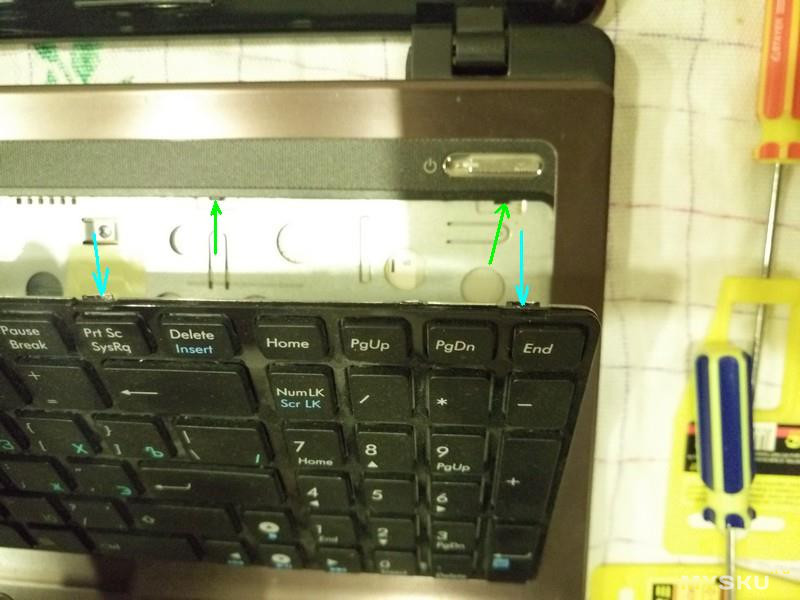Карман для ноутбука под 2.5″ SSD/Sata винт (вместо привода) 12.7 мм
Приветствую! Давным давно у меня возникло желание сделать небольшой апгрейд своего старого ноутбука и вдохнуть в него новую жизнь. На данный момент лучшее, что можно сделать для моего старья — это добавить ОЗУ и заменить древний HDD на новый SSD. Так как ОЗУ у меня уже максимально возможные четыре гигабайта, замене подлежал жесткий диск. Современные SSD диски стоят дорого, а места много не бывает. Было решено старый диск установить на месте DVD привода. Установка, тесты, выводы — прошу под кат.
Купленный SSD диск Samsung 750 EVO на 250 Гбайт логично был установлен на место штатного HDD диска. Родной диск у меня был на 320 Гбайт, что не намного больше. Вариантов использования старого жесткого диска масса. Продать и отбить часть денег за покупку SSD, купить коробку с USB интерфейсом и использовать его как переносной диск или просто какой-то переходник или установить его на месте DVD привода, которым я уже давно не пользуюсь. Победив «жабу», было решено не продавать диск. Так как переносной HDD у меня уже имеется, то выбор пал на, так называемое, устройство Caddy или Optibay.

Технические характеристики
- Стандарт толщины устройства: 12.7 мм
- Интерфейс: SATA
- Размер и интерфейс диска: SATA(2.5″)
- Габариты: 12.6*12.7*1.27cm
Комплектация
- Caddy — 1шт.
- Отвертка — 1 шт.
- Болтики — 8 шт.
- Уплотнитель — 1 шт.

Отвертка очень дешевая и не особо удобная, но если под рукой нет инструмента и хочется установить диск прямо сейчас, то со своей задачей она справится.
Болтики очень даже пригодились. Они помогают зафиксировать диск на своем месте, но не в традиционном стиле. Установку я опишу чуть позже. Резиновый, перфорированный брусок, скорей всего, служит для более надежной фиксации диска в кармашке и для уменьшения вибрации.
Разборка
Установка в ноутбук
Тестирование
Выводы
Есть великое множество подобных переходников по очень разным ценам. Точно сказать, какая между ними разница, я не могу. В моем случае, это один из самых дешевых его представителей. Скорость передачи данных на SSD диске не отличается от скорости работы в штатном месте. Возможно, в работе с интерфейсом SATA 3 будет какая-то разница, но проверить этого я не могу. К качеству сборки претензий не имею. Все подошло, как родное. Надеюсь долго будет служить и радовать меня.
Надеюсь, я помог вам определиться в целесообразности покупки товара и, в частности, этого переходника. Если что-то упустил, постараюсь ответить на все заданные вопросы в комментариях.
Небольшой видео обзор для большей наглядности
На этом все. Всем спасибо за внимание к моему обзору! Приятных покупок и удачи!
Приобрести PLN адаптеры можно в магазине
Источник
Модернизация ноутбука. Жёсткий диск вместо оптического привода
Большинство материнских плат ноутбуков имеют на борту два SATA разъёма. Один используется для подключения жёсткого диска (HDD), другой для привода оптических дисков (ODD). В наше время оптический привод практически потерял актуальность, поэтому вместо него я буду подключать дополнительный жёсткий диск. Проблема в том, что оптический привод и жёсткий диск имеют разные разъёмы. Для подключения жёсткого диска вместо оптического привода нужно сделать переходник. Об этом и пойдёт речь в статье.
Для изготовления переходника нам понадобится:
1). Разъём Slimline SATA Male (13-pin)
Его можно взять из старого оптического привода. Если привода у вас нет, прогуляйтесь до ближайшего ремонтного сервиса. Нерабочий привод вам отдадут бесплатно.
2). Стандартный кабель SATA Female (7-pin) — SATA Female (7-pin)
Такой кабель можно купить в любом компьютерном магазине рублей за 15. Либо обменять у соседа-компьютерщика на банку холодного пива.
3). Разъём питания SATA Female (15-pin)
Этот разъём можно отрезать с нерабочего компьютерного блока питания ATX. Если нету блока питания, зайдите в ремонтный сервис. Вам отдадут штук 10 сгоревших блоков питания.
4). Эпоксидный клей
Самая дорогая часть нашего переходника. Продаётся в автомагазинах и хозмагазинах. Вместо эпоксидного клея можно использовать термосопли.
Приступаем к изготовлению переходника
Разбираем привод, извлекаем плату с разъёмом.
Плата будет несущей конструкцией нашего переходника. Поэтому обрезаем её по длине, демонтируем все компоненты.
Затем разрезаем SATA (7-pin) кабель. Внутри мы видим две экранированные пары для приёма/передачи сигнала.
Зачищаем примерно 1 сантиметр кабеля.
Снимаем экранирующую оболочку.
Из разъёма питания SATA (15-pin) удаляем линию 12 Вольт (жёлтый + чёрный), оставляем только линию на 5 Вольт (красный + чёрный).
Аккуратно припаиваем провода согласно схемы.
Фиксируем провода при помощи пластиковых стяжек.
Всё это безобразие заливаем эпоксидным клеем.
Берём ноутбук, включаем его и заходим в BIOS. Находим список загрузочных устройств. Здесь мы видим строку «SATA ODD» — привод оптических дисков.
Отключаем ноутбук, демонтируем привод оптических дисков. Вместо привода подключаем жёсткий диск через наш переходник.
Заходим в BIOS. В списке загрузочных устройств теперь два жёстких диска. Первый — штатный, второй — наш самопальный.
Таким образом, вместо бесполезного привода можно подключить дополнительный жёсткий диск. Ну а вообще, данный переходник будет использоваться в составе ПК с пассивной системой охлаждения. Собирать его я буду на «ноутбучной» платформе, в системе будет два жёстких диска.
Источник
Замена DVD-привода в ноутбуке на SSD- или HDD-накопитель
У многих из нас наверняка есть ноутбук с DVD приводом, который практически никогда не используется. Заменив привод на SSD накопитель, можно существенно улучшить характеристики вашего компьютера. А также к ноутбуку можно подключить старый накопитель, который давно лежит на полке. В данной публикации я подробно расскажу как это сделать.

Для того чтобы смонтировать 2,5 дюймовый накопитель вместо DVD привода, для начала нужно приобрести специальный переходник, который называется Optibay. Они бывают двух размеров, поэтому для начала нужно снять DVD привод и замерять его толщину. Для этого нужно перевернуть ноутбук и открутить специальный фиксирующий винт, затем привод просто вытаскивается.

После извлечения замеряем толщину привода и отправляемся покупать Optibay переходник. Всего существует два размера приводов с толщиной 9,5 и 12,7 миллиметров. У меня был DVD с толщиной 12,7 миллиметров, соответственно и Optibay заказываю такого же размера.

Переходник стоит совсем недорого: около 3 долларов США. После распаковки полученной посылки мы видим сам Optibay, набор винтов для фиксации накопителя, отвертку и накладку на лицевую часть переходника.



Далее вставляем любой 2,5 дюймовый SSD или HDD накопитель в специальный слот в переходнике.


Сначала накопитель нужно правильно ориентировать и направить на разъемы подключения, а затем нажать со стороны правого торца одновременно толкая накопитель вперед и вниз.

После переворачиваем устройство и фиксируем накопитель при помощи винтов.
В моем случае я монтирую SSD накопитель от компании XrayDisk, который я ранее приобрел на Aliexpress. К слову, устройство пришло достаточно быстро и в полной сохранности, несмотря на небольшую помятость на коробке. У продавца можно выбрать любой интересующий вас объем памяти.
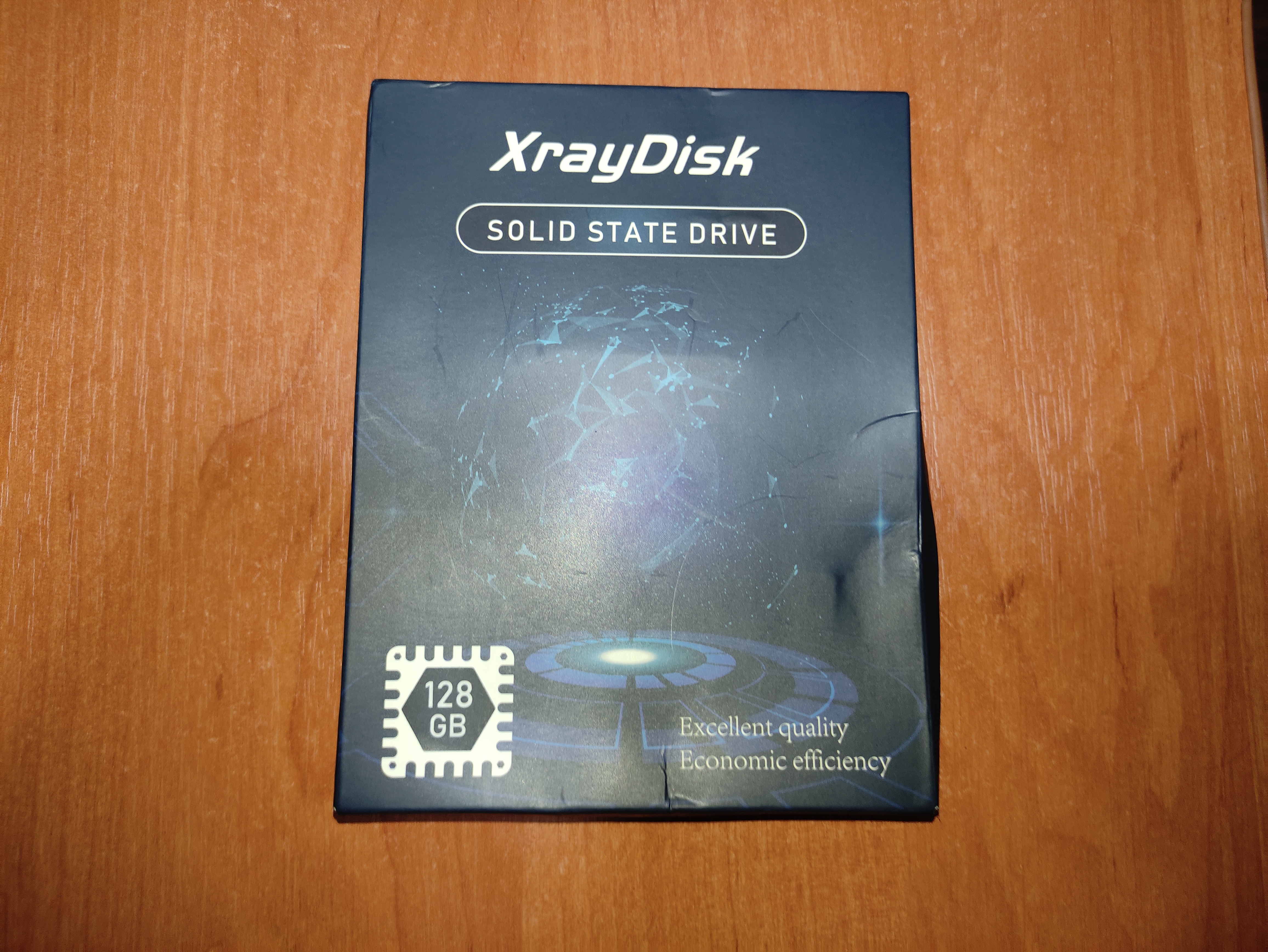



Итак, далее нужно смонтировать декоративную накладку на лицевую часть переходника.


Однако после установки Optibay на свое место в ноутбуке, стало очевидным, что нужно снять декоративную накладку со старого DVD привода, поскольку входящая в комплект накладка не подходит к моему компьютеру. Это сделать очень просто при помощи тонкой плоской отвертки.





После установки родной декоративной накладки ноутбук выглядит абсолютно как до всех манипуляций, однако имеет на своем борту дополнительный накопитель.
Теперь нужно включить компьютер. После загрузки, Windows автоматически установил драйвера на новый накопитель, однако поскольку мой накопитель новый, ему нужно назначить букву названия тома и отформатировать. Сделать это можно достаточно просто и быстро. Нужно открыть «панель управления», затем выбрать вкладку «администрирование», далее «управление компьютером». В появившемся окне выбираем «управление дисками».
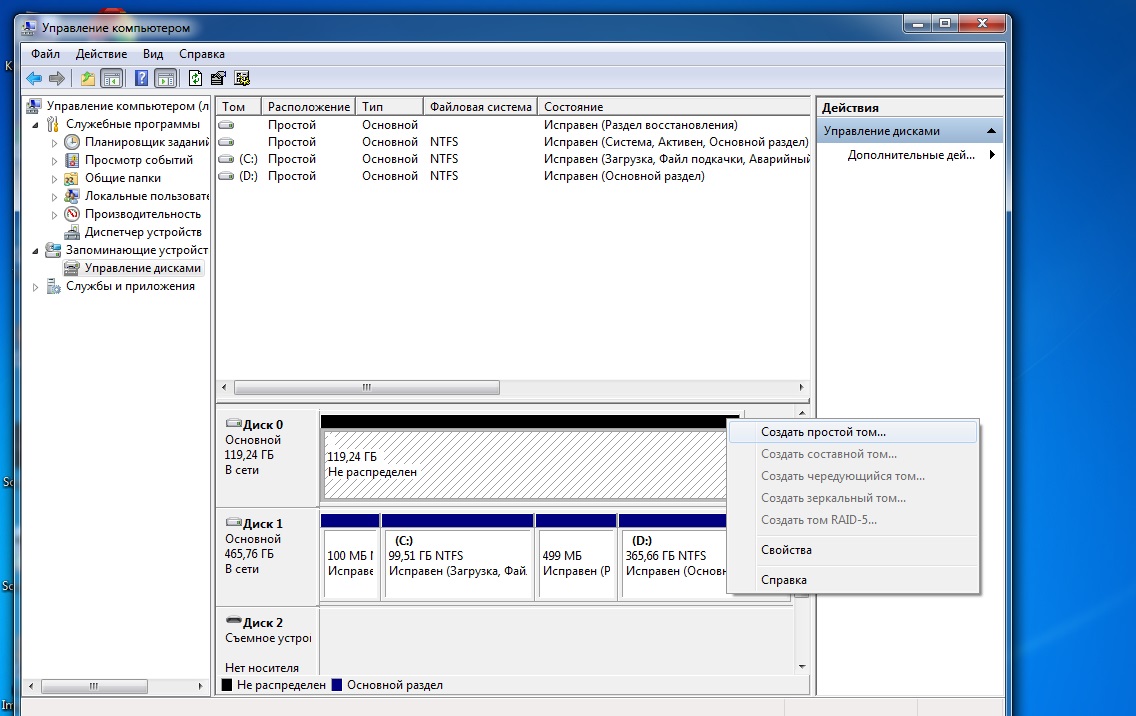
Новый накопитель отмечен черным цветом. Нажимаем на нем правой кнопкой мыши и выбираем пункт меню «создать простой том». После в появившемся окне следуем нескольким пунктам, где производим форматирование и назначаем букву тому. Все теперь накопитель готов к полноценному использованию.
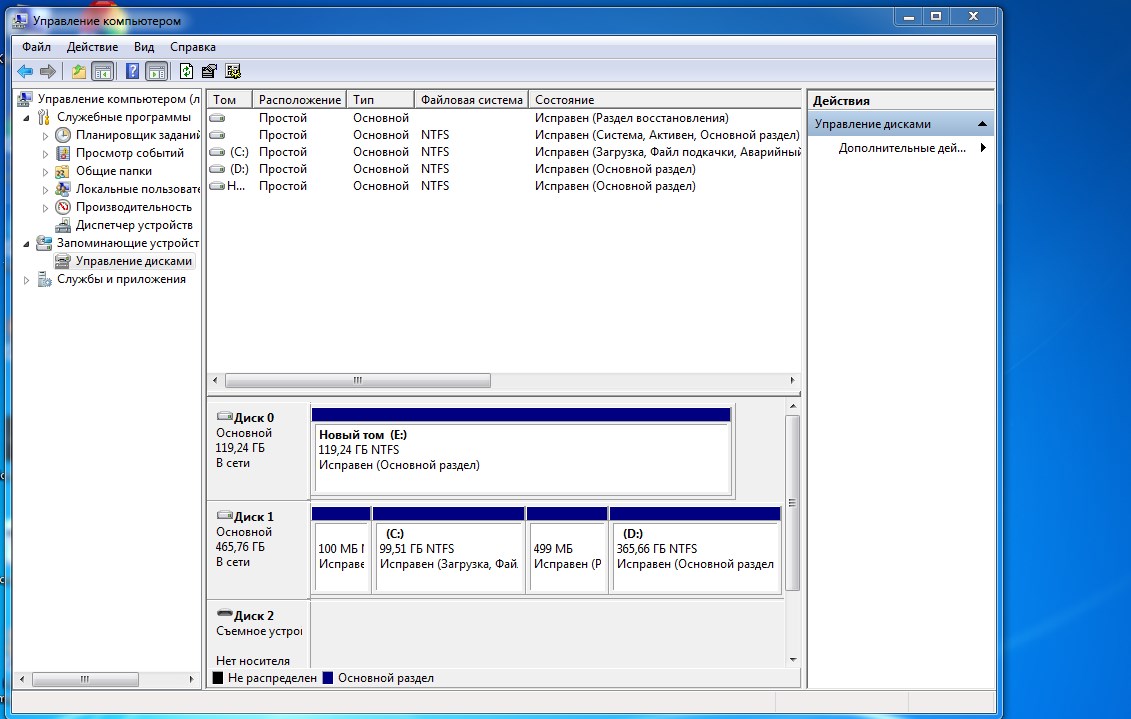
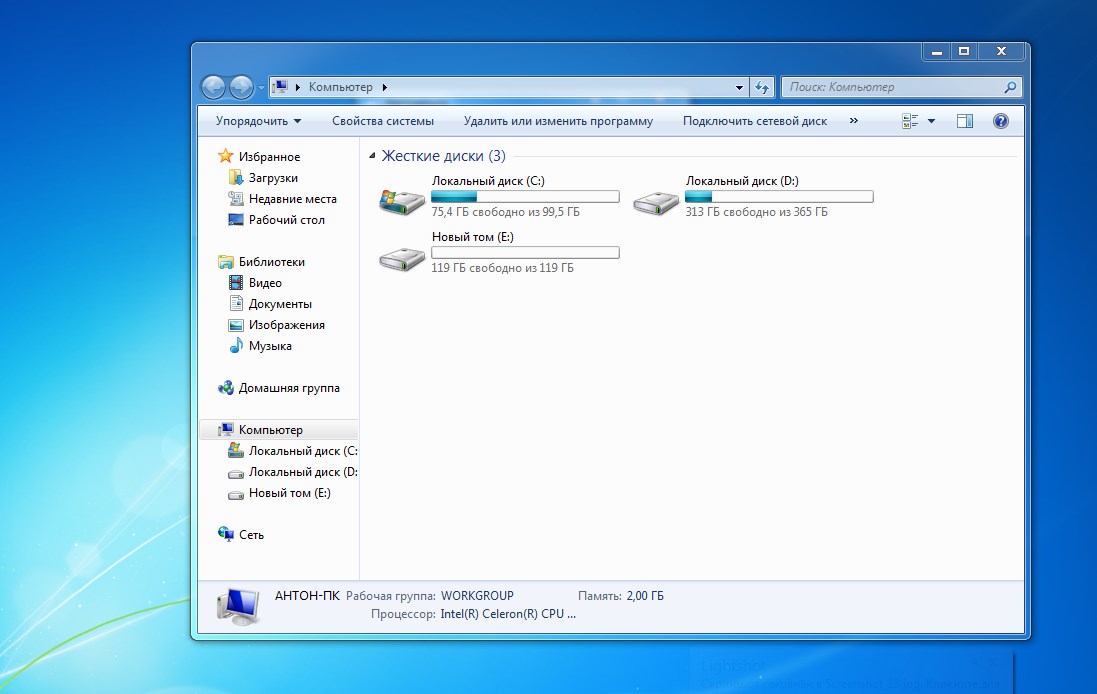
На этом все, дорогие читатели, надеюсь, данная публикация была полезна для вас, и вы почерпнули что-то для себя. Если у вас остались вопросы, задавайте их в комментариях и я постараюсь ответить. Также сделаю небольшую поправку: позже я переставил SSD накопитель на место основного диска и установил на него операционную систему, а штатный HDD установил в Optibay переходник. Таким образом, значительно ускорилась работа ноутбука в целом.
Источник
Вместо DVD-привода, новый жесткий диск
Переходник «DVD в HDD»
Так получилось, что место на жёстком диске (500Гб) в моем ноутбуке «неожиданно» закончилось, и начался мучительный выбор, что бы такого удалить ненужного. Это продолжалось больше года. Последней каплей стала необходимость переставить операционную систему по некоторым причинам.
Вспоминая, что здесь на муське проскакивали обзоры переходников DVD в HDD, я бегло изучил результаты поиска, но вопросов только прибавилось. Пришлось разбираться в этом вопросе, читать разные статьи.
Данный обзор буду делать как инструкцию для тех, кто решил пойти моим путём.
Я буду инсталлировать обычный HDD на 1 Тб. Сразу может возникнуть вопрос: почему не SSD?
Здесь у меня несколько ответов:
— мне нужен объем. При одинаковой стоимости ёмкость HDD будет в несколько раз больше SSD.
— у меня на родном HDD есть скрытый раздел с образом диска операционной системы. Этот образ заточен под родной диск, и делать с ним я ничего не хочу.
Ещё перед установкой HDD может возникнуть вопрос: а как же DVD?
А часто ли я использовал DVD-привод. Оказалось, что за все время владения ноутбуком — всего 2 раза. И это за 4 года.
Я так думаю, что для этих случаев можно где-то в другом месте переписать/записать диск.
Начнём.
Первым делом необходимо вытащить из ноутбука DVD-привод и измерить его толщину. Для чего это нужно делать? Дело в том, что все DVD/CD – приводы стандартны по размерам. Отличия только в толщине. Толщина бывает либо 12,7 мм, либо 9 мм (в некоторых источниках упоминают 9,5 мм).
Как вытащить DVD-привод. Тут однозначного ответа нет. Далее в обзоре я покажу, как разбирал свой ноутбук ASUS A53S. 
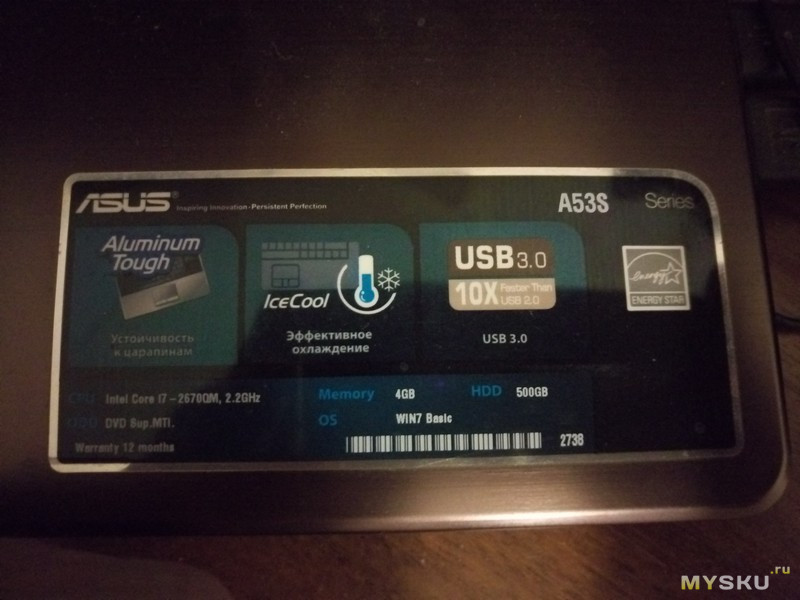
Принцип крепления практически у всех приводов одинаковый. Сзади привода есть скоба, которая одним или двумя винтами прикручена к корпусу. Доступ к этим винтам находится либо под клавиатурой (как у меня), либо снизу ноутбука под внутренними модулями (HDD, Wi-Fi модуль и так далее). Обычно чтобы узнать, как разбирается ноутбук, достаточно на YouTube набрать «как разбирается» и дальше указать модель ноутбука.
Достаём DVD-привод и измеряем его толщину: 
Видно, что толщина привода примерно 12,5 мм 
Сзади привода видим планку крепления и разъем eSATA
Согласно произведённых замеров, смело заказываем переходник толщиной 12,7 мм.
Переходники бывают разные. Полностью пластиковые (дешёвые), пластиковые, но выглядят, как металлические (чуть дороже) и металлические (дорогие). Разница в цене между пластиковыми переходниками и металлическими раза в три и выше. Как я понимаю, металлические переходники нужны для лучшего отвода тепла. Но дело в том, что HDD с корпусом соприкасаться не будет. Отводить тепло только через боковые грани HDD, на мой взгляд, не слишком эффективно. Поэтому я выбрал эконом вариант и заказал пластиковый переходник.
Переходник ждал долго. То ли продавец поздно отправил, то ли почта медленно доставляла, но в итоге ждал больше 2 месяцев.
Внутри лежал переходник с отвёрткой и с 4 винтиками для крепления HDD 
На переходнике видим плату, прикрученную тремя шурупами с внешним интерфейсом eSATA 
И внутренним интерфейсом SATA 
На этой плате есть ещё трёхпозиционный переключатель (показан голубой стрелкой). В описании про него ничего не сказано. Дальше я напишу, для чего он понадобился.
Крупным планом крестовая отвёртка, которая входила в комплект 

Для серьёзных целей она не годится, но её достаточно, чтобы прикрутить HDD к переходнику. Если сильно тянуть, начинают сворачиваться грани на отвёртке.
В местном магазине покупаем HDD 2,5 дюйма. Я купил WD 1Тб. В ноутбуке стоит WD 500Гб. При покупке советую смотреть на толщину HDD, особенно, если у вас переходник на 9 мм. 
Я попытался вставить новый HDD в переходник, он по размерам (по длине) не проходил. Пришлось откручивать интерфейсную плату. 

Вставляем HDD в эту плату 
А потом этот бутерброд прикручиваем к переходнику. Сначала лучше прикручивать сам HDD к переходнику, а потом уже плату. 

Все, вроде, собрано, осталось вытащить DVD-привод и на его место вставить HDD.
Разборка ноутбука.
Переворачиваем ноутбук, отсоединяем батарею.
Для этого справа и слева от батареи отводим защёлки (показал зелёными стрелками). Правая защёлка фиксируется в любом положении, левая подпружиненная и возвращается на своё место. 

Возвращаем ноутбук в своё первоначальное (нормальное) положение и открываем крышку (экран). 
Нам необходимо поднять клавиатуру. Чтобы её поднять, необходимо вверху клавиатуры в специальные пазы (показал голубой стрелкой) вставить маленькую плоскую отвёртку и отодвинуть защёлку вперёд. В роликах на YouTube я видел, что люди просто нажимали отвёрткой в эти пазы, но я не советую этого делать, так как гнётся основание клавиатуры, которое потом придётся править плоскогубцами. После того, как все защёлки будут освобождены, приподнимаем верхний край клавиатуры. На этом крае видны язычки (голубые стрелки), которые держат защёлки (зелёные стрелки).
Клавиатуру нужно поднимать аккуратно, так как под ней находится сложенный шлейф. Его отключать не нужно. 
Под клавиатурой находится болтик, который держит DVD-привод (показал его красный стрелкой). 
Откручиваем его и выталкиваем DVD-привод 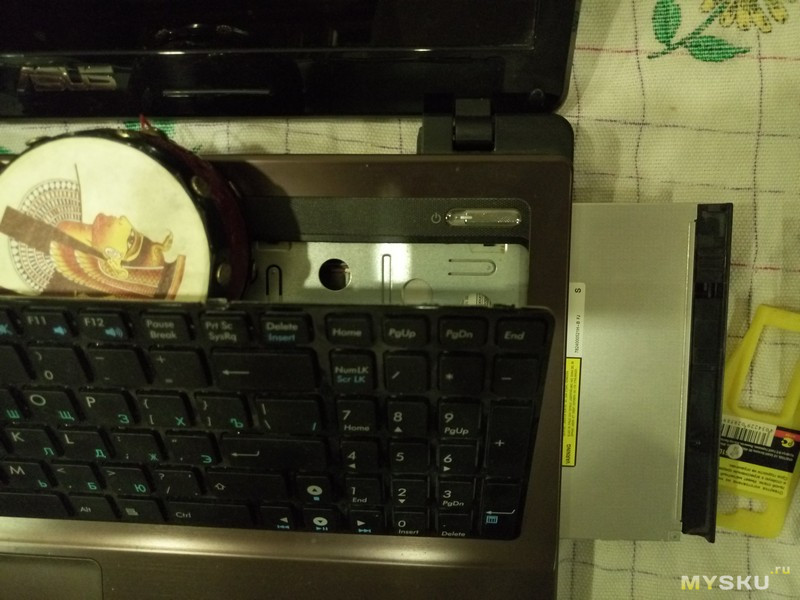
Для сравнения: переходник и DVD-привод 
Сразу видно, что DVD-приводе сзади прикручена планка и спереди заглушка лотка. Все это необходимо переставить на переходник. Первоначально откручиваем заднюю планку. 
Необходимо открутить два болтика и прикрутить планку к переходнику. На переходнике все отверстия уже есть. В итоге получилось так: 
Чтобы снять заглушку лотка DVD-привода, необходимо открыть лоток. 
Чтобы открыть лоток, в заглушке есть отверстие. Вставляет туда обычную скрепку, и лоток откроется 
С одной стороны видим две защёлки (красные стрелки) 
С другой стороны ещё одну 
Отгибаем их и потихоньку тянем заглушку на себя. На самом деле, защёлок пять, но ещё две сами отошли. 
Теперь заглушку вставляем в переходник (все технологические отверстия есть)
Теперь весь переходник вставляем в ноутбук 
Прикручиваем болтик под клавиатурой, который раньше держал DVD-привод, и защёлкиваем клавиатуру. Вставляем назад аккумулятор. Теперь внешне ноутбук ничем не отличается. 
Запускаем ноутбук. В Windows 7 диск определился нормально. После инициализации и форматирования можно пользоваться. Я провёл небольшие тесты – копировал туда-сюда файлы, все прошло нормально. Скорость копирования в среднем от 30 до 50 мб/с.
Радостный я отправил компьютер на выключение, но радость моя была недолгой.
Компьютер нормально завершил работу, экран погас, но кнопка включения осталось гореть белым светом, да и вентиляторы остались крутиться. Подождал 5 минут — никакого эффекта. Я решил оставить ноутбук в таком состоянии и понаблюдать. Через какое-то время на экране (который, как я думал, выключен) появился голубая заставка с ошибкой 0x0000009F. Остальные коды я даже не стал запоминать.
Для решения этой проблемы я полез в поисковик и буквально сразу наткнулся на форум, где упоминается проблема один в один, когда люди меняли DVD-привод на HDD.Решение проблемы заключалось либо в замыкании двух ног (у кого нет переключателя) на переходнике, либо в выставлении переключателя в среднее положение.
Пришлось ещё раз разбирать ноутбук и выставлять переключатель в среднее положение. 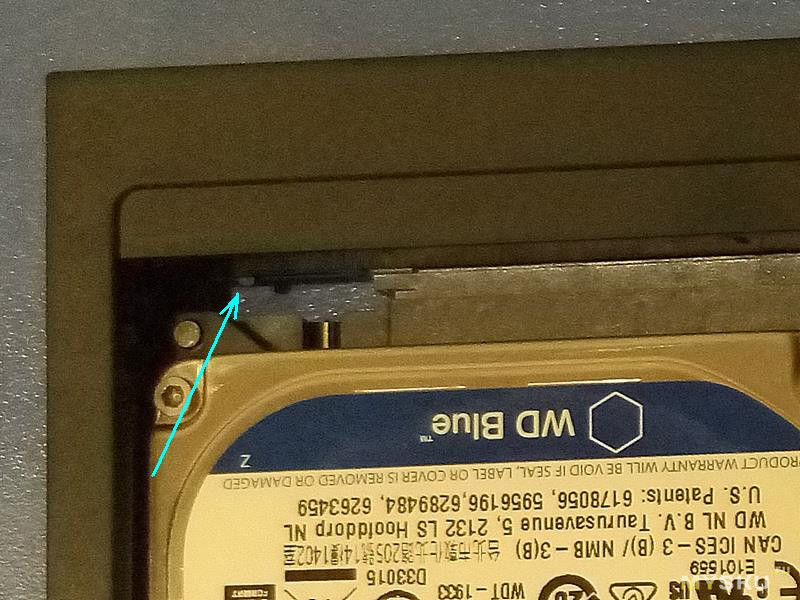
Для этого вытаскивать HDD из переходника не обязательно.
Потом собираем все в обратной последовательности. После этих манипуляций все заработало нормально, ноутбук привычно выключается, запросто уходит в сон и просыпается. При копировании файлов изменения не заметил.
В целом переходник годен, к покупке рекомендую.
Источник