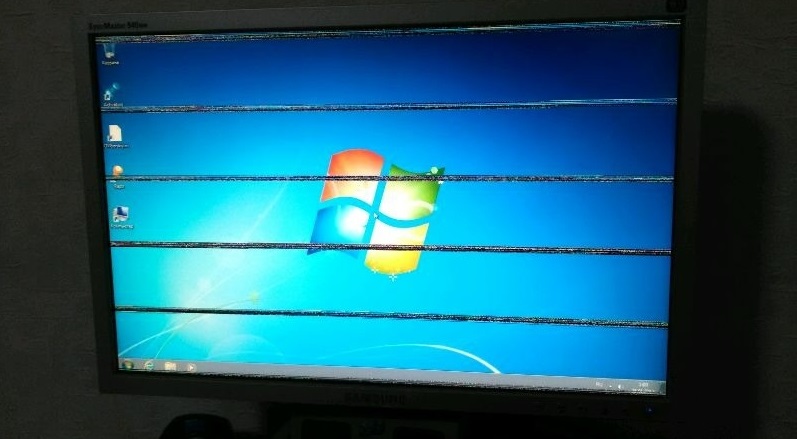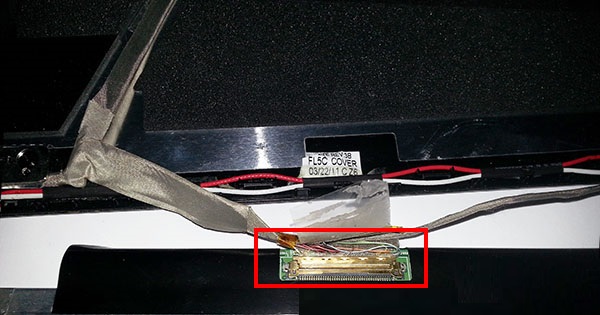- Самостоятельная замена шлейфа матрицы ноутбука
- Признаки повреждения шлейфа матрицы ноутбука
- Замена шлейфа матрицы своими руками
- Снимаем клавиатуру с ноутбука ASUS
- Снимаем клавиатуру с ноутбука
- Вариант 1: Съемная клавиатура
- Вариант 2: Встроенная клавиатура
- Заключение
- Как разобрать ноутбук Asus K95
- Замена клавиатуры в ноутбуке Asus K95
- Как увеличить оперативную память на ноутбуке Asus K95
- Замена Wi-Fi адаптера в ноутбуке Asus K95
- Установка SSD в ноутбук Asus K95 как поменять жесткий диск
- Как поменять батарею в ноутбуке Asus K95
Самостоятельная замена шлейфа матрицы ноутбука
Замена шлейфа матрицы на ноутбуке может понадобиться, если изображение не появляется или имеет какие-то дефекты – полосы, мерцание и многие другие. Работа эта не сложная, и её вполне можно выполнить самостоятельно при должном внимании и аккуратности. Этот шлейф представляет собой несколько проводков в экранированной оболочке, и соединяет материнскую плату с дисплеем. Именно по нему передаётся изображение на экран ноутбука. Проходит он в месте крепления крышки и корпуса компьютера, поэтому со временем, из-за множества сгибов при открывании и закрывании ноутбука, некоторые проводки могут переломиться. Иногда это случается из-за заводского брака или низкого качества провода. Кроме пропадания картинки на экране или её ухудшения, может возникнуть опасность, когда переломленные провода с повреждённой изоляцией замыкается. Из-за этого довольно большое напряжение питания по сигнальным проводам может попасть на очень чувствительные компоненты материнской платы или матрицы, и вывести их из строя.
Признаки повреждения шлейфа матрицы ноутбука
По внешним признакам однозначно определить, что требуется именно замена шлейфа экрана на ноутбуке, нельзя. Ведь подобные признаки могут быть и при повреждении матрицы, при неправильной работе видеосистемы, и даже из-за программных сбоев. Поэтому сначала полезно определить неисправность. Программную часть и видеосистему можно вывести из-под подозрений, если просто подключить компьютер к монитору или телевизору через кабель HDMI. Если изображение нормальное, то остаются всего два варианта – матрица и шлейф. Из них дешевле всего последний, а экран может стоить как половина ноутбука. Основные признаки неисправности именно этого провода следующие:
- Изображение может иногда пропадать, а потом появляться. Иногда оно постоянно или периодически мерцает.
- В разных местах экрана появляются полосы, которые могут менять своё расположение.
- Появляется красноватая рябь.
- Вертикальные полосы разного вида, которые могут менять свой цвет непредсказуемым образом.
В отличие от этого, дефекты изображения при неисправной матрице остаются постоянными — полосы не меняют свой вид и местоположение, а повреждённые участки могут постепенно увеличиваться, но не менять своё расположение. Нестабильный контакт в сломанном проводе шлейфа и вызывает постоянное или периодически возникающее мельтешение картинки на экране. Если контакт теряется, изображение может полностью приобрести какой-то оттенок или вообще исчезнуть. Движение крышкой может вызвать все эти изменения. Они могут появляться в разном сочетании. Такое поведение позволяет заподозрить неполадку именно в шлейфе, а не в матрице.
Замена шлейфа матрицы своими руками
Надо знать, что процесс замены шлейфа матрицы на ноутбуке Asus и, например, HP, несколько отличается, так как все модели имеют конструктивные отличия и разбираются по-разному. Поэтому рассмотрим это в общем, без уточнения, что и где откручивать. Также помните, что в разных ноутбуках используются разные шлейфы и заменить их обычно на аналог от другой модели не получится – используются разные провода, разные разъёмы, да и распайка их тоже наверняка отличается. Поэтому нужно приобрести деталь именно от нужной модели ноутбука, или снять с такой же нерабочей. Кстати, покупка нерабочего компьютера такой же модели иногда оказывается выгодной = это хороший источник многих дорогостоящих или редких запчастей. Как заменить шлейф? Это не очень сложно, но трезво оценивайте свои возможности по разборке такого хрупкого и сложного устройства, как ноутбук.
- Открутите болты, крепящие рамку экрана, и пластиковой лопаткой отщелкните все защёлки по его периметру.
- Открутите болты, удерживающие матрицу и поднимите её. В некоторых моделях она бывает приклееной, так что будьте осторожны, чтобы не нанести непоправимых повреждений экрану.
- Отсоедините шлейф от матрицы и присоедините новый.
- Поставьте матрицу на место, соберите крышку ноутбука в обратной последовательности.
- Теперь нужно снять клавиатуру или верхнюю часть корпуса для доступа к разъёму на материнской плате. Это в разных моделях делается по-разному.
- Отсоедините старую деталь и присоедините новую.
Новый провод укладывайте точно также, как был уложен старый. Если он был прикреплён клейкой лентой или приклеен – сделайте также.
И раз уж пришлось открывать корпус, то будет совсем не лишним заодно почистить систему охлаждения от пыли.
Источник
Снимаем клавиатуру с ноутбука ASUS
При необходимости на ноутбуках марки ASUS можно снять клавиатуру с теми или иными целями. В рамках данной статьи мы расскажем, как это можно сделать.
Снимаем клавиатуру с ноутбука
Существует множество моделей лэптопов, выпущенных компанией ASUS. Однако в подавляющем большинстве случаев клава имеет идентичную конструкцию.
Вариант 1: Съемная клавиатура
Если вы используете обычную модель ноутбука ASUS, не имеющую отношения к игровым устройствам, клаву можно извлечь без полного разбора. Для этого достаточно избавиться от нескольких фиксаторов.
- Выключите ноутбук, извлеките аккумулятор и отключите зарядное устройство.
С помощью небольшой отвертки осторожно надавите на указанную защелку, чтобы клавиатура поднялась выше ее уровня.
То же самое необходимо повторить с остальными фиксаторами. Всего их пять штук.
Освободив клавиатуру от креплений, слегка потяните ее кверху, чтобы окончательно вытащить из корпуса.
Отключите соединяющий шлейф от разъема, слегка потянув его в обратную от крепления строну.
После этого клавиатура будет отключена и ее можно почистить или заменить.
Вариант 2: Встроенная клавиатура
Данную разновидность можно встретить на современных игровых лэптопах ASUS и отличается она от прочих устройств тем, что по умолчанию встроена в верхнюю панель. Вследствие этого единственный вариант ее отключения заключается в полном разборе ноутбука.
Открываем лэптоп
- Переверните девайс, извлеките батарею и отключите устройство от электросети.
Выкрутите все винтики на задней поверхности, открыв доступ к некоторым компонентам устройства.
По необходимости отключите видимые компоненты, что зачастую относится к жесткому диску, дисководу и оперативной памяти.
Некоторые модели со встроенной клавиатурой можно открыть, попросту выкрутив винтики на задней крышке.
С помощью тонкой отвертки или другого подходящего инструмента отсоедините верхнюю панель лэптопа от задней. Через образовавшееся пространство между материнской платой и крышкой аккуратно отключите все видимые шлейфы.
Снимаем клавиатуру
- Теперь, чтобы отсоединить клавиатуру от корпуса, потребуется приложить немало усилий из-за металлических заклепок. Для начала нужно убрать защитную пленку, которая в будущем еще может потребоваться.
Металлическую часть с заклепками необходимо снять в первую очередь. Сделать это можно с помощью отвертки, отсоединяя ее от крышки ноутбука.
Оставшуюся часть нужно с осторожностью выдавить с обратной стороны верхней панели. При этом давление следует применять на те места, где расположены основные фиксаторы.
В случае успешного извлечения клавиатура будет снята и ее можно заменить.
Если в процессе извлечения корпус был поврежден, с установкой новой клавы могут возникнуть некоторые проблемы.
Заключение
На ноутбуках марки ASUS в большинстве случаев клавиатура имеет самое простое крепление, в то время как на лэптопах других фирм процесс может быть на порядок сложнее. В случае возникновения вопросов по ее отключению на устройствах ASUS обращайтесь к нам через комментарии.
Помимо этой статьи, на сайте еще 12274 инструкций.
Добавьте сайт Lumpics.ru в закладки (CTRL+D) и мы точно еще пригодимся вам.
Отблагодарите автора, поделитесь статьей в социальных сетях.
Источник
Как разобрать ноутбук Asus K95
Если вы впервые приступаете к разборке ноутбука, рекомендуем обратить внимание на статью «впервые приступая к ремонту ноутбука». В этой статье есть рекомендации, которые помогут избежать типичных ошибок в процессе разборки.
Серия Asus K95 основана на таком же корпусе как и модели Asus K95V, K95VB, K95VJ, K95VM — эти модели имеют одинаковый процесс разборки.
Замена клавиатуры в ноутбуке Asus K95
Ремонт клавиатуры в большинстве случаев вызван с пролитием чая или кофе на поверхность, и как показывает практика есть два варианта исхода:
- Снять клавиши с клавиатуры и прочистить их механизмы с помощью дистиллированной воды или спирта, используя щетку.
- Замена на новую клавиатуру (если чистка кнопок не помогла), значит жидкость попала на нижние слои с пленками, где расположены дорожки.
Как увеличить оперативную память на ноутбуке Asus K95
В данной видео инструкции вы сможете самостоятельно добавить оперативную память в ноутбук Asus K95. Прежде чем купить оперативную память для компьютера, вам необходимо знать какой именно тип памяти, DDR3 или DDR4, установлен в вашей модели. Максимальный объем у каждого ноутбука индивидуален. Как правило, производитель указывает какой максимум объем оперативной памяти можно добавить в ноутбук. Так же, это еще зависит от количества слотов под планки DDR распаянные на материнской плате. У каждой модели это тоже индивидуально. Как увеличить объем оперативной памяти, вы сможете узнать из нашей видео инструкции ниже.
Замена Wi-Fi адаптера в ноутбуке Asus K95
Если в ноутбуке Asus K95 не работает Wi-Fi, вполне вероятно, что сам модуль беспроводной сети сломан и нуждается в его замене. Бывает такое, что в ноутбуке пропадает wi fi или не видит вай фай — это также может быть проблемой в самом модуле. Чтобы решить эту неисправность, необходимо пере подключить wi-fi карту. Не стоит забывать, если пропал вай фай в компьютере — это может быть связано с драйверами или программным обеспечением. Первоначально стоит исключить вероятность с неисправными драйверами, а только потом заменять вай-фай адаптер.
Установка SSD в ноутбук Asus K95 как поменять жесткий диск
Видео инструкция, по которой вы сможете самостоятельно произвести замену HDD на SSD в ноутбуке Asus K95. Так же вы узнаете, как поменять неисправный жесткий диск на новый HDD. Классические магнитные диски (HDD) более хрупкие и намного медленней, чем современные SSD накопители. Следственно замена HDD на SSD приведет к приросту скорости ноутбука в разы. В нашем видео ниже, показана пошаговая инструкция как установить SSD в ноутбук.
Как поменять батарею в ноутбуке Asus K95
Если в ноутбуке не заряжается батарея, скорее всего, емкость одного из элементов упала до минимума или сломан контроллер батареи. Аккумуляторная батарея не вечна и ей свойственно со временем терять свою заводскую емкость. Это может быть связано с рядом факторов, например, как низкого качества элементов, так и банальной неработоспособности одного из элементов 18650, который тянет за собой неисправность всего аккумуляторного блока. Если батарея ноутбука подключена, но не заряжается, значит ее необходимо заменить. В нашем видео показано как установить батарею в ноутбук Asus K95.
Источник