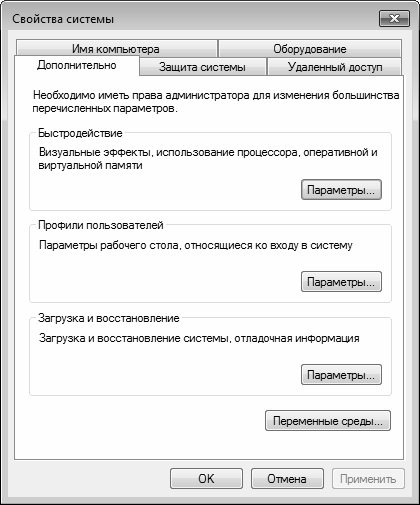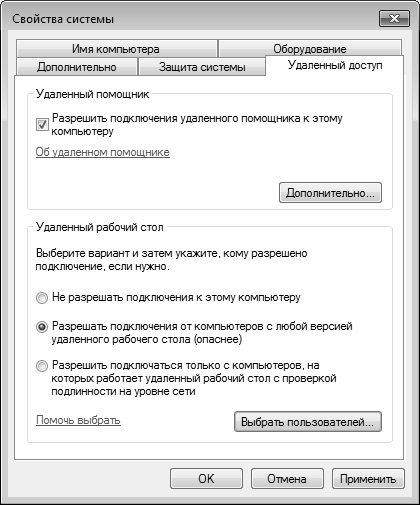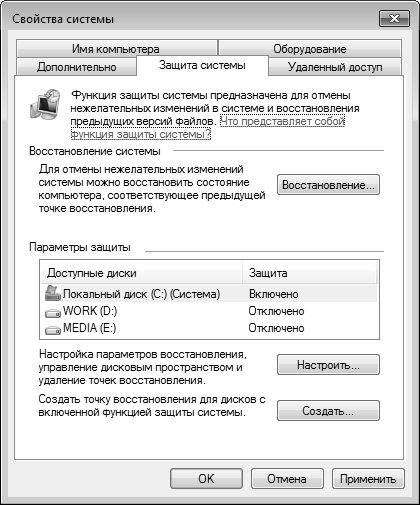- Глава 2 Основные параметры настройки системы
- Читайте также
- 4.3. Настройки основных компонент системы защиты компании
- Параметры и производительность системы
- Основные настройки
- 6.1.1. Основные настройки
- 7.1. Основные настройки
- 10.3. Основные настройки wu-ftp-сервера
- Основные настройки
- Настройки поведения при крахе системы или программы
- Ваш профиль. Основные настройки
- Основные настройки
- Глава 1 Пользовательский интерфейс и настройки системы
- Свитки настроек Shader Basic Parameters (Основные параметры затенения) и Basic Parameters (Основные параметры)
- Основные настройки
- Основные настройки браузера
- Основные параметры ЭЛТ-мониторов
- Настройка прочих параметров системы
- Читайте также
- 14.3. Настройка параметров
- Настройка параметров QIP
- Настройка параметров экрана
- Настройка региональных параметров
- Настройка параметров ICQ
- Настройка системных параметров
- Настройка параметров монитора
- Настройка параметров программы
- Настройка параметров
- Настройка системных параметров
- Настройка параметров этажей
- Настройка параметров окна
- Настройка параметров лестниц
- Настройка параметров зоны
- Настройка параметров текста
Глава 2 Основные параметры настройки системы
Основные параметры настройки системы
В этой главе мы познакомимся с основными параметрами настройки системы и узнаем, как с их помощью можно максимально адаптировать Windows 7 к своим потребностям.
Данный текст является ознакомительным фрагментом.
Продолжение на ЛитРес
Читайте также
4.3. Настройки основных компонент системы защиты компании
4.3. Настройки основных компонент системы защиты компании 4.3.1. Настройки пограничных маршрутизаторовПограничные маршрутизаторы являются первой линией защиты. Для создания технических настроек использовались руководства Агентства национальной безопасности США: NSA/SNAC
Параметры и производительность системы
Параметры и производительность системы Просмотр сведений о системе Основные сведения о системе и настройки ее параметров расположены в специальном окне Система, которое в Windows Vista приобрело совершенно новый вид (рис. 8.2). Рис. 8.2. Окно параметров системыЧтобы открыть его,
Основные настройки
Основные настройки Современные браузеры позволяют производить весьма гибкую настройку и изменять огромное количество параметров. Чтобы разобраться во всех них, нужно быть очень хорошим специалистом. На практике же, как правило, достаточно знать только основные
6.1.1. Основные настройки
6.1.1. Основные настройки Конфигурационный файл разбит на секции. Самой первой идет [global], в которой описываются глобальные настройки сервера. В ней можно увидеть следующие директивы:? workgroup = имя — содержит имя группы, в которую входит сервер. Когда в Windows вы входите в
7.1. Основные настройки
7.1. Основные настройки Основные настройки сервера Apache располагаются в файле /etc/httpd/conf/httpd.conf (для некоторых дистрибутивов — в /etc/httpd.conf). Здесь хранятся настройки Web-сервера, его виртуальных серверов и программных модулей. Для Red Hat Linux, а именно он взят за основу в этой книге,
10.3. Основные настройки wu-ftp-сервера
10.3. Основные настройки wu-ftp-сервера Основным конфигурационным файлом wu-ftp-сервера является ftpaccess. Его содержимое можно увидеть в листинге 10.2.Листинг 10.2. Пример конфигурационного файла ftpaccess# This file was generated by the KDE wu-ftpd configurator.# (c) 2000 by Bernhard Rosenkr?nzer (bero@redhat.com)class all anonymous, guest, real
Основные настройки
Основные настройки Основные настройки включают в себя Общие настройки (рис. 5.1), Настройка звука, Звуки, Настройка видео.Кнопки сохранения и отменыВо всех окнах Настройки в правом нижнем углу есть кнопка Сохранить и кнопка Отменить. С помощью этих кнопок можно либо
Настройки поведения при крахе системы или программы
Настройки поведения при крахе системы или программы При крахе операционной системы или программы (под крахом понимается ошибка, после появления которой работа программы или системы аварийно останавливается) задействуется сразу несколько механизмов операционной
Ваш профиль. Основные настройки
Ваш профиль. Основные настройки Мы уже говорили об отличии профиля от вашей персональной странички: первую можно открыть щелчком по вашему имени, вторая открывается сама, как только вы заходите в Facebook. Его можно назвать и иначе – хроника, поскольку все ваши публикации
Основные настройки
Основные настройки В категории Основные расположены некоторые общие настройки программы Photoshop. Вы можете выбрать палитру используемых цветов (Adobe или Windows), а также метод интерполяции (создания промежуточных пикселов изображения).Вы можете также настроить некоторые
Глава 1 Пользовательский интерфейс и настройки системы
Глава 1 Пользовательский интерфейс и настройки системы • КОМПАС-3D V10: первое знакомство• Главное меню КОМПАС-3D V10• Компактная и другие панели инструментов• Настройка системы• Особенности последних версий КОМПАС-3D• РезюмеПрежде чем приступить к непосредственному
Свитки настроек Shader Basic Parameters (Основные параметры затенения) и Basic Parameters (Основные параметры)
Свитки настроек Shader Basic Parameters (Основные параметры затенения) и Basic Parameters (Основные параметры) Свитки Shader Basic Parameters (Основные параметры затенения) и Basic Parameters (Основные параметры) (рис. 3.5) позволяют настраивать параметры тонированной раскраски, трех главных компонентов цвета
Основные настройки
Основные настройки Калибровка монитора – не единственный вид настройки, который рекомендуется выполнить перед началом работы в Photoshop.Запустите программу и выполните команду Edit ? Preferences ? General (Правка ? Установки ? Основные). Появится окно Preferences (Установки) (рис. 2.8). Рис. 2.8.
Основные настройки браузера
Основные настройки браузера Браузер можно настроить по своему вкусу. Если в окне настроек браузера при запуске (см. рис. 1.1) щелкнуть по кнопке Продолжить, то откроется окно Включение рекомендуемых узлов (рис. 1.16). Если включить опцию Рекомендуемые узлы, то браузер будет
Основные параметры ЭЛТ-мониторов
Основные параметры ЭЛТ-мониторов При выборе ЭЛТ-монитора следует обращать внимание на следующие характеристики.• Длина диагонали экрана. Самыми распространенными на сегодняшний день являются мониторы с длиной диагонали 17?. Если же вы планируете заниматься серьезными
Источник
Настройка прочих параметров системы
Настройка прочих параметров системы
В данном разделе мы расскажем о том, как просмотреть и, при необходимости – отредактировать еще ряд важных параметров системы. При этом мы продолжим знакомство с окном редактирования свойств системы, на котором кратко останавливались ранее (см. выше раздел «Окно свойств системы», рис. 1.4).
Напомним, что данное окно открывается с помощью ссылки Дополнительные параметры системы, которая находится в левой части окна свойств системы (см. рис. 1.3). Если в окне редактирования свойств системы перейти на вкладку Дополнительно, то она примет вид, как показано на рис. 2.55.
Рис. 2.55. Окно редактирования свойств системы, вкладка Дополнительно
Здесь осуществляется настройка визуальных эффектов, параметров загрузки и восстановления системы, а также ряда иных дополнительных параметров. О том, как выполняется настройка быстродействия, мы уже говорили ранее (см. выше раздел «Повышение производительности системы»).
С помощью кнопки Параметры, которая расположена в выделенной области Профили пользователей, на экран выводится окно со списком имеющихся профилей пользователей. Использование механизма профилей пользователей позволяет операционной системе выбрать правильные настройки рабочего стола при входе пользователя в систему. В большинстве случаев пользователи локальных компьютеров не изменяют параметры, содержащиеся в данном окне.
С помощью кнопки Удалить осуществляется удаление выбранного в списке профиля. При этом программа выдает дополнительный запрос на подтверждение данной операции. Кнопка Копировать позволяет быстро сделать копию текущего профиля.
В выделенной области Загрузка и восстановление также содержится кнопка Параметры, с помощью которой осуществляется переход в режим редактирования параметров загрузки и восстановления операционной системы. Соответствующие действия выполняются в окне Загрузка и восстановление (рис. 2.56), которое открывается на экране при нажатии на данную кнопку.
Рис. 2.56. Настройка загрузки и восстановления системы
В данном окне осуществляется настройка следующих параметров:
• Операционная система, загружаемая по умолчанию – если на компьютере установлена более чем одна операционная система, то в данном поле из раскрывающегося списка следует выбрать ту, которая будет загружаться по умолчанию.
• Отображать список операционных систем – если данный флажок снят, то после включения компьютера будет сразу загружаться операционная система, установленная по умолчанию. При установленном данном флажке становится доступным поле, в котором указывается промежуток времени в секундах; по истечении этого промежутка времени будет загружаться операционная система, выбранная по умолчанию. Иначе говоря, установка этого флажка предоставляет пользователю возможность выбора операционной системы при загрузке компьютера.
• Отображать варианты восстановления – при установке данного флажка становится доступным поле, в котором указывается интервал времени в секундах, в течение которого будут отображаться варианты восстановления системы. Эти варианты предлагаются при загрузке системы после некорректного завершения работы (например, после аварийного выключения).
• Записать событие в системный журнал – если установлен данный флажок, то при возникновении системной ошибки соответствующая запись будет автоматически внесена в системный журнал.
• Выполнить автоматическую перезагрузку – если установлен этот флажок, то при возникновении системной ошибки Windows 7 будет автоматически перезагружен.
В выделенной области Запись отладочной информации выбирается тип сведений, автоматически записываемых системой при возникновении системной ошибки, и указывается путь к файлу журнала.
К переменным среды относятся параметры, содержащие важные системные сведения – например, имя раздела жесткого диска, путь к файлу или папке и т. п. Переменные среды используются многими программами. Например, с помощью переменной среды TEMP определяется папка, в которой хранятся временные файлы различных программ.
Переменные среды могут быть как пользовательскими, так и системными. Пользовательские переменные среды могут создаваться, редактироваться и удаляться непосредственно пользователем, а системные – только администратором.
Для перехода в режим просмотра и редактирования пользовательских и системных переменных среды следует воспользоваться кнопкой Переменные среды, которая расположена в нижней части вкладки Дополнительно окна Свойства системы (см. Рис. 2.55). При нажатии на данную кнопку на экране открывается окно Переменные среды, изображенное на рис. 2.57.
Рис. 2.57. Переменные среды системы
В верхней части данного окна приводится перечень пользовательских переменных среды, в нижней – системных; для каждой позиции списка отображается ее название и значение. Для создания переменной среды предназначена кнопка Создать, для изменения – кнопка Изменить, для удаления – кнопка Удалить. При создании либо изменении переменной среды на экране открывается окно, в котором в соответствующих полях с клавиатуры вводятся ее имя и значение.
На вкладке Удаленный доступ, содержимое которой показано на рис. 2.58, выполняется настройка параметров удаленного использования данного компьютера.
Рис. 2.58. Настройка удаленного доступа
Каждый пользователь в процессе эксплуатации компьютера неоднократно сталкивался с обстоятельством, когда для выхода из той или иной затруднительной ситуации необходима подсказка более опытного специалиста. Для решения подобных проблем в Windows 7 реализована возможность использования удаленного помощника; соответствующий режим включается путем установки флажка Разрешить подключения удаленного помощника к этому компьютеру. При этом становится доступной кнопка Дополнительно, с помощью которой на экран выводится окно настройки параметров удаленного помощника. В данном окне с помощью соответствующего флажка можно включить режим удаленного управления этим компьютером (т. е. удаленный помощник сможет управлять данным компьютером с помощью мыши и клавиатуры своего компьютера), а в выделенной области Приглашения установить предельный срок, в течение которого приглашение может оставаться открытым.
Использование удаленного помощника очень удобно, например, для наглядной демонстрации действий и шагов, выполнение которых необходимо для решения той либо иной задачи (выхода из затруднительной ситуации и т. д.).
Для успешного использования данной функциональности необходимо выполнение следующих условий:
• Оба пользователя должны работать под управлением совместимых операционных систем.
• Оба пользователя должны быть подключены к Интернету на все время использования удаленного помощника.
Возможности Windows 7 предусматривают также дистанционное управление рабочим столом данного компьютера. Чтобы включить соответствующий режим, необходимо в нижней части вкладки установить переключатель в любое положение, кроме Не разрешать подключения к этому компьютеру. После этого откроется возможность работать на своем компьютере, находясь при этом за другим компьютером. Для работы в режиме дистанционного управления рабочим столом необходимо соблюдение следующих условий:
• Оба компьютера должны работать под управлением совместимой операционной системы.
• Оба компьютера должны быть подключены к локальной сети либо Интернету.
• Соответствующим образом должны быть настроены учетные записи пользователей и установлены необходимые разрешения.
С помощью кнопки Выбрать удаленных пользователей на экран выводится окно Пользователи удаленного рабочего стола. В этом окне формируется список пользователей, которые могут подключаться к данному компьютеру. Для добавления пользователя в список следует воспользоваться кнопкой Добавить – в результате на экране откроется окно Выбор: Пользователи, в котором выполняется настройка параметров поиска пользователей; найденных пользователей затем можно будет добавить в перечень пользователей, которые смогут подключаться к данному компьютеру. В качестве параметров поиска следует указать тип искомого объекта (например, Пользователи), область поиска (определяется корневое размещение, с которого необходимо начать поиск), и имя объекта (вводится с клавиатуры). При вводе нескольких имен объектов их нужно разделять точкой с запятой.
Для удаления пользователя из списка в окне Пользователи удаленного рабочего стола следует выделить его щелчком мыши и нажать кнопку Удалить.
На вкладке Защита системы (рис. 2.59) выполняется настройка некоторых параметров восстановления системы.
Рис. 2.59. Настрой ка защиты системы
Восстановление системы – это функциональность, которая позволяет не допускать потерь хранящейся на компьютере информации в результате сбоев в работе операционной системы (подобные сбои могут возникать, например, вследствие внезапного отключения электроэнергии, проблем с аппаратными ресурсами, неквалифицированных действий пользователей и т. д.). Более подробно порядок восстановления системы будет приведен ниже, в соответствующей главе, а здесь мы рассмотрим порядок настройки данного механизма.
В поле Доступные диски находится перечень разделов жесткого диска данного компьютера. С помощью кнопки Настроить на экран выводится окно, в котором с помощью переключателя можно включить или отключить возможность восстановления системы на выбранном диске, а также определить размер дискового пространства, предназначенного для восстановления системы (размер дискового пространства устанавливается с помощью ползунка).
При отключении восстановления системы (как на отдельном, так и на всех дисках компьютера) на экран выводится предупреждение о том, что после этого все изменения системы отслеживаться не будут, и отмена изменений в конфигурации компьютера станет невозможной. Отключение восстановления системы произойдет после положительного ответа на соответствующий запрос.
Следует учитывать, что на системном диске (в большинстве случаев в качестве системного используется диск С) отключение восстановления системы возможно только после того, как оно отключено на всех остальных дисках.
Данный текст является ознакомительным фрагментом.
Продолжение на ЛитРес
Читайте также
14.3. Настройка параметров
14.3. Настройка параметров Программа Защитник Windows имеет достаточно много параметров, с помощью которых можно настраивать, в частности, ее реакцию на те или иные события. Например, с помощью параметров можно задать плановое сканирование компьютера.Чтобы получить доступ к
Настройка параметров QIP
Настройка параметров QIP xxx: да блин, я как только аську открою, тут же завалят новостями xxx: как раньше без нее жили? yyy: 21-й век yyy: раньше голубей отсылали yyy: открываешь дома окно – и фигак – все окно засрано и куча новостей yyy: ну, то есть тоже самое, только не так оперативно Ну
Настройка параметров экрана
Настройка параметров экрана С помощью ссылки Оптимизация изображения на экране (см. рис. 2.47) осуществляется переход в режим дополнительной настройки параметров экрана для людей с ограниченными физическими возможностями (рис. 2.49). Рис. 2.49. Настройка дополнительных
Настройка региональных параметров
Настройка региональных параметров Чтобы перейти в режим настройки региональных стандартов, выберите в Панели управления категорию Часы, язык и регион, и щелкните на ссылке Язык и региональные стандарты. В результате на экране откроется окно, которое показано на
Настройка параметров ICQ
Настройка параметров ICQ Щелкнув по кнопке ICQ Menu в левом нижнем углу окна и выбрав пункт Preferences, вы получите доступ к настройкам программы. Установка параметров ICQ – меню PreferencesУспокою вас – настраивать придется не слишком долго. Главное – не забудьте настроить вкладку Check
Настройка системных параметров
Настройка системных параметров Для настройки системных параметров AutoCAD используется вкладка System диалогового окна Options – рис. 3.8.• В области 3D Perfomance определяется производительность трехмерной графики. Кнопка Perfomance Settings загружает диалоговое окно Adaptive Degradation and Peromance Tuning,
Настройка параметров монитора
Настройка параметров монитора Еще одна важная ссылка окна Персонализация называется Параметры дисплея, она вызывает одноименное окно (рис. 2.13, слева). Рис. 2.13. Окно Параметры дисплея и вкладка МониторНетрудно догадаться, что тут можно изменить параметры монитора.Первым
Настройка параметров программы
Настройка параметров программы Для вызова окна Preference Settings (Параметры установок) выполните команду Customize ? Preferences (Настройка ? Параметры). Окно имеет 11 вкладок: General (Общие), Files (Файлы), Viewports (Окна проекций), Gamma and LUT (Гамма и таблица соответствия), Rendering (Визуализация), Animation
Настройка параметров
Настройка параметров Для перехода в режим настройки параметров программы выполните команду главного меню Сервис ? Параметры. Открывшееся окно состоит из нескольких вкладок, на которых находятся однотипные, сходные по назначению и функциональности параметры настройки
Настройка системных параметров
Настройка системных параметров Для настройки системных параметров AutoCAD используется вкладка System диалогового окна Options – рис. 3.11. Рис. 3.11. Диалоговое окно настройки системных параметров• В области 3D Perfomance определяется производительность трехмерной графики. Кнопка
Настройка параметров этажей
Настройка параметров этажей При проектировании в среде ArchiCAD пользователь работает с этажом. Так называется ограниченное определенной высотой пространство, в котором размещаются строительные элементы, детали конструкций, объекты интерьера и т. п. Пользователь имеет
Настройка параметров окна
Настройка параметров окна Как обычно, рассмотрим параметры окон на панели их настроек по умолчанию, вызываемой щелчком на кнопке Settings Dialog (Окно настроек) (рис. 5.9). Рис. 5.9. Настройки оконОкна и двери схожи между собой. Оба объекта вставляются в стену, для чего в ней
Настройка параметров лестниц
Настройка параметров лестниц Если щелкнуть на кнопке Settings Dialog (Окно настроек) расположенной на информационной палитре, то откроется окно Stair Default Settings (Настройка параметров лестниц по умолчанию) (рис. 5.12). Рис. 5.12. Окно параметров лестницВ области Preview and Positioning (Просмотр и
Настройка параметров зоны
Настройка параметров зоны В области Name and Positioning (Наименование и расположение) окна Zone DefaultSettings (Установка параметров зоны по умолчанию) расположены следующие элементы.• Поле Zone Name (Наименование зоны), в которое вводится имя зоны.• Поле No (Номер), в котором указывается
Настройка параметров текста
Настройка параметров текста Для настройки параметров текста выполните следующие действия.1. Активизируйте инструмент Text (Текст) щелчком на соответствующей кнопке палитры ToolBox (Палитра инструментов).2. Откройте окно настройки параметров текста (см. рис. 3.36), щелкнув на
Источник