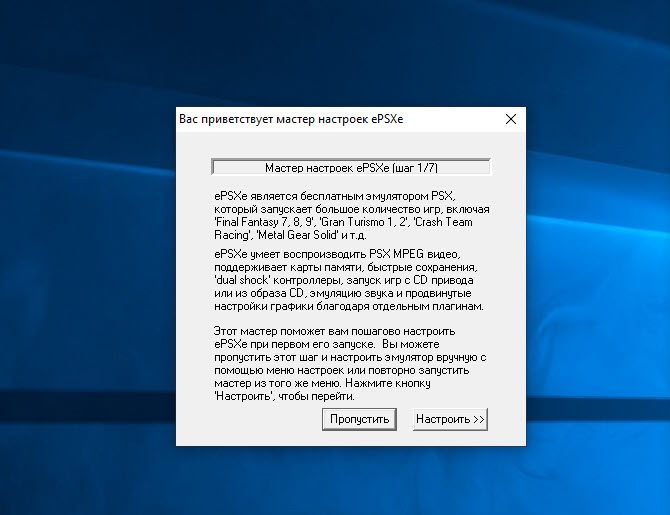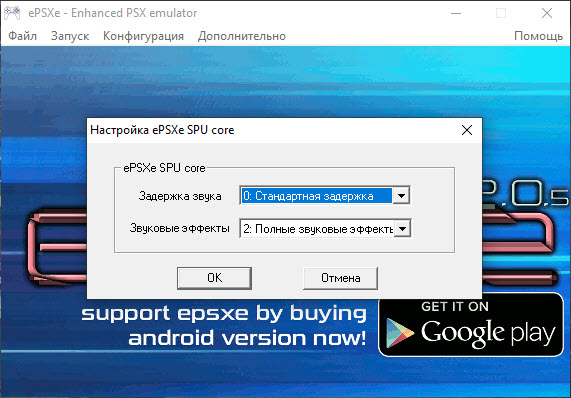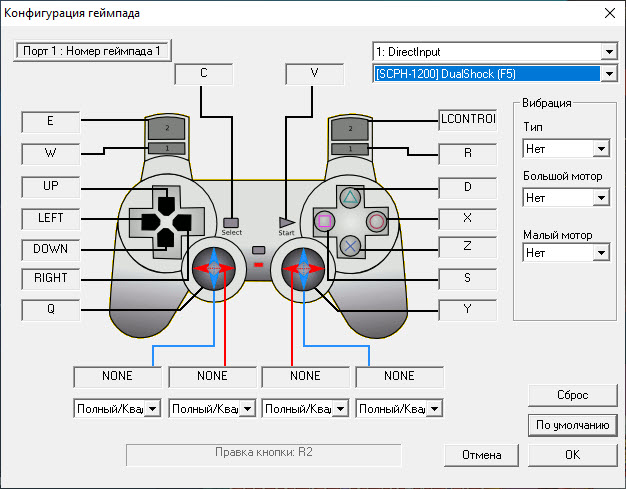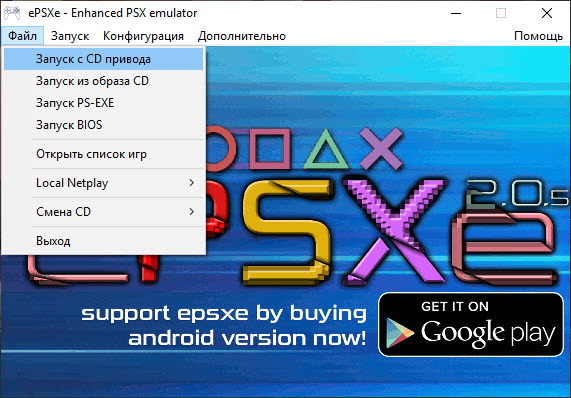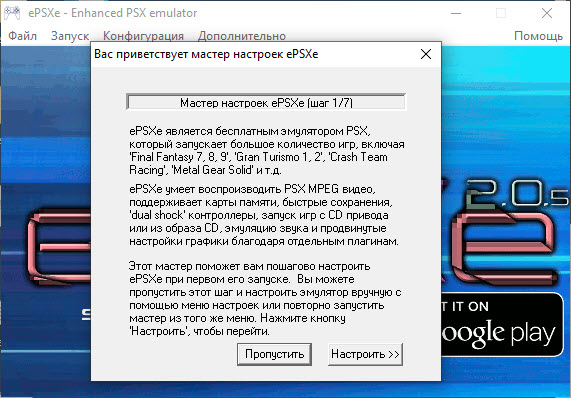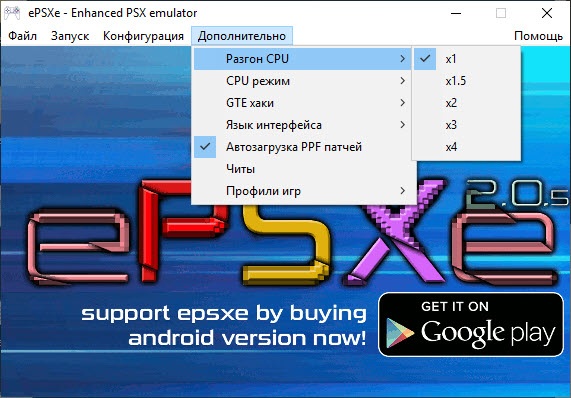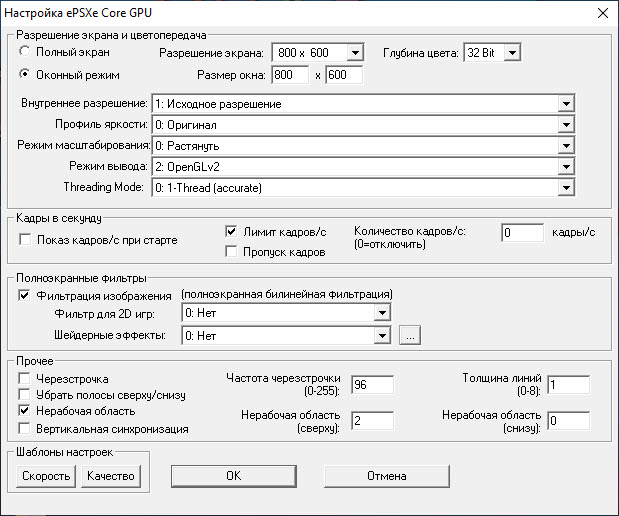- Настройка ePSXe – эмулятора SONY PlayStation 1. Инструкция по установке, настройке и запуску игр с лучшей графикой
- Установка эмулятора ePSXe
- Настройка и первый запуск
- Запуск игры
- Руководство по настройке эмулятора PS1: описание, особенности и рекомендации
- Описание
- Скачивание
- Установка
- Запуск и начальные настройки
- Параметры видео
- Параметры звука
- Управление
- Запуск игры
- Дополнительные настройки
- Системные требования
- Заключение
Настройка ePSXe – эмулятора SONY PlayStation 1. Инструкция по установке, настройке и запуску игр с лучшей графикой
Эмулятор ePSXe позволяет запускать и играть в игры для консоли SONY PlayStation 1 на компьютере.
В отличие от эмулятора PCSX2 для SONY PlayStation 2, ePSXe без проблем эмулирует большинство известных игр и, хотя также обладает разнообразием опций, позволяет подобрать наиболее унифицированный вариант настроек для комфортной игры и запуска львиной доли игр. В этой статье рассмотрим, как настроить эмулятор ePSXe для наиболее комфортной игры и лучшей графики.
Установка эмулятора ePSXe
1. Скачиваем последнюю версию эмулятора ePSXe.
2. Распаковываем архив с эмулятором (потребуется архиватор). Во избежание казусов, убедитесь, что путь к папке с эмулятором не содержит кириллицы. Я распакую эмулятор в папку ps1 в корне диска D (то есть путь к эмулятору D:/ps1 ).
3. Внимание! Для работы эмулятора в системе обязательно должны быть установлены Microsoft Visual C++ 2010 и DirectX.
Примечание. Если у вас плохо работает или вылетает русская версия эмулятора (например, такое возможно на некоторых версиях Windows 10), то скачайте английскую версию — на странице скачивания она содержит пометку v200 (стабильная) . Настройка осуществляется абсолютно аналогично.
Настройка и первый запуск
1. Запускаем файл ePSXe.exe .
2. Запустится мастер настроек. Нажимаем Настроить .
3. Появится окно с предупреждением, что не найден PSX BIOS. Нажимаем ОК .
4. В окне Конфигурация BIOS эмулятор сам предложит нужный BIOS. Нажимаем Далее .
5. В окне Настройка видео для лучшей графики выбираем плагин Pete’s OpenGL2 GPU core 2.0.0 . Теперь его нужно настроить. Нажимаем Настройка .
6. Для запуска в полноэкранном режиме выставляем максимальное разрешение, поддерживаемое вашим монитором. Для запуска в оконном режиме проставляем желаемое разрешение. Я предпочитаю оконный режим с оптимальным разрешением 1024*768. Глубина цвета – 32 Bit.
7. Внутреннее разрешение по X – выставляем 2: Very high .
8. Внутреннее разрешение по Y – 3:Ultra high (у кого слабая видеокарта – выставляем 2: Very high).
9. Масштабирование. Для игр, которые выпускались на PS1, родным соотношением сторон было 3:4. Поэтому выбираем режим масштабирования 2: Keep aspect ratio, stretch on small heights .
10. Режим рендеринга и Threading Mode выставляем на максимум (значения 2 и 3 соответственно).
11. Настройка текстур.
Фильтрация текстур – для лучшей графики выбираем 1: Standart .
Hi-Res текстуры – оставляем 0: None .
Объем видеопамяти – 256 или 512.
Обязательно ставим галочку Использовать шейдеры текстур в окном режиме .
12. Кадры в секунду. Отмечаем галочкой только Лимит кадров/с и ставим точку на Автоматический лимит/пропуск кадров .
13. Совместимость . Все значения устанавливаем на максимум ( Extended и Full ).
14. Полноэкранные фильтры.
Отмечаем галочкой Фильтрация изображения .
Отмечаем галочкой Шейдерные эффекты , оставляем значение 1: Fullscreen smoothing и мощность шейдера устанавливаем значение 4: Maximum .
15. Раздел Прочее. Устанавливаем галочки только напротив Фильтрации MDEC и Исправления для GF4 .
16. Настройка плагина графики завершена. Должно получится как на скриншоте. Нажимаем ОК .
17. Вновь попадаем в окно выбора видео плагина и нажимаем Далее .
18. Настройка звука. Выбираем плагин ePSXe SPU core 2.0.0 . Кликаем на Настройка .
19. Убедитесь, что у вас выбраны значения, как на рисунке ( задержка звука – 0: Стандартная задержка , звуковые эффекты – 2: Полные звуковые эффекты ). Нажимаем ОК .
20. Нажимаем Далее для перехода к следующему разделу настроек.
21. Настройка привода CD. Выбираем плагин ePSXe CDR WNT/W2K core 2.0.0 . Нажимаем Настройка .
В Выбор CD привода выбираем букву вашего CD-привода. Если нет привода, то ничего не меняем. Нажимаем ОК .
22. Нажимаем Далее для перехода к разделу Настройка контроллеров . Нажимаем на Контроллер 1 (Контроллер 2 настраивается аналогично).
23. Вот мой вариант настроек управления с клавиатуры. Вы можете указать удобные для себя значения.
Для задания кнопки управления просто устанавливаем курсор в ячейку и нажимаем желаемую клавишу.
Нажимаем ОК для применения настроек.
24. Нажимаем Далее . Настройка ePSXe завершена. Нажимаем Готово .
Запуск игры
Предпочтительнее играть с образов дисков, а не с реальных CD. Хотя бы потому, что это быстрее и удобнее.
1. В главном окне эмулятора ePSXe нажимаем Файл – Запуск из образа CD .
2. Выбираем свой образ в файловом менеджере.
3. Наслаждаемся игрой!
Спасибо за внимание! Желаю приятной игры!
Оцените статью. Вам не сложно, а автору приятно
Информация была полезной? Поделитесь ссылкой в соцсетях! Спасибо!
Новости по теме:
- Google закроет игровое приложение YouTube Gaming
20.09.2018 - В России из смартфонов уберут предустановленные приложения
18.09.2018 - Google Play Points. В Google Play появится кешбэк и бонусные баллы
11.09.2018 - Need for Speed перезапуск серии
01.05.2016 - Состоялся мировой релиз Angry Birds Action
29.04.2016
Источник
Руководство по настройке эмулятора PS1: описание, особенности и рекомендации
Мощность современного компьютера и специальные программы позволяют запускать старые консольные игры без использования соответствующего оборудования. Поскольку найти хорошую приставку с набором оригинальных игр довольно сложно, любой пользователь может выполнить настройку эмулятора PS1 на ПК и насладиться классикой. В данной статье мы разберемся, как это сделать.
Описание
Первая версия данного приложения была выпущена в 2000 году. В данный момент программное обеспечение распространяется бесплатно. С выходом новых версий игроки получают поддержку все большего и большего количества старых игр. На момент выхода версии в 2007 году процент поддерживаемых проектов составлял 95% от общего количества игр на консоли. На данный момент работает без каких-либо проблем практически 99% всех игр.
Скачивание
Сначала вам необходимо скачать инсталлятор программы для запуска консольных игр. Он распространяется полностью бесплатно на официальном сайте разработчиков ePSXe. Создатели постоянно выпускают обновления стабильности и оптимизации, поэтому даже на Windows 10 с новым «железом» у вас не возникнет проблем. Также на сайте можно загрузить специальные версии эмулятора для операционных систем Linux и Android. Поиграть в классику с приставки на iOS не получится.
Если у вас возникают проблемы с работоспособностью или настройкой эмулятора PS1, вы всегда можете установить предыдущую версию — они не удаляются с официального сайта.
Установка
Первым делом вам нужно инсталлировать данную программу. Если вы скачали отдельный архив, то его достаточно просто распаковать в любую папку на жестком диске. Многими пользователями рекомендуется распаковка на системный раздел винчестера, чтобы избежать проблем с работой эмулятора. Также путь к папке с программой не должен содержать специальных символов или русских букв.
Запуск и начальные настройки
Перейдем к руководству по настройке эмулятора ePSXe. При первом запуске вы увидите приветственное окно с кратким описанием возможностей приложения. Вы можете пропустить этот шаг или настроить с помощью мастера все параметры. Если вы впервые используете подобный софт, то лучше воспользоваться помощью. Поэтому жмем «Настроить».
Программа сразу же предложит выбрать BIOS для ePSXe 2.0.5 (последняя версия). По умолчанию разработчики рекомендуют использование HLE Bios, поэтому соглашаемся с этим вариантом и жмем «Далее».
После этого появится окно с выбором графического плагина. Здесь же можно подробно настроить параметры изображения, но мы вернемся к этому позже. Выбираем один из двух вариантов и переходим к следующему шагу.
Теперь появится выбор звукового плагина. По умолчанию программа предлагает один стандартный вариант под названием ePSXe SPU core 2.0.0. При необходимости вы можете скачать сторонние версии и добавить их в эмулятор.
Следом идут окна настройки управления, привода для дисков и подобные. В завершение закрываем начальное окно и видим перед собой основной экран эмулятора.
Параметры видео
Чтобы выполнить настройку нового эмулятора PS1, необходимо сначала задать параметры графики. Для этого открываем меню «Конфигурация» и выбираем пункт «Видео». Перед вам появится большое окно со множеством параметров. Здесь вы можете выбрать режим окна или полного экрана, точное разрешение, глубину цвета, яркость, ускорение шейдеров, полосы, вертикальную синхронизацию и многое другое. Если вы не хотите вручную выбирать настройки эмулятора ePSXe 1.7.0, то укажите один из готовых пресетов. Их можно выбрать в нижней части окна:
- Скорость. Этот набор настроек подразумевает максимальную производительность на слабых компьютерах. Выставляет низкое разрешение, убирает сглаживание и так далее.
- Качество. Этот вариант настроек графики позволит насладиться плавностью картинки и большим количеством кадров в секунду. Однако существенно повышается нагрузка на компьютер.
Вариант «Качество» — это оптимальные настройки графики. Вы можете выставить еще большие значения.
Параметры звука
Окно параметров звука также открывается через меню «Конфигурация». В отличие от видео, в звуковых настройках гораздо меньше выбора. Это объясняется тем, что воспроизведение мелодий и звукового сопровождения практически не влияет на уровень производительности. В данном окне вы можете настроить задержку звука (низкая или стандартная), а также выбрать качество звуковых эффектов (выключить их, оставить звук без фильтров или включить полные звуковые эффекты).
Управление
В ePSXe доступен вариант с поддержкой двух контроллеров одновременно. Вы можете подключить два геймпада или клавиатуру + джойстик. Emulator на PS1 (BIOS HLE) позволяет настраивать клавиши для каждого устройства ввода по отдельности.
Чтобы открыть меню для установки кнопок управления, необходимо зайти в «Конфигурацию», затем перейти в подраздел «Управление» и выбрать один из двух портов. После этого на экране появится окно с выбором клавиш. По центру находится изображение геймпада и обозначение каждой кнопки. Чтобы назначить управление на клавиатуру, вам необходимо кликнуть мышкой по каждому из полей и нажать на кнопку, которая будет отвечать за данное действие.
Если вы хотите выполнить настройку эмулятора PS1 для игры на геймпаде, тогда вам необходимо переключить тип контроллера. В списке находится ряд популярных пресетов для самых разнообразных гейпадов. Например, имеется встроенная поддержка последней версии DualShock 4.
Запуск игры
С настройками эмулятора разобрались. Теперь необходимо запустить игру. Если вы делаете это впервые, зайдите в меню «Файл» и выберите пункт «Запуск из образа CD», если вы заранее скачали игру на компьютер. После этого укажите путь к папке с образом игры через открывшееся окно проводника.
Сразу же начнется включение игры. Эмулятор примет вид окна исходя из настроек разрешения и соотношения сторон. Если игра поддерживает встроенную систему сохранения, то ePSXe способен имитировать виртуальные карты памяти. При запуске следующего игрового сеанса можно загрузиться с сохраненным прогрессом. Также средства эмулятора позволяют выполнять быстрые сохранения и загрузку даже в тех играх, которые не поддерживают данную функцию изначально.
Дополнительные настройки
Осталось рассмотреть дополнительные настройки эмулятора PS1, которые находятся в одноименном разделе. К ним относятся:
- разгон центрального процессора — данная опция позволяет ускорить геймплей;
- включение/отключение широкоэкранного режима (в некоторых играх не поддерживается);
- переключение языка интерфейса;
- использование читов;
- переключение между профилями игр.
Если описанного руководства вам недостаточно и вы хотите глубже погрузиться в изучение эмулятора, тогда воспользуйтесь разделом «Помощь». Для получения полной справки можно открыть официальный сайт. Единственный минус данного руководства — это отсутствие перевода на русский язык.
Системные требования
Напоследок рассмотрим системные требования к компьютеру. ePSXe использует не так много ресурсов, поскольку графика в играх с первого поколения консоли от Sony не столь требовательная по современным меркам. Большая часть мощности ПК будет расходоваться на эмуляцию самой операционной системы приставки. К минимальным требованиям относятся следующие характеристики:
- процессор Pentium 2 или более мощный;
- минимум 64 Мб оперативной памяти;
- графический ускоритель с объемом памяти более 64 Мб.
А рекомендуемые требования выглядят следующим образом:
- процессор Intel Pentium 4 или новее;
- 128 Мб оперативной памяти или больше;
- графика с 128 Мб памяти на борту.
Стоит отметить, что самый требовательный компонент к работе эмулятора — это видеокарта, поскольку на нее ложится основная нагрузка от программы и запущенных игр.
Заключение
Итак, мы рассмотрели все основные настройки эмулятора PS1 2.0.5. Программа довольно дружелюбная, поэтому справиться с ней сможет даже начинающий пользователь. В некоторых случаях может потребоваться индивидуальная инструкция для конкретной игры. Это связано с тем, что классические проекты с PlayStation 1 созданы более 15 лет назад на устаревших движках и с использованием старых технологий.
Источник