- Монтажный столик для производсва фотокниг
- KOMMENTARE • 17
- Как сделать стол книжку своими руками
- Что такое стол-книжка
- Разновидности и особенности столов
- Как сделать своими руками стол-книжку
- Расчет, схема и чертеж
- Инструменты и материалы
- Процесс изготовления
- Завершающий этап
- Где поставить такой стол
- Видео: стол книжка своими руками
- Фотокнига своими руками: красивое оформление незабываемых моментов жизни
- Что такое фотокнига, почему она востребована
- Дизайн
- Программы и сервисы для создания фотокниги
- Типичные ошибки при оформлении фотокниги:
- Фотокнига своими руками в домашних условиях, как она создается
- Количество разворотов и бумага
- Фотокнига своими руками в домашних условиях с помощью программы — HP Photo Creations
- Здесь вы подробно познакомитесь с возможностями нашего онлайн-редактора и научитесь им пользоваться.
- Как сделать фотокнигу своими руками в нашем редакторе
- Выбор формата
- Загрузка фотографий
- Редактор фотокниг
- Операции над фотографиями
- Перемещение фотографий
- Масштабирование фотографий
- Вращение фотографий
- Обрезка фотографий
- Работа с фоном
- Про обложку фотокниги
- Панель инструментов
- Редактирование текста
- Шаблон в редакторе
- Оформить заказ
- Фотокнига своими руками в домашних условиях. Заказы на фотокниги, где их найти
- Отбор фотографий
- Готовые скетчи для страничек
- Идеи для оформления детского фотоальбома
- Какие еще технологии сборки имеются?
- Что следует закупить в обязательном порядке?
- Экспериментируйте с формой.
- Переплет и обложка
- Брошюра
- Блокнот
- Журнал
- Книга
- Использование пресса при производстве сувенирной продукции
- Главные советы при создании книги:
- Оборудование для печати фотокниг
- HP Indigo 5900
- Xerox Versant 80 Pro
- bizhub PRESS C71hc от Konica Minolta
- Canon DreamLabo 5000
- You Select It
- Но и коллажи из многих фотографий смотрятся прекрасно.
Монтажный столик для производсва фотокниг
- Am 27 Dez 2012 veröffentlicht
- Технология изготовления фотокниг настолько проста, что их мог бы делать каждый желающий.
Мы готовы всех, кто хочет заняться или уже занимается производством фотокниг, обеспечить необходимыми материалами и оборудованием.
А с новичками мы будем рады поделиться секретами мастерства по изготовлению этих замечательных изделий.
Качество нашей продукции соответствует самым высоким требованиям. Это мы постоянно проверяем в собственной типографии, где изготавливаются фотокниги, заказанные нашими клиентами.
Подробнее www.uspekh.ru
KOMMENTARE • 17
Здравствуйте Александр! Меня интересует толщина подъёмной планки. Хотел бы знать каков оптимальный отступ края пластика от края согнутой фотографии.
а как можно посмотреть ровность укладки листов блока, собранного на этом столе? я на таком пробовал, но что сделал неправильно не совсем понял, в общем с одного края у меня блок съехал, то есть листы уложились «ЛЕСЕНКОЙ». заранее спасибо.
буду очень признателен! так как для меня это важно! ролик отправляйте мне на почту, я должен понять визуально что не так я сделал, и исправить это. 🙂
Постараюсь оперативно снять видео! С покупкой можете не сомневаться 🙂 это не проблема с опытом, а именно со второй или третей сборкой все встанет на свои места:).
к сожалению далеко — из Хабаровска, если будет у вас возможность покажите видео как именно укладывать листы, без давления в любую сторону как вы сказали. буду очень признателен! собрался покупать его но с такой бедой (или кривыми руками при работе с ним) пока конечно не рассматривается. моя почта djones25@mail.ru
Добрый день, Евгений! Да такая ошибка укладки может происходить если вы прижимаете верхнийлист излишне сильно к фронтальной стенке. Поэтому совет тут один не давите на верхние листы не в вертикальном направлении ни в горизонтальном. Если вы находитесь в Новосибирске, то приходите к нам в офис и мы вам все покажем наглядно. А если вы из другого города, то позвоните мне я постараюсь более подробно рассказать как справиться с такой задачей 8-913-908-88-58
Такое приспособление и самому несложно изготовить, если руки правильно заточены. Однако это далеко не все, что нужно для изготовления фотокниги.
Как минимум, нужен хороший биговщик для создания правильного сгиба на фото, и триммер для подрезки кромок (тоже, в принципе, несложные приспособления).
А в идеале нужны еще и приспособление для изготовления обложки (covermaker) и ленточный ламинатор для закатки обложек. Вот эту штуку самому сделать сложновато, но тоже можно — переделав обычный планшетный ламинатор.
Источник
Как сделать стол книжку своими руками
28 сентября 2020
Время на чтение:
Стол-книжка — один из первых трансформеров, которые появились еще во времена Советского Союза.

Такие столики позволяли экономить пространство в малогабаритных квартирах и поэтому были достаточно популярными.
Что такое стол-книжка
Особенности конструкции состоят в том, что столешница состоит из двух или трех частей, которые крепятся на завесах типа «бабочка». Если стол не применяется, боковые части столешницы располагаются перпендикулярно полу.
Но при необходимости столешница раскладывается и опирается на дополнительные ножки. В таком случае площадь столешницы увеличивается в несколько раз.
Разновидности и особенности столов
Существуют самые разные модели:
- С одной боковой частью столешницы или с двумя;
- С тумбочкой в центральной части, из который выдвигаются ящики, и без нее;
- С разным количеством дополнительных ножек;
- На колесиках и без них;
- Укомплектованные складными стульями.

Отличаются столы по материалу изготовления, по качеству фурнитуры, по форме столешницы, которая может быть как прямоугольная, так и с закругленными углами. Каждый человек имеет свое представление о том, какой именно стол-книжка ему нужен.

Если присутствующие в магазинах модели не удовлетворяют требований или выполнены из некачественного материала, или же сборка оставляет желать лучшего, всегда можно почитать инструкцию, как собрать стол книжку, и сделать мебель самостоятельно.
Как сделать своими руками стол-книжку
Существует несколько этапов работы:
- Проектирование;
- Подбор материалов и инструментов;
- Создание всех деталей;
- Сборка;
- Декор.
Вам обязательно нужно точно понимать, какую мебель вы хотите, чтобы начать работу.
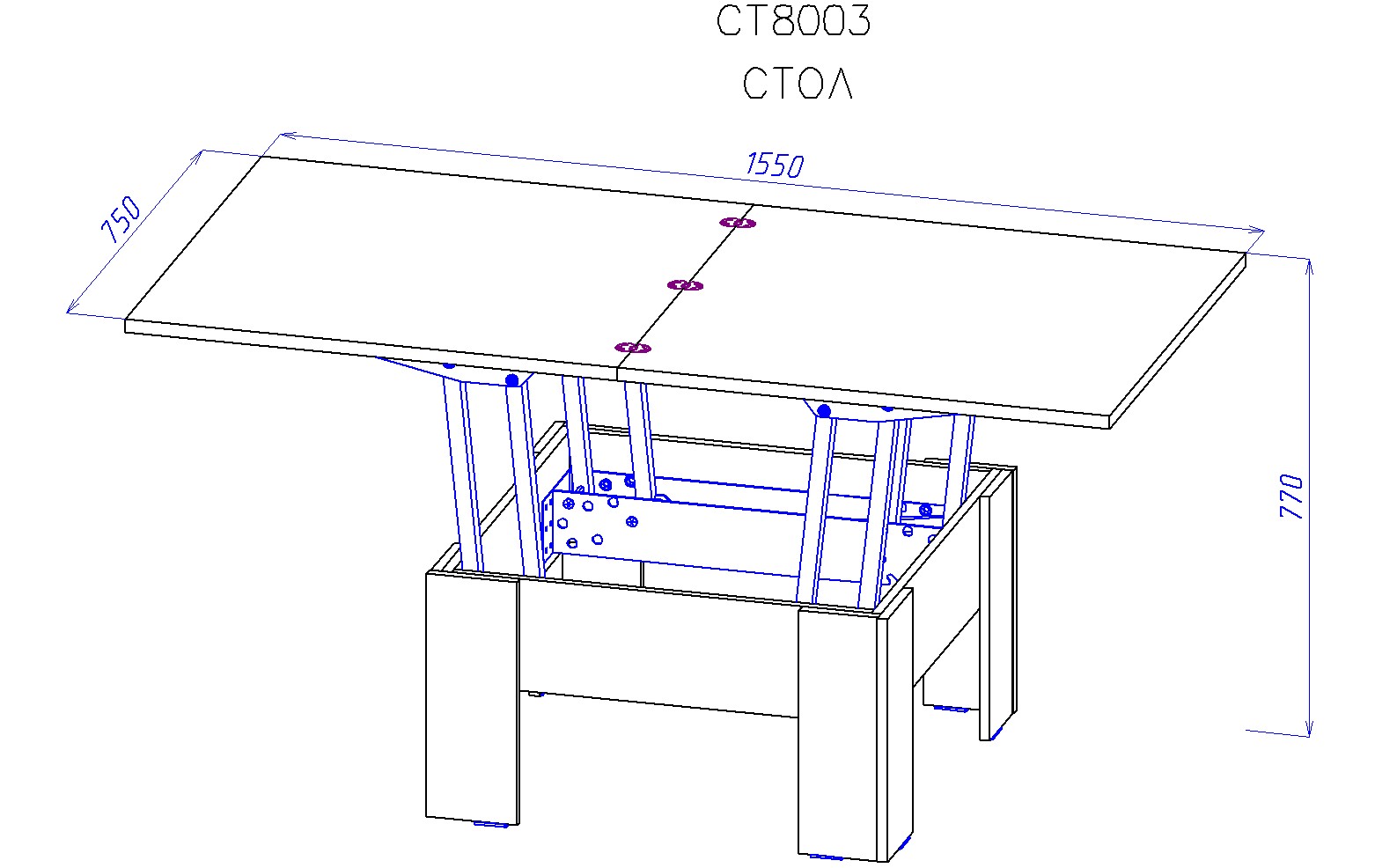
Можно нарисовать сам стол перед тем, как делать чертеж, это упростит задачу.
Внимание! Многие размеры стола-книжки являются стандартными. Например, невозможно сделать боковые части столешницы очень большими, это повлияет на высоту стола и сидеть за ним будет не очень комфортно. Это нужно учесть, создавая схему.
Расчет, схема и чертеж
Стандартные размеры для стола такого типа — ширина 80 см, центральная столешница может быть разного размера, но чаще всего размеры составляю 25х80 см. Это связано с тем, что стол-книжку нередко приходится перемещать, поэтому он должен быть не очень большого веса.
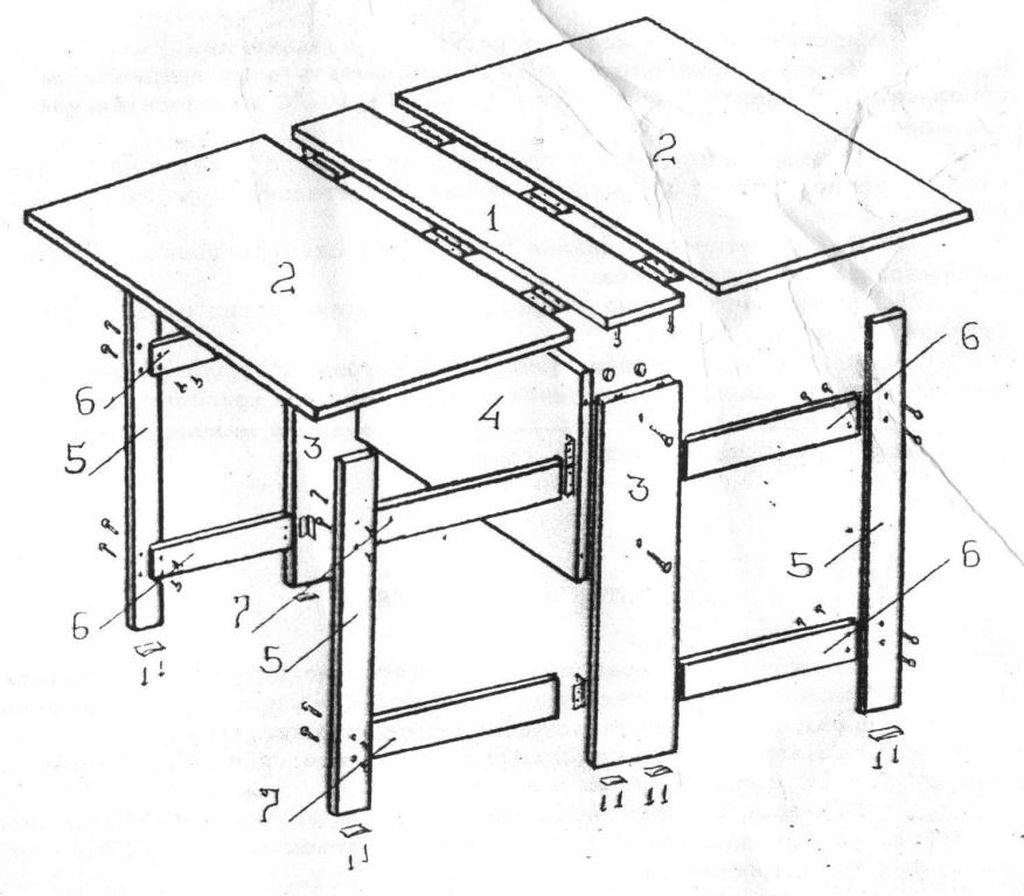
При самостоятельной сборке стола обычно предусматривают дополнительные ребра жесткости на дополнительных ножках. Многие люди поддаются соблазну сделать дополнительные ножки на колесиках, или даже поставить на колесики весь стол. Но это не очень практичное решение.

Дело в том, что перемещать такой стол действительно проще, но зато и во время применения он будет менее устойчивый. Поэтому ножки лучше дополнить не колесиками, а резиновыми или войлочными накладками.
Конструируя столик, важно помнить, что прямоугольная столешница будет выглядеть более аккуратно, когда стол сложен, а закругленные углы уберегут от травм, когда модель разложена это очень важно, ведь трансформер в разложенном состоянии бывает редко, а значит, с непривычки хозяева дома и их гости будут травмироваться об углы.

Конкретный чертеж каждый мастер может сделать сам, и он может отличаться в зависимости от мелких отличий мебели.
Инструменты и материалы
Для работы нам понадобится:
- Лист ЛДСП;
- Карандаш;
- Линейка;
- Кромка;
- Петли-бабочки;
- Шурупы;
- Шуруповерт;
- Наждачная бумага;
- Молоток;
- Бруски;
- Металлические уголки для крепления центральной столешницы на основу;
- Пилка или лобзик.

Этот перечень может отличаться, например, если возникнет желание сделать столик на колесах.
Внимание! Не экономьте на петлях-бабочках. Установите для крепления боковой столешницы 4 небольших завеса или один длинный на всю длину соединения. Если креплений будет меньше, столик прослужит меньше, ведь вес столешницы, распределенный на небольшое количество шурупов, приведет к быстрой поломке мебели.
Процесс изготовления
Собрать изделие достаточно просто, если иметь малейшие навыки и качественные инструменты. Для начала нужно сконструировать основу из брусьев. Это будет сама коробка и боковые ножки с дополнительными выдвижными ножками на петлях.

Желательно предусмотреть на дополнительных ножках и на коробке основы ребра жесткости посередине. На первом этапе устанавливать боковые ножки на петли рано, нужно просто обработать все детали для их эффектного внешнего вида. Все конструкции нужно зашкурить, покрыть лаком и отложить, пока мастер работает с верхней частью.

Вырезаем заготовки столешниц. Декорируем их кантиком и устанавливаем на основу центральную часть. После этого переворачиваем заготовку вверх ножками, чтобы три составляющие поверхности лежали рядом и составляли ровное полотно. В таком положении элементы столешницы соединяются петлями.

Только после этого, не переворачивая стол в естественное положение, нужно установить дополнительные ножки. Внимательно следите, чтобы они плотно прилегали к столешнице, малейший просчет приведет к тому, что поверхность стола будет в разложенном виде неровной.
Завершающий этап
Столик практически готов, но стоит установить на его ножки защиту — кусочки резины или войлока.

Затем переверните столик, проверьте его на предмет устойчивости, простоты трансформации. Если вы все сделали правильно, никаких проблем не возникнет.
Где поставить такой стол
Преимущества стола-книжки своими руками по чертежам и схемам, которые человек создал сам, состоит в том, что можно сделать мебель под любой интерьер. Кто-то устанавливает такую мебель в детской, чтобы у ребят было место для игр, но достаточно разложить столик, чтобы появилась поверхность, на которой дети смогут как рисовать, собирать пазлы, так и учить уроки.
Столик в гостиной позволит в любой момент принять гостей, причем достаточно много.
Востребована такая мебель и в офисах, и в магазинах.

Стол-книга в сложенном виде может применяться в интерьере как журнальный столик, при этом его можно устанавливать как непосредственно у стены, так и в центре комнаты или у окна.
Собранный собственноручно стол прослужит дольше, чем бюджетная модель, которая сопоставима по цене с этим изделием. Поэтому дерзайте — и вы будете много лет радоваться плодам своих рук и гордиться полученным результатом.
Видео: стол книжка своими руками
Источник
Фотокнига своими руками: красивое оформление незабываемых моментов жизни
Поделиться:
Из этой статьи вы узнаете
- На какую тему можно создать фотокнигу
- Как создать фотокнигу поэтапно
- Какие есть программы для создания фотокниг
- Как создать фотокнигу онлайн
- К кому обращаться, когда нужна фотокнига высшего класса
Если вы хотите надолго запечатлеть красивые воспоминания о памятном событии, ваш выбор – индивидуальная фотокнига. Наибольшую популярность приобретают свадебные фотокниги, создать которые помогут профессиональные фотографы.
Что такое фотокнига, почему она востребована
Здравствуйте друзья! Фотокнига – это альбомная книга с фотографиями. Она содержит в себе различные фото, картинки и другие художественные произведения на каждой странице. С различным текстом или надписями на картинках. Чаще всего размещённые на ней изображения уникальные и обработанные в специальных программах. Например, в Фотошопе и снятые с помощью качественного фотоаппарата.
Самая главная причина из-за которой востребована фотокнига – это её способность сохранять память о каком-либо событии в жизни человека. Например, о путешествии, или праздничном мероприятии. Ведь не все смотрят фотографии, которые были сделаны по отдельности и они могут потеряться. А фотокнига собирает все фото в одной книге, что очень удобно для просмотра.
Создаётся фотокнига своими руками в домашних условиях. Вам даже не нужно её покупать. Далее, мы разберём несколько программ и сервисов для создания фотокниги, выберем одну программу и с помощью нее создадим фотокнигу.





Дизайн
Создавая свои фотокниги, я придерживаюсь принципов простоты и контраста.
Например, на одной странице разворота можно поместить поясной портрет ребенка, а на второй – во весь рост. Таким образом создается контраст «большой/маленький». Еще один вариант — на одной странице расположить цветное фото, на другой – черно-белое. Или на одной странице – одна большая фотография, на другой – серия снимков одной тематики.
Также я люблю простоту дизайна. Это значит, я не использую всякие узорчатые рамочки, дополнительные картинки и фоновые подложки. На мой взгляд, все это отвлекает от сути.
Фотография, размещенная во весь разворот, не оставит равнодушным никого. Ведь чем больше размер фотографии, тем бОльший эффект она производит. Групповой портрет, одиночный, пейзаж – все это отличные варианты для разворота фотокниги.
При кадрировании обращайте внимание на принцип достаточности: так в данном случае у ребенка «оставлена» челка. Если же челку «отрезать» при кадрировании, то фотография будет смотреться негармонично. Гармония возникает из-за того, что у нас есть возможность «додумать» прическу девочки. Поэтому всегда следите, оставляет ли ваше кадрирование возможность «дорисовывания» законченности.
Программы и сервисы для создания фотокниги
Программы и сервисы умеют создавать фотокнигу. Сначала рассмотрим несколько лучших программ:
- Event Album Maker. Эта программа проектирует фотокниги. Скачать программу в Интернете можно бесплатно. Процесс редактирования фотокниги в программе простой. Для завершения редактирования фотокниги все её файлы экспортируются в Фотошоп.
- HP Photo Creations. Данная программа может создавать не только фотокниги. Она может создавать визитки, листовки и другую печатную продукцию. Она бесплатная и имеет множество различных функций, которые способы создать фотокнигу любого формата.
- Создание фотокниги в Фотошоп. Программу Фотошоп многие пользователи знают. Она ничем не уступает по функциональности другим программам. С помощью неё Вы сможете создать фотокнигу.
Можно использовать и сервисы:
- Canva.com. Сервис, который создаёт фотокниги, плакаты, презентации, баннеры, флаеры и другие печатные материалы. Сам по себе он бесплатный, но Вы можете выбрать и платные возможности сервиса. Для начала, на нём необходимо зарегистрироваться и подтвердить свою учётную запись.
- Fotoknigi.ru. Удобный сервис, который создаёт фотокниги. На нём создать фотокнигу можно легко и без регистрации. Для этого выбираете её формат, далее загружаете фотографии и их редактируете.
- Happybook.su. Ещё один бесплатный онлайн-редактор по созданию фотокниг. Выбираете раздел на сервисе «Фотокниги». Далее, первый вариант редактирования – СмартБук. Затем, выбираете дизайн и нажимаете «Создать дизайн». Далее, переходите в панель редактирования фотокниги. Теперь, мы создадим свою фотокнигу.
Типичные ошибки при оформлении фотокниги:
- Размещение двух идентичных фотографий на одном развороте. Например, на одной фотографии ребенок смотрит прямо на зрителя, а на другой (с аналогичным кадрированием) — в сторону. При этом фотографии размещаются следующим образом: на одной странице одна, на другой – другая. Принцип контраста в этом случае не соблюден, и зрителю будет не интересно и скучно рассматривать этот разворот.
- Размещение большого количества фотографий одного размера на развороте. Опять таки пропадает принцип контраста. Зритель не понимает, на чем ему сосредоточиться, и взгляд начинает бессвязно блуждать.
- Использование большого количества разнообразных «украшений» — рамочки, картинки, разноцветные подложки. Все это отвлекает зрителя от созерцания ваших фотографий и, самое главное, от Героев вашей фотокниги.
Вариант разворота с использованием фотографии в качестве фона (с уменьшением прозрачности) и серии снимков.
Фотокнига своими руками в домашних условиях, как она создается
Создается фотокнига своими руками в домашних условиях двумя способами:
- без программ и компьютера;
- или с помощью программы.
Сначала разберём первый вариант создания фотокниги чтобы было понятно, что Вам нужно делать.
Итак, процесс создания фотокниги следующий:
- Нужно определиться с названием фотокниги. Например, достопримечательности Байкала.
- Далее, берёте альбомные листы (примерно 5 – 10 штук) и склеиваете их между собой пополам.
- Последний лист альбомного листа будет определять лицевую и тыльную часть Вашей фотокниги.
- Если у Вас распечатаны фотографии, Вы можете их приклеить на каждый лист с помощью скотча. Поскольку бумажный клей будет создавать неровные поверхности на фотографии.
Что касается обложки для фотокниги, Вы её можете купить в магазине и сшить книжный перелёт с альбомными листами дыроколом. Или прибегнуть в Интернете к специалистам, которые помогут Вам красиво оформить созданную фотокнигу.










Количество разворотов и бумага
Количество разворотов напрямую влияет на тип выбранной бумаги. Если это 25-30 разворотов, то это может быть матовая или шелковая бумага, нанесенная на плотную картонную основу. В этом случае листы будут плотными и толстыми, а сама книга достаточно увесистой. В варианте с шелковой бумагой у вас будет дополнительная защита страниц от отпечатков пальцев.
Свыше 30 разворотов лучше выбрать тонкую плотную матовую или дизайнерскую бумагу. В варианте с дизайнерской бумагой листы вашей будущей фотокниги будет тянуть потрогать.
Фотокнига своими руками в домашних условиях с помощью программы — HP Photo Creations
Программа Hp photo creations была рассмотрена выше в списке программ. Сначала скачаем программу в Интернете, для того чтобы её использовать. Пишете в поиске браузера – «hp photo creations скачать бесплатно на русском» (Скрин 1).
Затем, открываете официальный сайт этой программы и в разделе «Для Windows» нажимаете кнопку «Бесплатная загрузка»(Скрин 2).
Установочный файл программы весит 29,8 мегабайт. Поэтому, он быстро загрузиться на компьютер.
Далее, кликните левой кнопкой мыши по установочному файлу программы и она запустится на компьютере.
Теперь, мы можем создавать фотокнигу (Скрин 3).
В самой программе нажмите раздел «Фотокниги» и выберите из выпадающего списка первый вариант. Он нужен, чтобы создать обложку для фотокниги. После этого откроются различные шаблоны обложек для фотокниг (Скрин 4).
Например, можно выбрать шаблон фотокниги «Летние воспоминания» и нажать на кнопку «Распечатать свой». Затем, в панели редактирования Вы можете – добавить объект для книги, макет, дизайн и изменить её размер (Скрин 5).
Если у Вас есть заранее подготовленные картинки, Вам их можно перетащить в окно программы и сохранить на компьютер. Либо, сразу их распечатать (если подключён принтер к компьютеру).
Также создаются и страницы для фотокниг. Выбираете раздел на главной странице программы – «Фотокниги». Далее, из списка – «Страницы для фотокниги». Выбираете фотокнигу в каталоге программы альбомного формата и её редактируете. Потом сохраняете на компьютере с помощью кнопки «Сохранить» и далее «Сохранить как».
Как видите, процесс создания фотокниги простой. Главное иметь свои фотографии и тогда их можно соединить на одном или нескольких альбомных листах.
Здесь вы подробно познакомитесь с возможностями нашего онлайн-редактора и научитесь им пользоваться.
Рекомендуем открыть сразу два окна в вашем браузере. В одном вы делаете свою фотокнигу, в другом смотрите подсказки. Очень удобно для начинающего дизайнера осваивать наш редактор.
_________________________________________________________________________
Приглашаем присоединиться к нашим страничкам в социальных сетях, где регулярно появляются новости, обсуждения и мастер-классы по фотокнигам:
- ВКонтакте: https://vk.com/club47606043
- Facebook: https://www.facebook.com/fotoknigi.ru
Уже пользовались нашим редактором и хотите сразу выбрать формат и создать фотокнигу — вам сюда «ФОРМАТЫ И ЦЕНЫ»
Как сделать фотокнигу своими руками в нашем редакторе
- Загрузка фотографий
- Редактор фотокниг
- Операции над фотографиями (масштабирование, вращение, обрезка)
- Работа с фоном
- Про обложку фотокниги
- Панель инструментов
- Редактирование текста
- Работа с шаблонами в редакторе
- Оформить заказ
— Создание фотокниг производится в онлайн-редакторе прямо на сайте fotoknigi.ru, не нужно скачивать никаких программ и обновлений, вы всегда пользуетесь самой свежей и стабильной версией редактора. — Чтобы редактирование фотокниг было доступно вам в любой точки мира, где есть интернет, необходимо зарегистрироваться на сайте и получить пароль доступа в личный кабинет. У нас предусмотрена возможность первую книгу делать без регистрации, но если случится какой-либо сбой в вашем компьютере, мы ничем помочь не сможем. — Вы можете предоставить доступ к вашей фотокниге для совместного редактирования кому захотите: друзьям, чтобы загрузить свои фотографии в вашу книгу; профессиональному дизайнеру, чтобы помог оформить; родственникам, чтобы поделиться радостными минутами. — Если по какой-либо причине вы не захотите сами заниматься редактированием, то можно заказать фотокнигу у нас, или бесплатно воспользоваться готовыми шаблонами фотокниг.
Пожалуйста, следуйте инструкции, и вы легко сможете сделать свою первую фотокнигу в нашем онлайн редакторе.
Здесь можно посмотреть видео по созданию фотокниги: https://youtu.be/X7v8qwq68vQ
Выбор формата
Создание фотокниги начинается с выбора формата. Нажмите на ссылку «Выберите формат» внизу главной страницы:
Выберите подходящий формат. В окошке выбора формата есть подробная информация о фотокниге: размер, цена, стоимость дополнительного разворота, тип бумаги и время изготовления:
Загрузка фотографий
После выбора форматов вам будет предложено загрузить фотографии:
Нажмите «Выбрать файлы», появится стандартное окошко выбора файлов операционной системы вашего компьютера. На диске компьютера найдите фотографии, которые вы планируете использовать в будущей фотокниге. Зайдя в нужную папку, выделите мышью отобранную группу фотографий, либо одну, после чего нажмите кнопку «Открыть» внизу этого же окошка. Появятся изображения мини-копий выбранных фотографий в буфере фотокниги, после чего нажмите кнопку «Загрузить файлы».
Если для фотокниги требуются ещё какие-то фотографии, снова нажмите «Выбрать файлы» ‒ выбранные далее файлы добавятся в список загрузки. Если все нужные фото отобраны, нажмите кнопку загрузки файлов. Вы увидите процесс загрузки, после чего загруженные фотографии появятся в секции «Загруженные файлы»:
Если вы готовы оформлять фотокнигу, нажмите «Редактирование». Загрузится редактор фотокниг.
Редактор фотокниг
Пожалуйста, внимательно изучите все надписи и кнопки в редакторе.
1. Название редактируемой фотокниги
. Является активной ссылкой, ведущей на основную веб-страницу этой книги. По умолчанию фотокнига называется «Первая», в дальнейшем вы сможете изменить название.
2. Кнопка сохранения фотокниги на сервере
. Рекомендуем регулярно сохранять последние действия над книгой. Если у вас произошло разъединение линии связи, вы этого можете даже не заметить, то всё, что вы делали после последнего нажатия кнопки «Сохранить» будет потеряно.
3. Кнопка заказа фотокниги
. На неё следует нажимать, когда книга полностью свёрстана и вы готовы сделать заказ.
ВНИМАНИЕ! Перед отправкой своей фотокниги в печать, тщательно проверьте все тексты, подписи под фотографиями и заголовки, чтобы книга не оказалась напечатанной с ошибками. Ещё один важный момент! Удалите все неиспользованные текстовые блоки, иначе они будут напечатаны.
4. Кнопка, отображающая технологические обрезные области разворота книги
. Розовым цветом отображается область, которая будет обрезана при печати. По умолчанию эта опция включена, но вы можете её отключить, если она мешает работе над фотокнигой.
5. Переключает редактор в компактный режим просмотра
— одним нажатием скрываются все панели редактора. Такой режим комфорте для просмотра готовой фотокниги или для удобного редактирования, если все фотографии уже размещены на страницах книги. Нажатие на эту кнопку дублируется нажатием «Tab» на клавиатуре.
6. Движок масштабирования редактируемого разворота
. Уменьшайте, если разворот не вмещается на экране, или увеличивайте, если у вас большой монитор. Переключение масштаба разворота дублируется цифровыми кнопками на клавиатуре от 1 до 9.
7. Кнопка оптимального размера разворота фотокниги
. Также активируется нажатием на пробел.
8. Эта кнопка скрывает ленту с разворотами фотокниги
9. Слайдер — движок навигации по разворотам
. Нажмите на него левой кнопкой мыши, и, удерживая его, перемещайте по горизонтали. Удобно использовать для быстрого перемещения по разворотам фотокниги.
10. Панель слоёв
. Слоем является любой объект, размещённый на странице книги: фотография, текст или фон страницы. Если на одном развороте много объектов, то выделять нужный объект проще, используя панель слоёв.
11. Панель редактирования параметров объекта
, активированного на развороте фотокниги. Содержимое этой панели зависит от того, какой элемент выделен в данный момент. Чтобы выделить тот или иной объект на странице, нужно просто на него нажать кнопкой мыши. Чтобы выделить разворот, нужно кликнуть по нему на пустом месте.
12. Текущий разворот редактируемой фотокниги
— разворот, занимающий большую часть экрана и расположенный максимально близко к центру экрана. Как только редактор загружается, текущим становится разворот обложки.
13. Закладка ленты с фотографиями
. Активна по умолчанию, после загрузки редактора.
Чтобы разместить фотографию на странице книги, просто перетащите её
, удерживая кнопку мыши, на любой разворот книги. Как только этот разворот выделится зелёной рамкой, кнопку мыши можно отпускать. Перетаскивать фото можно не только на текущий разворот, но и на любой разворот в верхней панели навигации по разворотам.
ВНИМАНИЕ! Если при перетаскивании фото из ленты курсор с удерживаемой фоткой наполз на фото, уже размещённое на развороте и оно выделилось зелёной полоской, то оно будет замещено на перетаскиваемую фотку
14. Закладка с текстовыми блоками
. Размещение текста на страницах фотокниги осуществляется по такому же принципу, что и фотографии — перетаскиванием мышью блока с указанным размером шрифта на разворот фотокниги. Для того чтобы отредактировать размещённый на странице текст, нажмите дважды кнопкой мыши на этот текст. После редактирования нажмите кнопку «Закрыть» вверху справа окошка редактирования или просто нажмите на клавиатуре «Esc» — отредактированный текст сохранится.
ВНИМАНИЕ! Если вы разместили текстовый блок на развороте фотокниги, но не воспользовались им, то текст, обозначающий размер шрифта, например, «17 пунктов» останется на том месте, где был размещён. Следите за тем, чтобы неиспользованные блоки удалялись.
15. Закладка с шаблонами
. Чтобы применить шаблон, выберите подходящий и перетащите его на разворот книги. Шаблоны позволяют упростить заполнение фотокниги вашими фотографиями — просто перетащите фото на место, обозначенное розовым цветом:
ВНИМАНИЕ! Пропорции нашего шаблона и ваших фотографий могут быть разными, поэтому при использовании шаблона необходимо корректировать положение фотографии на странице фотокниги в ручном режиме.
16. Переключатель, скрывающий использованные фотографии
. Если включён, то видны только неиспользованные фотографии. Фото, хотя бы раз размещённая на какой-либо странице фотокниги, считается использованной и помечается зелёной «галочкой».
Операции над фотографиями
Для того чтобы поместить фотографию на развороте или обложке фотокниги, перетащите её, удерживая кнопку мышки, на нужный разворот. Когда нужный разворот выделится зелёной рамочкой, кнопку мыши можно отпускать. Вы можете перетаскивать фотографию на любой разворот, который видите на экране, даже на мини-изображения разворотов вверху редактора.
Пожалуйста, размещайте тексты и другие важные элементы не ближе 1,5 см от внутренней части разворота
. Это правило касается всех фотокниг, кроме тех, у которых в названии есть «премиум», «Layflet» и «FlexBind».
Чтобы совершить какое-либо действие над фотографией, её нужно активировать
. Для активации сделайте один короткий щелчок мышкой на фотографии, вокруг фотографии появится рамка, и вы сможете изменять размер и положение фотографии на странице, а также вращать и совершать другие действия над фотографией:
ВНИМАНИЕ! Довольно часто, повращав фотографию, бывает трудно установить её в точном соответствии вертикально-горизонтальным краям фотокниги. Для возврата фотографии в исходное положение в правой панели инструментов нажмите на кнопку Удалить наклон, после чего фото выровняется.
Пожалуйста, размещайте тексты и важные элементы на фотографиях (например, лица людей) не ближе 1,5 см от внутренней части разворота
. Это правило касается всех фотокниг, кроме тех, у которых в названии есть «премиум», «Layflet» и «FlexBind»
Перемещение фотографий
Для того чтобы передвинуть фотографию, поместите курсор в любое место в середине активированной фотографии, зажмите кнопку мыши и переместите фотографию в нужное место.
Масштабирование фотографий
Для того чтобы изменить размер фотографии, подведите курсор к любому углу фотоблока (он подсветится красным), зажмите кнопку мыши и потяните в любую сторону:
Вращение фотографий
Для того чтобы повернуть фотографию вокруг своей оси, подведите курсор к краю фотографии (она подсветится зеленой рамочкой и появится подсказка «Вращение»), зажмите кнопку мыши и потяните в любую сторону:
Пожалуйста, размещайте тексты и другие важные элементы не ближе 1,5 см от внутренней части разворота
. Это правило касается всех фотокниг, кроме тех, у которых в названии есть «премиум», «Layflet» и «FlexBind»
Обрезка фотографий
Для того чтобы обрезать часть фотографии, подведите курсор к середине стороны фото (появится подсказка «Кадрирование»), зажмите кнопку мыши и потяните в сторону:
Работа с фоном
Для активации инструментов работы с фоном нажмите на кнопку «Фон» в левой панели:
В правой панели инструментов появится пульт управления фоном. Если вы хотите выбрать цвет фона, нажмите на цветной прямоугольник рядом со словом «Цвет». Откроется палитра, в которой двумя движками можно выбрать любой цвет. Цвет фона текущего разворота будет меняться «на лету», вслед за кликами мышки на любой цвет.
Если вы хотите убрать цвет, нажмите кнопку «Белый цвет».
Кнопка «На всю книгу» позволяет размножить выбранный цвет на все развороты фотокниги.
В качестве фона вы можете использовать любое изображение. Для этого выберите фотографию из нижней ленты и перетащите на кнопку «Фон» в левой панели или в соответствующее поле в правой панели:
Выбранное изображение автоматически заполнит весь разворот фотокниги. При помощи кнопок в правой панели инструментов фон можно непропорционально растянуть, поместить в центре, вписать внутрь или замостить фоном весь разворот. Остальные кнопки позволяют удалить фон или размножить его на всю фотокнигу.
Про обложку фотокниги
Хотим обратить особое внимание на разворот обложки фотокниги, он стоит первым в онлайн редакторе. В отличие от внутренних разворотов обложка — это внешний разворот, поэтому её правая сторона является лицевой и предназначена, например, для размещения названия фотокниги, а левая — обратной стороной и может вообще не использоваться для размещения какой-либо информации.
Важный момент! Оформляя обложку, обратите внимание на правильность заполнения обрезных полей.
Помещая название фотокниги на обложку, учитывайте её положение относительно обрезного края.
Панель инструментов
В правой панели расположены инструменты, при помощи которых можно воздействовать на активированный элемент, в данном случае это изображение (фотография)
Панель имеет название того объекта, который в данный момент активен. В данном случае это «Фотоблок». Фотоблок
— это контейнер, внутри которого находится фотография
Пожалуйста, размещайте тексты и другие важные элементы не ближе 1,5 см от внутренней части разворота
. Это правило касается всех фотокниг, кроме тех, у которых в названии есть «премиум», «Layflet» и «FlexBind»
1. Положение изображений относительно друг друга
Вверху правой панели инструментов расположены опции «Поднять выше
» и «
Опустить ниже
», они служат для упорядочивания фотографий по глубине. Например, если одна фотография частично перекрывается другой, вы можете сами определять, какая фотография будет частично перекрывать другую. Активируйте изображение одним щелчком мыши, и опции станут доступны.
2. Сдвинуть в центр
— перемещает фото в середину разворота
3. Устранить наклон
— поворачивает фотографию в первоначальное положение (вертикально или горизонтально). Эта опция нужна в тех случаях, когда вы повернули фотографию на какой-то угол, а теперь хотите её выровнять.
4. Размер: По изображению
— устанавливает размер фотоблока по размеру изображения
5. Размер: По блоку
— изменяет размер фотографии по размеру фотоблока. Например, вам нужно растянуть фотографию по вертикали или по горизонтали. С фотографиями людей такое делают редко, но иногда может понадобиться растянуть пейзажную фотографию или изображение для фона:
Чтобы добиться такого эффекта, нужно активировать фотографию, потянуть за один из прямоугольников «Кадрирование» и нажать в правой панели «Размер: по блоку
6. Размер: по файлу 300 dpi
. Каждая фотография имеет свой размер в пикселях, и для получения отпечатка определённого размера хорошего качества требуется определённый размер фотографии. Размер фотографии должен быть таким, чтобы на 2,54 см готового отпечатка по любой стороне приходилось 250-300 пикселей файла, или 300 dpi (dot per inch — точек на дюйм). Нажимая на эту кнопку, файл сжимается (или растягивается) до реального печатного размера. Вы свободно можете её уменьшать, но лучше не увеличивать, так как при печати качество может оказаться невысоким. Если вы увеличите фотографию сверх размера 300 dpi, система выдаст предупреждение в панели слоёв слева:
7. Что внутри: Изображение
. Эта опция позволяет манипулировать изображением внутри фотоблока. Можно вращать и масштабировать изображение, но оно не будет выходить за границы фотоблока. Таким образом можно добиться такого интересного эффекта обрезки:
— копирует активное изображение на этот же разворот.
— удаляет изображение. Дублируется нажатием «Del» на клавиатуре.
Редактирование текста
Для того чтобы разместить на страницах фотокниги текст, в нижней панели редактора нажмите на закладку «Текст». Вы увидите несколько заготовок текстовых блоков с предустановленным стилем и размером шрифта.
Захватите мышью и перетащите любую заготовку на разворот книги, перетаскивайте до тех пор, пока не появится зелёная рамочка вокруг разворота:
Чтобы совершить какое-либо действие над текстом, его нужно активировать. Для активации сделайте один короткий щелчок мышкой на текстовом блоке, вокруг блока появится рамка, и вы сможете изменять положение текста на странице, а также вращать и совершать другие действия:
Пожалуйста, размещайте тексты не ближе 1,5 см от внутренней части разворота
. Это правило касается всех фотокниг, кроме тех, у которых в названии есть «премиум», «Layflet» и «FlexBind»
Когда текстовый блок активирован, в панели управления объектом появляются инструменты для работы с текстом
Панель имеет название того объекта, который в данный момент активен. В данном случае это «Текст». «Текст
» — это контейнер, или текстовый блок, внутри которого находится сам текст.
Управление текстом состоит из нескольких пунктов:
Слой № ..
— показывает, какой слой сейчас активен. Опции «
Поднять выше
» и «
Опустить ниже
» служат для упорядочивания текстового блока по глубине. Например, если текстовый блок частично перекрывает другой, вы можете сами определять, где будет текст – под фотографией или над ней.
— опция редактирования текста
Окно редактирования можно открыть и двойным щелчком мыши по текстовому блоку. После завершения редактирования текста нажмите «Закрыть» или Esc на клавиатуре.
— выравнивает текст по блоку по левой стороне, по центру или по правой стороне.
Сдвинуть в центр
— перемещает текстовый блок в центр разворота.
— поворачивает текстовый блок в первоначальное положение (вертикально или горизонтально). Эта опция нужна в тех случаях, когда вы повернули текст на какой-то угол, а теперь хотите его выровнять чётко по горизонтали.
ВНИМАНИЕ! Если вы разместили текстовый блок на развороте фотокниги, но не воспользовались им, то текст, обозначающий размер шрифта, например, «17 пунктов» останется на том месте, где был размещён. Следите за тем, чтобы неиспользованные блоки удалялись.
Шаблон в редакторе
Шаблоны в редакторе – это предустановленные места для фотографий и текстов, служат для облегчения вёрстки фотокниги. С шаблонами оформлять фотокнигу очень просто.
Чтобы воспользоваться шаблонами, нажмите на закладку «Шаблоны» внизу редактора. Для того, чтобы применить шаблон к развороту книги, просто перетащите его на разворот:
Теперь перейдите в закладку с фотографиями и перетащите нужную фотографию на место, выделенное розовым цветом. Перетаскивать нужно так, чтобы розовая область подсветилась цветной рамкой:
Фото, размещённые на страницах книги при помощи шаблонов, можно свободно перемещать, масштабировать и вращать.
Если вы случайно удалили фотографию или каким-то другим образом безнадёжно модифицировали шаблон не отчаивайтесь, перейдите в закладку «Шаблоны» и перетащите на разворот книги нужный шаблон содержимое разворота книги сменится пустым шаблоном.
Оформить заказ
Вы закончили работу над фотокнигой. Ура! Теперь надо её заказать. В верхней строке редактора, рядом с кнопкой СОХРАНИТЬ есть кнопка ЗАКАЗАТЬ. Нажимаете.
Открывается окно оформления заказа. Первая активная строка предоставляет возможность выбрать количество заказываемых фотокниг.
Следующий уровень предлагает внести адрес получателя. Что здесь важно — это необходимость заполнить все поля. Не заполнять можно только КОММЕНТАРИИ К ЗАКАЗУ. Если уже у нас заказывали, то адрес можно выбрать из СПИСКА АДРЕСОВ.
Внимание! Если вы хотите сэкономить и забрать заказ самостоятельно, то начните вводить слово САМОВЫВОЗ в строке ГОРОД. Выпадает меню, из него выбираете строку Самовывоз(Москва). Остальные строчки заполняем.
Есть ещё один интересный момент. Код скидки. Если вы заказываете несколько (больше 2) экземпляров или у вас больше двух заказов, то вы можете получить Промокод на скидку. Позвоните нам по телефону, указанному на сайте.
И последнее. Это касается ситуации, когда у вас несколько заказов и нужна доставка. У нас нет корзины, каждый заказ оформляется отдельно. Чтобы не оплачивать двойную или тройную доставку, оформляйте один заказ с доставкой, остальные самовывозом и пишите нам письмо с просьбой объединить некие заказы в одну доставку.
Заполнили все поля, проверили правильность написания телефона и адреса, жмите кнопку ЗАКАЗАТЬ.
Если у вас возникли какие-либо вопросы — мы с удовольствием ответим на них по телефону +7 или по электронной почте [email protected]
Готовы выбрать формат и создать фотокнигу — жмите сюда «ФОРМАТЫ И ЦЕНЫ».
Творческих успехов в создании фотокниг!
Фотокнига своими руками в домашних условиях. Заказы на фотокниги, где их найти
Вы можете зарабатывать деньги в Интернете на создании фотокниг. В Сети есть биржи фриланса, которые дают людям эту возможность заработка.
Выбираем любую биржу для поиска заказов и проходим в ней регистрацию. Например, weblancer.net. Затем, нажимаете кнопку «Изменить фильтр поиска заказов». В нём необходимо выбрать фильтр заказов – «Полиграфия и айдентика», «Дизайн продукции» (Скрин 6).
Впоследствии нажимаем кнопку «Сохранить изменения», чтобы получить все заказы по этой деятельности.
В списке заказов можно увидеть заказы по созданию фотокниг или различных визиток.
Ещё Вы можете сами привлекать заказчиков на биржах фриланса. Для этого можно зарегистрироваться например, на бирже Исполню. Ру. Там Вы сможете добавить свою услугу и рассказать подробно о своей деятельности.
Отбор фотографий
Отбор фотографий для будущей фотокниги порой любого может ввести в ступор. Фотографий так много, а количество разворотов не бесконечно… Прежде всего на помощь призывайте свою первоначальную идею. Для фотоальбома за год можно сгруппировать фотографии по месяцам, и выбрать за каждый месяц 10 ключевых.
Кстати, для групприровки фото по периодам есть специальные программы (например, Adebis Photo Sorter). Вы собираете все фотографии в одну папку и запускаете программу, задав ей параметры:
- куда положить отсортированные файлы,
- интервала для отбора фотографий (день, неделя, месяц),
- правила наименования папок.
На выходе вы получите каталог с отсортированными по периодам фотографиями в папках. На всё про всё — 15 минут времени.
Для фотокниги о летнем отдыхе можно пометить для себя ключевые события и уже опираясь на них делать выборку фотографий.
При выборе фотографий прислушивайтесь к своим эмоциям и ощущениям. Если внутри вас возникают положительные эмоции и чувство гармонии при созерцании снимка, значит это фото значимо для вас. Слушайте себя.
Готовые скетчи для страничек
Скетч — это небольшой шаблон страницы для будущего альбома. В скрапбукинге скетч — это заготовленный эскиз для ускорения и удобства процесса работы. Готовые скетчи — просто находка для новичков, задающихся вопросом, как же сделать оригинальный фотоальбом своими руками. Пошагово подбирая оттенки и снимки, легко можно создать неподражаемые страницы будущего альбома.
Эти готовые эскизы просто неисчерпаемый источник идей и вдохновения! Постепенно в процессе работы шаблоны будут применяться все реже, а в скором времени и вовсе отойдут на второй план, освобождая путь неудержимой фантазии мастера. Все зависит лишь от желания действовать и творить. Такие готовые зарисовки также полезны для визуализации будущего фотоальбома.
Ведь это все-таки черновик, на котором всегда есть возможность что-то изменить и подправить, не нанося в процессе внесения поправок ущерба ценным материалам для творчества. Скетчами пользуются не только новички, но и умудренные опытом мастера. Ведь порой одного взгляда на готовый эскиз достаточно, что в мыслях начала зарождаться собственная идея оформления страничек фотоальбома.
Таким образом, легко и просто создаются уникальные шедевры своими руками.
Идеи для оформления детского фотоальбома
Существует масса способов, оформить детский фотоальбом и сделать его уникальным и неповторимым.
Вот некоторые из них:
- Сохранять лучше больше мелочей, которые через несколько лет будут казаться еще более значительными и интересными. Например, бирка от первой одежды ребенка, этикетка от первой баночки пюре или сока, первого подгузника, срезанная прядка волос.
- Приветствуется запись об имени ребенка. Что оно обозначает и почему именно на нем был остановлен выбор.
- Можно прикрепить фотографии любимой игрушки и первый рисунок малыша.
- Допустимо записать слова любимой колыбельной ребенка.
- Рекомендуется описать процесс введения новых продуктов в рацион чада, рассмотреть его режим дня: отдых, бодрствование, приемы пищи.
В общем, стоит прислушаться к своему сердцу и не бояться экспериментов! И тогда получится с легкостью создать прекрасный подарок для ребенка.
Какие еще технологии сборки имеются?
Под «сухой» технологией производства понимается использование той основы, на которую уже нанесен клеевой слой. Можно применять и комбинированный метод. Самое оптимальное оборудование для производства фотокниг в такой ситуации – клеемазательные машины.
При помощи их можно наносить равномерный слой клеевого раствора определенной толщины. Некоторые модели могут работать с термоклеем. Они оснащаются для этого специальным нагревательным элементом. Есть в таких устройствах и система принудительной вентиляции.
Что следует закупить в обязательном порядке?
Итак, какое оборудование потребуется использовать для того, чтобы наладить производство фотокниг? Следует перечислить основные станки. В первую очередь необходимо купить биговщик. Данное устройство помогает осуществить такую процедуру, как продавливание листа для последущего сгиба изделий, характеризующихся разной плотностью.
Подразумевается в данной ситуации как простая бумага, так и картон самоклеющийся двухсторонний для производства фотокниг. Функции разных моделей могут включать в себя выполнение такой операции, как штриховая перфорация. Под этой процедурой следует понимать создание специальной линии отрыва.
Экспериментируйте с формой.
В редакторе фотокниг Альбомикс можно придать размещенной фотографии интересную форму. Это дизайнерское решение теперь доступно всем. Разместите фотографию и выберите понравившуюся форму, например, ромб или треугольник. Используя разные формы, вы можете выделить на фотографии самый важный фрагмент, а рядом разместить поясняющий текст или другое фото. Смотреться будет очень интересно, подобно профессиональной верстке журналов.
Переплет и обложка
Фотокниги и фотоальбомы бывают разные по задумке и исполнению, но, в целом, все конструкции переплета и обложек вполне свойственны стандартным полиграфическим процессам и оборудованию.
Все множество видов фотокниг можно разделить на несколько типов:
Итак, рассмотрим каждый из них несколько подробнее.
Брошюра
Это самый простой и дешевый способ сборки книг. Страницы собираются в тетрадку и сшиваются скрепкой или прошиваются ниткой. Такой способ подходит для небольших (не более 36 страниц) книжек. Разновидность таких книг в современной артсреде получила название «зин» — как вариант слова «magazine». То есть маленький журнальчик, выпущенный небольшим тиражом, как правило, с «атмосферным», ненавязчивым и концептуальным содержанием.
Тираж фотокниг в виде брошюры
Это самый экономичный способ изготовления фотокниг — настолько экономичный, что далеко не все изготовители фотокниг хотят связываться с этими недорогими изделиями.
По презентабельности подобные «фототетради» уступают остальным типам фотокниг, но их не стоит позиционировать как продукт для бедных. Это продукт для случаев, когда от фоткниги не требуется долговечности, и еще — когда требуется хотя бы маломальский тираж за небольшие деньги.
Обложка — мягкая, представляет собой такой же лист, как и остальные листы в блоке. В отличие от остальных листов, может быть выполнена на более толстой бумаге и заламинирована.
Блокнот
Это фотокнига на пружине (спирали). Бюджетный тип фотокниг. Главная особенность — умеет открываться на 360 градусов, за счет чего может быть компактна в раскрытом виде.
Фотокнига в виде блокнота
Листы в «фотоблокнотах» нанизываются на спираль, как и в обычных блокнотах для записей. Пружина — металлическая, часто металл сверху покрыт пластиком.
Блокноты могут исполняться в мягкой или твердой обложке, чаще всего предлагаются в мягкой.
Мягкая обложка (верхний и нижний листы) — такие же листы, как и остальные листы в блоке. В отличие от остальных листов, могут быть выполнены из более толстой бумаги и/или заламинированы.
Наиболее требовательные к своей продукции изготовители ставят сверху и снизу блока листы прозрачного обложечного пластика.
Журнал
Журнал — это фотокнига (принтбук) в мягкой обложке. Бюджетный тип фотокниг. При невысокой цене уже производит впечатление классной вещи, «которую за деньги в магазинах продают». Область применения — универсальная, за исключением книг о самых торжественных событиях.
Листы в «фотожурналах» скрепляются тем же термоклеевым способом, что и любой глянцевый журнал. Обращенный к корешку край страниц пропитывается разогретым клеем, при застывании проклеенная сторона блока страниц превращается в твердую пластиковую кромку.
Обложка представляет собой сплошной лист, «обнимающий» листы в блоке. Обложка выполняется из толстой бумаги и обычно заламинирована. У фотокниги в виде журнала есть выраженный корешок.
Книга
Этот вид представляет собой книгу, как мы ее понимаем, хотя варианты конструкций могут быть разные:
- термоклеевая конструкция — в этих книгах листы скрепляются термоклеевым способом, как и в фотожурналах (см. выше).
У таких фотокниг, по сравнению с обычными книгами, есть одна особенность. Они печатаются не на тонкой офсетной бумаге (5080 г/м2), а на достаточно толстой и гладкой бумаге (120170 г/м2 и выше). Для того чтобы проклеить такую бумагу и книга после этого не рассыпалась на отдельные части, нужен полиуретановый клей, так называемый PURклей, и особые, работающие именно с этим клеем переплетные КБСмашины (см. наш материал в этом номере, посвященный клеевому бесшвейному скреплению).
Если в типографии есть лишь обычная, не рассчитанная на PURклей клеевая машина, склеенные ею блоки страниц необходимо дополнительно прошивать скобами сквозь листы. Переплет от этого становится гораздо прочнее, но страницы будут раскрываться заметно хуже;
- фотокнига на термоклее со скобой втачку — это когда блок страниц насквозь прошивается скобами у корешка сквозь листы. После сборки с обложкой скобы никому не видны.
При подготовке макета для термоклеевых фотокниг следует учесть, что часть видимой области страницы уходит в корешок и становится невидимой, причем в книгах с креплением скобой эта невидимая часть имеет ощутимую ширину, — до сантиметра. Если изготовитель фотокниги предоставляет редактор для подготовки макета, эта особенность должна быть уже заложена в редактор. Если вы готовите макет самостоятельно, с помощью сторонних средств верстки, вам нужно точно следовать техническим требованиям изготовителя фотокниги в части размеров макета, включая поля обреза, загиба, склейки;
- книжная сборка на нитку — все страницы собираются в тетради по 816 страниц, которые сшиваются между собой нитками, проходящими через корешок каждой тетрадки. Это традиционный способ сборки книг, он хорошо подходит для объемных изданий при небольшой толщине бумаги;
- склейка разворотами — книги, собранные таким способом, называют «классическими фотокнигами», «премиум», «ройял», «книгабабочка», «гармошка» и т.п.
Каждый разворот печатают отдельно, продавливают в середине (бигуют) и складывают пополам. Далее все развороты склеиваются тыльными сторонами в некое подобие гармошки. Иногда между ними вклеивается дополнительный лист бумаги, картона или пластика, чтобы сделать книгу потолще, более презентабельной. К преимуществам таких книг часто относят их способность раскрываться на 180 градусов без ущерба для сборки и визуального восприятия разворота.
Фотокнига, сшитая клеевым бесшвейным способом
Классическая фотокнига (склейка разворотами)
Фотокнига, собранная по технологии FlexBind
Использование пресса при производстве сувенирной продукции
Для того чтобы произвести обжим блока, следует использовать такое оборудование для производства фотокниг, как обжимной пресс. Он является оптимальным вариантом. Если в основе лежит «жидкая» технология, продукция должна находиться под прессом в течение двух суток.
Только в этом случае можно говорить о полном высыхании основы. При «сухой» технологии длительное пребывание продукции под прессом может и не потребоваться. Однако в такой ситуации придется купить такое оборудование для производства фотокниг, как термопресс. При помощи него собирают страницы под давлением.
Обжимной пресс способен быть механическим, электрическим, электромеханическим или вакуумным. Устройство подобного типа не только обеспечивает давление на продукцию, но и делает это равномерно. Основной характеристикой является максимальная высота обжимного блока.
Главные советы при создании книги:
- Подбирайте эмоциональные фотографии. Нас часто спрашивают, а насколько качественно печатается та или иная фотография? Наш совет: это не так важно, если фотография несет настроение и нравится, то даже с легкой потерей качества она будет вызывать радостные и положительные эмоции. Но если качество вам принципиально, включите в разделе “Настройки” — опцию “показывать качество размещенных фотографий”, программа подсветит вам, насколько качественно фото будет напечатано в том размере, в каком вы его разместили в фотокниге.
- В личном кабинете в черновиках вы можете видеть процесс заполнения вашей книги. Это удобно, когда у вас несколько черновиков — тогда вы примерно видите, сколько еще надо поработать над книгой.
- Автоматическая проверка Альбомикс. После того, как вы создали книгу, или в процессе создания, вы можете запустить проверку на ошибки. Автоматика проверит разрешения фотографий для качественной печати, размещение и края обрезки, а также возможное обрезание текста в книге. Затем вы можете или исправить ошибки, или, если так задумано и вас устраивает, согласиться с ними и отправить в печать.
Оборудование для печати фотокниг
Теоретически для полиграфического производства фотокниг подходит любое стандартное полиграфическое оборудование, которое позволяет делать тиражи от одного экземпляра. Понятно, что временные и трудозатраты, а также совокупные финансовые потери на переналадку оборудования и настройку рабочего цикла отсеивают часть традиционных печатных технологий.
Забегая вперед, отметим, что ниже будут рассматриваться только печатающие устройства. Весь остальной спектр оборудования по переплетным и постпечатным операциям весьма стандартен для полиграфических компаний и определяется только необходимостью и финансовыми возможностями.
В последние годы те полиграфические компании, которые решили заняться производством фотокниг (альбомов, календарей и пр.), делают выбор в пользу цифровых печатных машин (ЦПМ). Конечно, когда рассматривают варианты, то оценивают как технические характеристики машин, так и доступность расходных материалов и, конечно же, уровень сервиса от компанийпроизводителей или компаний, представляющих их на российском рынке.
Обычно речь идет обо всем известных марках: HP, Xerox, Konica Minolta. Есть интересные решения у Canon, Ricoh и Xeikon. Но всетаки большинство выбирает чтото из первой тройки. Вышеупомянутые компании предлагают широкий выбор подходящего оборудования. При этом он настолько широк, что возможности старших моделей реально избыточны для целей печати фотокниг.
Рассмотрим некоторые из этих ЦПМ на реальных примерах.
HP Indigo 5900
HP Indigo 5900 — это измененная версия цифровой офсетной печатной машины HP Indigo 5600.
Основные изменения и улучшения:
- Enhanced Productivity Mode (EPM) — возможность печати CMYKизображений в режиме CMY без видимой потери качества и с увеличением скорости печати на 33% до 90 страниц A4 в минуту;
- технология One Shot Colour для печати по синтетическим материалам и пластикам (PVC, PET, PC и Teslin), например, для выпуска пластиковых карт (опция);
- работа с прозрачными и темными (черными) материалами для печати;
- поддержка работы с невидимой краской (Invisible Ink) для выпуска защищенной продукции;
- поддержка работы с белой краской White Ink;
- снижение потерь времени на 510 мин при переходе с тиража на тираж при работе со сложными материалами;
- новая экспонирующая головка с физическим разрешением 1219×2438 dpi и 2438×2438 dpi HDI при 8 bit;
- новая технология управления размером красочного пятна для печати микротекста;
- новая система подачи с четырьмя лотками суммарным объемом 6100 листов;
- больший диапазон материалов для печати без покрытия плотностью 60350 г/м2;
- OFIR — система для быстрой смены красок, позволяющая экономить расходные материалы и время до часа на смену красок (работа с дополнительными красками);
- Oil Recycling System — система рециркуляции масла для большей его экономии;
- поддержка новых красок Lc и Lm для печати фотореалистичных работ (фотоальбомы, открытки);
- обновленная версия управляющего ПО v 7.xx с оптимизацией процессов обслуживания, настройки и workflow на основе JDF, с поддержкой PDF 1.6 и 1.5;
- поддержка ICCпрофилей и CMYK Pantone emulation, а также Pantone GOE;
- TLсистема дистанционного контроля за состоянием цифровой офсетной машины на основе диодов.
Скорость печати машины в режиме EPM — до 90 цветных страниц А4 в минуту, красочность — до 7+7, включая смесевые, флуоресцентные и специальные краски.
Каждый из модулей системы подачи материала в машине содержит четыре лотка подачи с возможностью автоматической настройки на характеристики материала, системой индикации наполнения лотков и упрощенной системой закладки материала.
Модуль самонаклада оснащен четырьмя лотками: тремя лотками для стопы бумаги высотой 540 мм (суммарно 5400 листов, 120 г/м2) и одним лотком для стопы бумаги высотой 70 мм (700 листов, 120 г/м2).
Модуль приемки оснащен приемным стапелем емкостью 600 мм (6000 листов 120 г/м2) с возможностью сдвига работ в стопе и лотком для проб емкостью 25 мм (100 листов 120 г/м2). Возможна закладка материала во время работы машины (в те лотки, из которых в данный момент не производится забор материала машиной).
Красочный аппарат цифровой офсетной машины HP Indigo 5900 построен на основе модулей бинарной передачи краски на формный цилиндр, что упростило конструкцию машины, увеличило однородность запечатки плашек, позволило уменьшить время простоя оборудования.
Формный цилиндр увеличенного размера обеспечивает удвоенную скорость печати по сравнению с цифровыми офсетными машинами HP Indigo первого поколения.
Машины HP Indigo 5900 могут поставляться в 4, 5, 6 и 7красочных версиях.
Xerox Versant 80 Pro
ЦПМ Xerox Versant 80 в 2019 году заменила в промышленной линейке компании печатную машину Xerox Colour C75. Она построена на новой платформе с применением инновационных технологий и обладает повышенной производительностью и расширенными функциональными возможностями.
Xerox Versant 80 Pro
В чем это выражается? Вопервых, широкие возможности автоматизации работ, которые позволяют добиться лучшего качества и производительности при меньших трудозатратах. Ключевым фактором в достижении этого, без снижения качества выполнения, является автоматизация.
Механизм печатного модуля Xerox Versant 80 PRO позволяет обрабатывать материалы плотностью до 350 г/м2 на номинальной скорости 80 стр./мин. При этом новая конструкция узла термозакрепления расширяет возможности работы с толстыми материалами. Тем не менее при печати на плотностях выше 220 г/м2 скорость печати машины снижается, в том числе вследствие активного выделения тепла при распрямлении листов. Опция Performance Pack решает проблему эффективного отвода тепла, повышает скорость печати плотных материалов до 80 стр./мин и добавляет новые функции автоматизации, что существенно расширяет производственные возможности Xerox Versant 80 PRO.
В сентябре 2019 года компания Xerox запустила Performance Package — уникальный комплект модернизации для ЦПМ Xerox Versant 80 PRO.
В комплект Performance Pack входит модуль Interface Cooling Module (ICM) с декерлером и системой охлаждения повышенной мощности. Управление декерлером вынесено на внешнюю панель, что позволяет менять настройки распрямления бумаги «на лету» — в процессе печати тиража. В этот же модуль встроен спектрофотометр, на основе которого работает система ACQS (Automated Colour Quality Suite — пакет автоматического контроля цветовоспроизведения). Это позволяет оператору с любой квалификацией автоматически выполнять калибровку и даже в автоматическом режиме создавать цветовые профили.
Опцию Performance Pack можно не только приобрести в комплекте с ЦПМ Xerox Versant 80 PRO, но и использовать для модернизации машины, уже запущенной в работу. Однако комплект модернизации требует установки финишного устройства (укладчика или брошюровщика), что оправдано для столь производительной системы.
Автоматизировать контроль качества при печати на Xerox Versant 80 Pro позволяет пакет инструментов Simple Image Quality Adjustment (SIQA), который обеспечивает точную настройку сведения лица с оборотом, а также регулирует равномерность плотности заливки по листу и токи переноса. Все это значительно снижает нагрузку на оператора, обеспечивая стабильное и предсказуемое качество печати. Благодаря высокой производительности и встроенным инструментам автоматизации машина позволяет максимально повысить эффективность обработки малотиражных заказов, доля которых на российском рынке неуклонно растет.
Xerox Versant 80 PRO отличается повышенной надежностью и выдерживает максимальную нагрузку до 460 000 стр./мес. Благодаря разрешению печати 2400×2400 dpi и разрешению растрирования 1200×1200 dpi с глубиной цвета до 10 бит, ЦПМ сохраняет максимальное количество мелких деталей в графике и тексте, а также повышает плавность тональных переходов.
Xerox Versant 80 PRO обладает богатыми возможностями автоматизации и оснащена мощным пакетом инструментов, повышающих точность цветовоспроизведения, что существенно снижает нагрузку на оператора.
bizhub PRESS C71hc от Konica Minolta
Цифровая полноцветная машина bizhub PRESS C71hc явно выделяется в ряду себе подобных ЦПМ.
Konica Minolta bizhub PRESS C71hc
Цветовое пространство bizhub PRESS C71hc приближено к диапазону цветов sRGB. Данное преимущество востребовано в первую очередь для изготовления красочной и отличной от других печатной продукции, такой как фотоальбомы, красочная рекламная продукция, упаковка и т.п.
В сравнении с предшественником — bizhub PRESS C70hc — в ЦПМ bizhub PRESS C71hc улучшена передача полутонов в целом и обработка градаций в теневых областях в частности, а отпечатки получаются более блестящими, что улучшает вид изображений для фотопечати. Стоит отметить, что в bizhub PRESS C71hc используется печатный модуль хорошо зарекомендовавшей себя серии традиционных печатных машин bizhub PRESS C1060/C1070(P), поэтому скорость печати на плотных материалах также высокая.
Технические характеристики Konica Minolta bizhub PRESS C71hc:
- скорость печати (цветной и чернобелой) A4/A3/SRA3 — 71/38/36 стр./мин;
- разрешение печати — 1200×1200 dpix8 бит; эквивалент 1200×3600 dpi;
- нагрузка — до 350 000 отпечатков А4 в месяц;
- односторонняя и двусторонняя печать на носителях до 300 г/м2.
Минимальная рабочая конфигурация включает принтконтроллер Konica Minolta IC602, приемный лоток OT502 на 150 листов и комплект тонеров. Не обязателен, но крайне желателен лоток прямого ввода MB506, поскольку именно из него допускается подача бумаги максимальной плотности 300 г/м2. Вместе с тем, различные варианты комплектации машины профессиональным финишным оборудованием позволяют создать практически любую необходимую комбинацию функций для удовлетворения любых требований заказчика.
Canon DreamLabo 5000
Выпуск на рынок этой машины является частью стратегии Canon по завоеванию рынка цифровой фотографии. По крайней мере, так было заявлено еще в 2012 году, когда Canon DreamLabo 5000 только поступили в продажу. Производитель уверен, что струйная печать станет жизнеспособной альтернативой традиционной технологии фотопечати с использованием материалов с галоидом серебра.
Canon DreamLabo 5000
Альбом объемом 20 стр. формата А4 DreamLabo 5000 печатает всего за 72 с. Как вариант, за минуту можно отпечатать 40 фотографий размером 102×152 мм. DreamLabo 5000 позволяет выполнять автоматическую двустороннюю печать со скоростью до 1000 двусторонних страниц формата A4 в час. Дополнительная система Digital Photo Image Enhancement System автоматически исправляет недостатки изображения, например эффект «красных глаз», и корректирует цвета.
Благодаря высокому качеству, Canon позиционирует машину как для фотопечати, так и для изготовления коммерческой продукции по требованию.
Семикрасочная DreamLabo 5000 оснащена новой печатающей головкой, обеспечивающей однопроходную печать требуемого качества на материалах шириной до 305 мм. Также в машине используется технология Fullphotolithography Inkjet Nozzle Engineering (FINE), обеспечивающая качество печати, сравнимое с офсетным. Печать выполняется водными чернилами на основе красителя. Двойные чернильницы позволяют производить смену закончившихся чернил, не прерывая печать. Есть функция автоматической двусторонней печати.
Подача бумаги реализована таким образом, что когда заканчивается первый рулон, то второй загружается автоматически без прерываний в работе и понижения производительности благодаря двойному магазину для бумаги. Дополнительный отсек для бумаги позволяет загрузить еще два рулона. Автоматическое двустороннее режущее полотно обеспечивает создание полностью готовых фотографий, а система двойной сортировки позволяет сортировать отпечатки по порядку заданий или размеру бумаги.
В качестве расширения возможностей ЦПМ компания Canon продвигает устройство FlatSpread FS500.
Устройство послепечатной обработки FlatSpread FS500 позволяет создавать компактные фотокниги с плоскими разворотами благодаря креплению из гибкой прозрачной пленки, которое присоединяется непосредственно к двусторонним фотоотпечаткам, созданным посредством DreamLabo 5000.
С помощью креплений из прозрачной пленки можно создавать фотокниги с широкими плоскими разворотами, страницы которых будут полностью просматриваться при перелистывании. Фотокниги с плоскими разворотами обладают особой ценностью на рынке фотокниг премиумкласса, предлагая профессиональные панорамные развороты одного изображения на две страницы.
Устройство FlatSpread FS500 сокращает необходимость в создании предварительно скрепленных листов или креплении отпечатков к задней стороне, сокращая расходы на материалы и обслуживание и обеспечивая более доступные варианты плоской печати. Двусторонние фотографии, соединенные с помощью прозрачного пленочного крепления, готовы к использованию для создания фотокниги с помощью брошюровочной машины.
Устройство FS500 может обработать лист формата A4 с двусторонней печатью примерно за 14 с. Предусмотрено удобное управление с помощью встроенного устройства автоматической подачи бумаги на 100 листов и ручной настройки разреза пленки в диапазоне 0,52 мм для более точного управления уровнем плоскости книги. Поддерживается более 20 размеров бумаги, включая основные форматы в диапазоне от 127×152 до 305×457 мм.
Основные игроки на рынке ЦПМ предлагают достаточный выбор машин на основе струйной технологии, лазерной печати и цифрового офсета.
You Select It
You Select It также не работает без Фотошопа. Данную программу вполне можно назвать конструктором из-за встроенного модуля для создания и редактирования макетов страниц, из которых затем собираются альбомы. Кроме этого, софт обладает довольно обширной библиотекой уже готовых макетов.
Но и коллажи из многих фотографий смотрятся прекрасно.
При создании альбома в редакторе можно выбрать подходящую сетку и разместить фотографии по-дизайнерски. Кроме этого, вы всегда можете отредактировать готовую сетку, нажав на “замочек” у размещенного в книге фото. При открытом “замочке” сетку можно тянуть за уголки или боковые точки и, таким образом, создать свою неповторимую сетку, чтобы разместить фотографии наилучшим образом. К примеру, в вертикальном формате книги хорошо смотрятся свадебные фотоальбомы, фотокнига на юбилей, фотоотчет из путешествия или детская книга — это универсальный формат для любой темы. А чтобы придать желаемый лейтмотив, используйте фоны и декор.
Источник

















