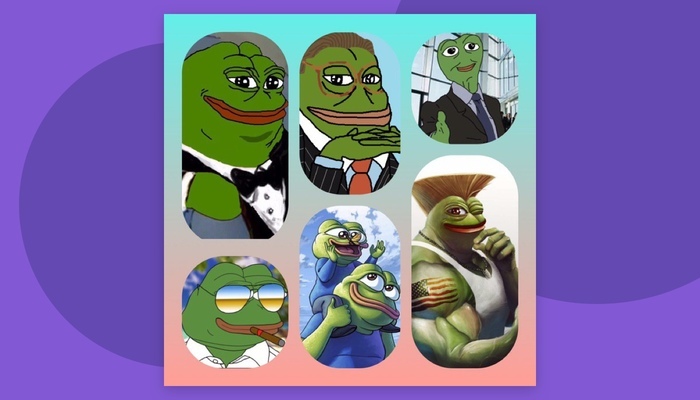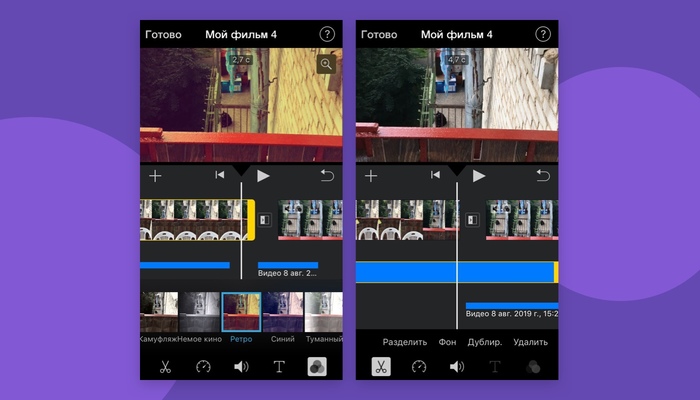Монтаж Видео Своими Руками Легко и Быстро — Пошаговая Инструкция
Всем привет! Сегодня я вам покажу одну классную программу, с помощью которой любой новичок, который ничего не понимает в монтаже видео, сможет создать свой видеоролик либо видео-открытку, в общем, смонтировать своими руками видеоролики в какой-то один целостный фильм.
Программа «Видео монтаж»
Итак, друзья, программа так и называется – «Видеомонтаж», а скачать ознакомительную и приобрести полную версию можно на этом сайте.
Давайте откроем эту программу, создадим новый проект и пошагово посмотрим, как монтировать видео.
Быстрое создание проекта
Для начала нужно будет выбрать пропорцию нашего видео. Это либо 16:9, либо 4:3, либо задать какой-то другой формат. Я рекомендую выбрать автоматический – тогда из тех роликов, которые вы загрузите, формат видео по первому ролику будет автоматически сгенерирован.
Нажимаем «Применить», после чего открывается главное окошко, куда мы будем добавлять файлы нашего проекта.
Здесь выбираем в проводнике папку, где хранятся ваши видео для монтажа и перетаскиваем их в проект. Данная программа совершенно спокойно воспринимает те форматы видео, на которые у вас на компе установлены кодеки.
Внизу у нас находится панель, куда мы размещаем ролики. Давайте перетянем на нее первый ролик, и к нему сразу второй. Сверху находится, соответственно, меню, строкой ниже – пошаговый проводник по редактированию вашего видео. Далее – окно с самими роликами, которые мы добавляем в проект, и сбоку — список папок.
Редактирование своими руками
Здесь еще есть возможность создать титры либо из предустановленных вариантов, либо создать свои собственные.
Еще есть вариант разных заставок, тоже предустановленных, и мы также можем создать свою заставку, выбрать фон, цвет, текст, добавить рисунок и т.д. То есть, такие простенькие варианты, которые может абсолютно любой без проблем сделать.
Я добавлю сюда уже свои готовые заставки для нашего видеоканала: стартовый экран и концовку. Теперь можно редактировать. Переходим на выбранное видео и редактируем его. Здесь у нас есть варианты следующие: его можно обрезать по своему усмотрению; применить различные эффекты: поменять насыщенность, превратить его в черно-белое изображение, сделать эффект старого кино, отражение и т.д.
Для того чтобы перевернуть видео кверху ногами, если оно расположено в неправильной ориентации, мы правой кнопкой кликаем по кадру и переворачиваем его на 90 градусов.
Здесь есть еще возможность добавить текст или графику — все легко редактируется, буквально в несколько движений мышкой. Также можно добавить какой-нибудь рисунок, например, вместо текста можно поставить свой водяной знак.
Есть еще возможность улучшения, т.е. поменять яркость видео, контраст, насыщенность, а также изменить цветовой оттенок. Можно вывести это все в автоматический режим: авто-уровни, комплексное улучшение, стабилизация изображения.
Следующий параметр – это «Скорость». Мы можем ускорить наш ролик до нужных нам параметров, т.е. сделать побыстрее, помедленнее и т.д.
«Замена звука» — здесь вместо звука, который идет вместе с этим видео можно добавить свой файл либо из коллекции самой программы, либо из своей собственной библиотеки.
И, наконец, «Переходы». После того как мы отредактировали свой видеоряд, сделали то необходимое, что хотели, добавили картинки, тексты, музыку, следующим шагом у нас идет добавление переходов, чтобы между этими роликами были приятные красивые переходы.
Здесь много разных вариантов, справа в окне мы видим, как это будет отображаться, и все выглядит очень симпатично. Для применения того или иного перехода его достаточно перетянуть в окошко между роликами на полосе редактирования проекта.
Наложение музыки
После того как переходы выставлены, следующим пунктом идет «Музыка». Если в предыдущем варианте я добавлял музыку конкретно к данному видео, то здесь мы добавляем фоновую музыку ко всему треку.
Ее можно наложить либо на исходный звук видео, либо, сняв галочку, заменить на видео нашей дорожки.
Вывод ролика
После того как с музыкой разобрались, нажимаем кнопку «Создать». Здесь можно выбрать несколько вариантов: создать AVI-файл для ПК или сразу же создать DVD с записью на диск – для этого надо сначала сохранить наш проект, и для него можно сделать свое меню.
Есть вариант вывода ролика в HD-видео высокой четкости. Форматы: MPEG4, H.264 или H.264 HQ. Можем выставить размер кадра и выходной размер.
Еще можно создать видео для какого-то устройства, например, оптимизировать картинку для вашего телефона.
Также есть возможность создания видео сразу для его публикации в Интернет, например, чтобы выложить его на Youtube или ВКонтакте, либо на какой-то другой сервис. Например, если нажмем на «Youtube», нам предложат выбрать размер кадра и качество видео. Мы можем сразу загрузить его на Youtube, для этого нам здесь нужно будет авторизоваться под своим аккаунтом в Google.
Наконец, при желании можно выбрать другой формат из доступных: AVI, WMV, MKV, MPEG4, ASF, 3GP, DVD, Flash, Quick Time.
Давайте я сейчас нажму «Создать HD-видео» – это оптимальный, универсальный вариант. Здесь на вкладке «Дополнительно» можно выбрать кодеки, режим стерео/моно, частоту кадров, дискретизацию и битрейт.
Нажимаем на кнопку «Создать видео» и выбираем место, куда его сохранить. Скорость рендеринга зависит от мощности вашего ПК, у меня прошло около получаса, прежде чем программа вывела данный ролик на мой рабочий стол.
Заключение
Конечно же, нельзя эту программу сравнивать с такими видео-монстрами, как Adobe Premiere Pro, как Sony Vegas Pro. Но при этом программа «Видеомонтаж» – это очень удобный, доступный видеоредактор, который позволит любому новичку создать эффектный видеоролик в домашних условиях всего за пять шагов. Вы получите прекрасное видео в хорошем качестве с различными переходами, эффектами, текстом, картинками – со всем, что необходимо для создания подобного рода видео.
Видео инструкция
Источник
4 приложения, в которых можно быстро (и круто) смонтировать ролик на смартфоне
Обрабатывать фотографии мы более-менее научились. А вот со съемкой и монтажом видео у многих до сих пор сложные отношения. В проекте Пикабу и Авито профессиональный монтажер Роман Такташов делится опытом: с помощью каких приложений смонтировать видео так, чтобы никто даже не понял, что вы сняли его на смартфон.
Монтаж видео – мой основной заработок (и хобби). У меня нет специального образования: когда-то ходил на курсы по монтажу, но забросил. Было слишком скучно, да и учиться на своем опыте нравилось больше. К чему я это рассказываю? А к тому, что снимать и монтировать видео проще, чем кажется! Освоить монтаж на базовом уровне способен любой, хоть педагог начальных классов. Могу утверждать это с уверенностью: у меня есть соответствующий диплом.
Скорее всего, прямо сейчас у вас в руках мощный инструмент для съемки и монтажа. Речь про любой современный смартфон. Главное, что останавливает тех, кто хочет снимать видео, – не понятно, с чего начать. Ответ прост: снимите видео. Любое. Кошка смешно идет по улице, стайка птиц красиво пронеслась по небу, с дерева падает осенний лист. Вы не сможете смонтировать ничего крутого, если ничего не снимете. Когда будет, что монтировать, начнется самое увлекательное – время экспериментов!
Но обо всем по порядку. Для начала расскажу, какие приложения и инструменты для монтажа пробовать, чтобы вы зря не тратили время, как его тратил я.
Для iOS, бесплатное.
Программа, в которой я чаще всего монтирую сам. iMovie – приложение Apple, по умолчанию оно не установлено на айфон, но его можно бесплатно скачать из App Store. Если грезите о карьере инстаблогера, это ваш выбор №1. За одну поездку в метро можно махом сделать юмористический ролик, смонтированных из пары-тройки коротких видео с наложением общей звуковой дорожки. Вот они – легкие лайки!
В iMovie можно обрезать и дублировать куски видео, делать реверс (когда видео идет в обратную сторону – при должной креативности это самый простой способ сделать смешно), накладывать музыку, регулировать громкость звука. Внутри несколько простеньких фильтров, переходов для соединения кусков видео и титров. Мои любимые фильтры «Ретро» и «Туманный» – московская повседневность сразу начинает играть киношными красками. И не бойтесь экспериментировать: все изменения так же просто откатить, как и применить.
Пример наложения фильтра
Кроме как соединить несколько видео, наложить звуковую дорожку, текст и фильтр, в iMovie почти ничего нельзя сделать. Но это не минус! Для знакомства с монтажом этого набора более чем достаточно.
Недавно мои друзья на отдыхе катались на американских горках. Не смог удержаться и за пять минут смонтировал вот такое видео. Вырезал самые напряженные моменты, наложил музыку из «Интерстеллара», титры и фильтр. В конце слегка ускорил видео и сделал музыку громче. Мэттью Макконахи, прости!
Надругаться над «Интерстелларом» – не предел. Можно, например, смонтировать что-нибудь трогательное на день рождения бабушки или памятное видео с пьянки с одногруппниками. Бонус для любителей экосистемы Apple: то, что вы наворотили с айфона, удобно домонтировать на макбуке. С – синхронизация.
Для iOS и Android, бесплатное.
Наряду с iMovie один из самых популярных видеоредакторов. Потому что бесплатный! Но не только. Набор функций здесь тоже похож на iMovie: можно нарезать и склеивать клипы, накладывать музыку, фильтры, титры. А еще менять пропорции видео и скорость воспроизведения, добавлять модный эффект боке (размытие фона) и стикеры.
Из других преимуществ InShot – простейший интерфейс и низкие требования к производительности телефона. Также можно делать забавные коллажи.
Для iOS и Android, бесплатное.
Редактор от компании GoPro, производителей экшн-камер. При этом приложение рассчитано для любых типов видео – не только с GoPro. Владельцы айфонов, установив Quick, скажут, что их телефон умеет то же самое! Да, функция «Воспоминания» действительно похожа на то, что делает Quick, но все же не совсем. Для пользователей Android поясню: «Воспоминания» – это функция галереи Apple, которая автоматически собирает фото и видео в единый ролик под музыку.
В Quick больше разнообразия. Всего 26 готовых шаблонов, можно добавлять текст и редактировать перед склейкой: менять масштаб, резать, делать звук громче или тише, увеличивать скорость воспроизведения отдельных фрагментов и всего ролика в целом.
Пока звучит достаточно типично. Но у приложения есть киллер-фича. Дело в том, что Quick умеет при добавлении звуковой дорожки автоматически подстраивать видеоряд под ритм композиции. Вы просто загружаете свой любимый трек, а видео само размывается, подстраивает переходы и накладывает эффекты в нужных местах
KineMaster Video Editor
Для iOS и Android, для полной версии: 329 рублей в месяц или 2050 рублей – в год
Чуть более сложная программа с достойным арсеналом инструментов. Вот некоторых из них:
– Озвучка вашим голосом.
Пригодится для закадровой озвучки, если вы хотите поздравить друга с днем рождения от имени Хидэо Кодзимы:
Тот самый зеленый фон, который вы видите на кадрах со съемок голливудских блокбастеров. На самом деле его используют не только в кино, его любят и блогеры. Из-за того, что цвет сильно отличается от всех остальных в кадре, при монтаже поверх него легко наложить любую картинку: просто меняете цвет хромакея на то, что нужно.
– Работа с несколькими слоями.
Предположим, вы хотите, чтобы с 3 по 8 секунду на экране был один эффект, с 5 по 13 – другой, а с 5 по 8 – оба. Без нескольких слоев тут не обойтись.
Не фильтрами же все баловаться! Отдельный плюс – экспорт файлов в 4к-разрешении. Если ваша цель максимальное качество контента, то вам это пригодится. Как и очень-очень мощный телефон. Слабый может не потянуть.
Стандартная версия Kinemaster бесплатная, но на смонтированных роликах останется водяной знак. Неопрятно! Чтобы от него избавиться, придется платить 329 рублей в месяц или 2050 рублей в год за премиум-версию. Зато бонусом получите больше 1000 новых шаблонов, титров, переходов, стикеров, шрифтов, фонов и музыки (но их можно покупать и по отдельности). Если не уверены, нужна ли вам премиум-версия, разработчики дают 7 дней на бесплатное пользование.
5 советов новичкам, как монтировать видео
Здесь вы спросите – окей, мне понятно, где монтировать, но как это делать? Вопрос справедливый. Вот несколько советов.
1. Соблюдайте крупность планов. Допустим, вам пришла идея склеить несколько видео с дачи, поля, из леса – в общем, про красоту природы! Не стоит соединять видео с одинаковой крупностью, лучше их чередовать: сначала общий план леса, потом средний план упавшего на землю бревна, снова общий с видом на небо сквозь ветви и закончить крупным планом листочка с каплями дождя.
2. Не берите долгие планы. Зрителю будет неинтересно смотреть 10 секунд на один даже очень красивый кадр, лучше его сократить до 5-6 секунд и поставить следующий. Ролик сразу станет динамичнее!
3. «Перебивайтесь». Если два ваших видео не особо отличаются друг от друга, например, одинаковое положение объектов (человек стоит в центре кадра на обоих видео) или происходит резкий скачок по освещению (на первом видео светит солнце, а на втором пасмурно), всегда есть решение – перебивка! Поставьте между роликами крупный план и вы заметите результат.
4. Не увлекайтесь эффектами. Переизбыток вспышек, переходов и стикеров могут вызвать отторжение у зрителя. Были моменты, когда я убирал эффект на видео, и получалось гораздо эффектнее. Парадокс.
5. Экспериментируйте. Пробуйте все, что взбредет в голову! А потом смотрите, что получается. Подсматривайте удачные на ваш взгляд приемы в фильмах, клипах или мемасных видосах из сети. Возможно, хорошо получится не с первого раза, но как только вы нащупаете свой стиль, вас будет не остановить. Проверено на себе.
Опробовать приложения в деле можно уже сейчас, тем более мы проводим конкурс: запишите короткий ролик (до 30 секунд) про успешные покупки или продажи с Авито, отправьте его нам и получите шанс выиграть один из крутых гаджетов – смартфон или квадрокоптер. Подробнее про условия здесь. Главное, не стесняйтесь 🙂
Источник