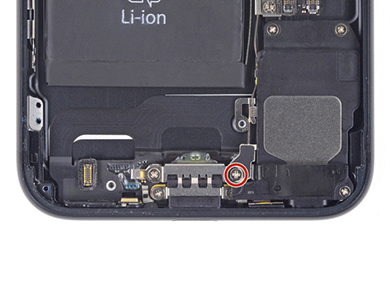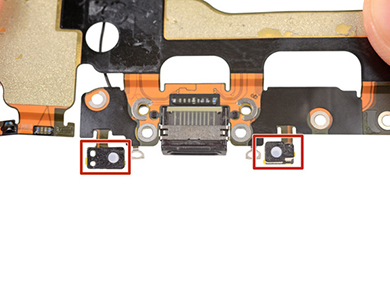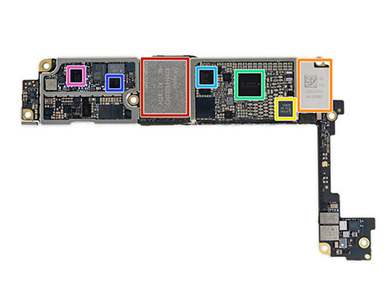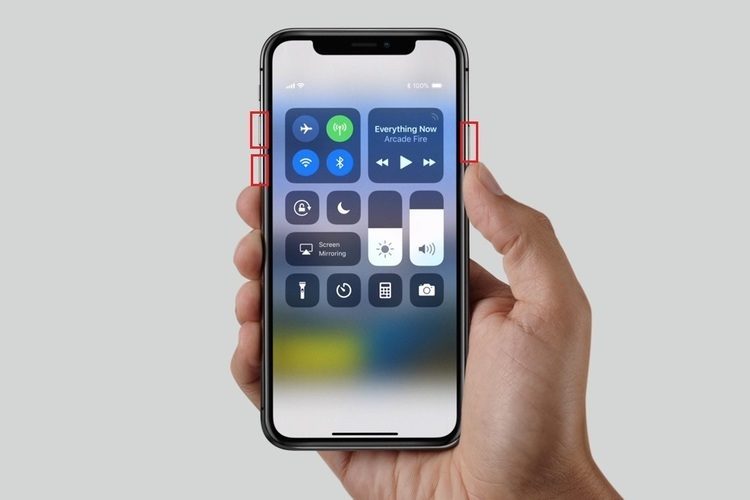- Как разобрать iPhone 7
- Как исправить микрофон iPhone 7 Plus, который перестал работать после обновления iOS 11.3 (простые шаги)
- Как устранить неполадки iPhone 7 Plus с микрофоном, который не работает
- Первое решение: перезагрузите ваш iPhone (программный сброс).
- Второе решение: проверьте и включите микрофонный доступ к вашим приложениям.
- Третье решение: обновить iOS (если применимо).
- Четвертое решение: сброс всех настроек.
- Пятое решение: общий сброс / сброс настроек к заводским.
- Обратиться за помощью
- связаться с нами
Как разобрать iPhone 7
- После того, как вы открутили 2 нижних винта Pentalob, прогрели экран, можно его немного приподнять;
- Поднимите дисплей не более чем на 10 градусов, чтобы не повредить крепление и шлейф;
- Выдвигаем вниз дисплей. Потяните дисплейный модуль немного на себя, в сторону нижних винтов, чтобы извлечь верхние зажимы из корпуса;
- На iPhone 7 модели дисплей поднимается в правый бок. Открывайте айфон с левой стороны;
- Удалите четыре Y-винта, закрепляющих нижний защитный экран, трёхлучевой отверткой.
- Длина винтов: Три винта (красный) 1.2 мм Y-винт. Один винт (оранжевый) 2.4 мм Y-винт.
- Во время разбора iPhone 7, следите за каждым винтом и убедитесь, что он возвращается именно туда, откуда вы его выкрутили, чтобы не повредить ваш iPhone;
- Снимите два винта Phillips диаметром 1,3 мм, крепящие верхнюю защиту датчика;
- Отключите разъём пластиковой лопаткой;
- Вот и всё, можно убрать его в сторону и попить кофе;
- Удалите винты фиксирующие крепление передней камеры:
- Один винт красный 1.9 мм Phillips (крестовой); Один винт оранжевый 2.5 мм Phillips (крестовой);
- Отсоедините шлейф фронтальной камеры от дисплея;
- Старайтесь не повредить пластиковое крепление для камеры, без него камера не будет стоять на месте;
- Удалите следующие 2 винта крепления динамика:
- Один винт красный 2.6 мм Phillips (крестовой); Один винт оранжевый 1.7 мм Phillips (крестовой);
- Удалите из пластиковой рамки датчик освещенности и датчик приближения;
- Следите за тем, чтобы рамки оставались на своих местах, без рамок датчики не будут правильно работать;
- Удалите четыре Y — винта с крепления кнопки Home
- Один винт красный 1.1 мм; Три винта оранжевый 1.3 мм;
- Пластиковой лопаткой отключите разъем кнопки Home от шлейфа, будьте предельно аккуратны, чтобы не повредить шлейф;
- Отсоедините разъем кнопки от дисплея;
- Так как он приклеен, аккуратно потяните его вверх, чтобы не порвать и отклеить от дисплея;
- Если шлейф не отходит, его можно немного прогреть феном на минимальной температуре, чтобы смягчить клей;
- Старайтесь работать медленно и аккуратно, если вы повредите шлейф то Touch ID больше работать не будет;
- С помощью пластиковой лопатки отсоедините шлейф от корпуса дисплея;
- Будьте осторожны — шлейф приклеен;
- Если он не отходит, прогрейте его и затем повторите попытку;
- Не торопитесь, действуйте максимально осторожно;
- Извлекайте кнопку со шлейфом через переднюю сторону дисплея;
- При установке кнопки в новый дисплей следуйте обратному порядку, сначала проденьте шлейф, затем установите кнопку;
- Открутите два красных 1.9 мм Phillips (крестовой) винта, крепящие пластиковое вентиляционное отверстие;
- С помощью пластиковой лопатки отсоедините маленький разъём, соединяющий Taptic Engine материнской платой;
- Перед установкой назад, убедитесь, что все металлические контакты обезжирены. Жир на ваших пальцах может стать причиной плохого контакта;
- Удалите три крестообразных винта крепления Taptic Engine красный 1.6 мм;
- Потяните клекую ленту из под аккумулятора;
- Старайтесь вытягивать скотч максимально медленно, чтобы не порвать его;
- Открутите один винт крепления Wi-Fi антенны к корпусу телефона красный 3.2 мм Phillips;
- Открутите винты, крепящие динамик к корпусу:
- Два красных 1.3 мм Phillips (крестовой) винт; Один оранжевый 2.0 мм Phillips (крестовой) винт;
- Осторожно поднимите пластиковой лопаткой коаксиальный кабель wi-fi антенны;
- Используйте пластиковую лопатку, чтобы не повредить плату;
- Поднимайте кабель вместе крепления, а не за провод, его очень легко оторвать;
- Убедитесь, что провода цепляются за плату, и аккуратно извлеките динамик из корпуса телефона;
- Удалите 2 винта крепления основной камеры:
- Один красных 1.3 мм Phillips (крестовой) винт; Один оранжевый 2.5 мм Phillips (крестовой) винт;
- Используйте острый конец пластиковой лопатки, чтобы отсоединить разъём NFC антенны;
- Открутите два красных 1.2 мм Phillips (крестовых) винта в верхней части корпуса;
- Открутите три красных 1.2 мм Phillips (крестовых) винта в верхней части корпуса;
- И ещё один дополнительный оранжевый 1.7 мм Phillips (крестовой) винт;
- Открутите два винта крепления кронштейна wi-fi антенны и извлеките его;
- Открутите два винта крепления кронштейна wi-fi антенны и извлеките его;
- Будьте осторожны, чтобы во время работы отвертка не соскользнула и не повредила соседние компоненты и разъём;
- С помощью плоской отвертки открутите 4 дополнительных винта крепления платы к корпусу;
- Один красных 1.4 мм винт; Три оранжевых 2.2 мм винта;
- Аккуратно плоским концом пластмассовой лопатки извлеките плату из корпуса;
- Удалите один 2.9 мм винт крепления системного шлейфа;
- Удалите две наклейки закрывающие винты крепления системного шлейа к корпусу;
- Используя острый конец пластиковой лопатки отделите два микрофона от нижней части корпуса;
- Поддев снизу системный шлейф аккуратно потяните его от корпуса;
- Будьте предельно аккуратны, если шлейф не поддаётся его можно немного прогреть феном на минимальной температуре;
- Небольшая резиновая прокладка на разъёме зарядки Lightning защищает iPhone 7 от проникновения влаги;
- При замене нижнего шлейфа перенесите прокладку на новый шлейф;
- Наклейки на микрофонах защищают их от проникновения влаги и пыли, при замене нижнего шлейфа также стоит заменить наклейки на микрофонах;
- Красный — Avago LFI626 200157; Оранжевый — NXP 610A38; Жёлтый — TDK EPCOS D5315; Зелёный — Texas Instruments 62W8C7P; Синий — Texas Instruments 65730A0P (контроллер управления питанием);
- Красный — Apple A10 Fusion APL1W24 SoC + Samsung 2 GB LPDDR4 RAM; Оранжевый — Qualcomm MDM9645M LTE; Жёлтый — Skyworks 78100-20; Зелёный — Avago AFEM-8065 (модуль усилителя мощности); Синий — Avago AFEM-8055 (модуль усилителя мощности);
- Красный — SK Hynix H23QEG8VG2ACS 32 ГБ; Оранжевый — Murata 339S00199 Модуль Wi-Fi / Bluetooth; Жёлтый — Контроллер NFC NXP 67V04 NFC; Зелёный — Dialog 338S00225 (ИС управления питанием); Синий — Qualcomm PMD9645 (микросхема управления питанием); Фиолетовый — Qualcomm WTR4905 (мультимедийный трансивер); Розовый — RF Qualcomm WTR3925 (приемопередатчик);
- Красный — Bosch Sensortec BMP280 (барометрический датчик давления); Оранжевый — Apple / Cirrus Logic 338S00105 (аудиокодек); Жёлтый — Cirrus Logic 338S00220 (x2) (усилитель звука); Зелёный — ICE5LP4K (решетчатый полупроводник); Синий — Skyworks 13702-20 (модуль приема разнообразия); Фиолетовый — Skyworks 13703-21 (разнообразный модуль приема); Розовый — Skyworks 77363-1;
Здесь вы можете загрузить схему на айфон 7 в формате pdf. Данная схема собрана из двух частей: первая — расположение компонентов на плате; вторая — принципиальная, с обозначением компонентов на плате и их характеристиками. С помощью данной схемы вы сможете провести ремонт платы iPhone 7.
Источник
Как исправить микрофон iPhone 7 Plus, который перестал работать после обновления iOS 11.3 (простые шаги)
Если ваш iPhone микрофон не работает, то есть две возможные причины, которые вы должны рассмотреть. Это может быть связано с проблемой программного обеспечения, если не повреждение оборудования. Тем не менее, для микрофона iPhone 7 Plus, который внезапно перестал работать после установки нового обновления для iOS, такого как iOS 11.3 или 11.3.1, он, очевидно, связан с неисправным программным обеспечением, скорее всего, с ошибкой обновления или сбоями. Поэтому в этом случае вы можете попытаться устранить неполадки и устранить проблему с вашей стороны.
Прежде чем идти дальше, если у вас есть другие проблемы с вашим новым iPhone, обязательно перейдите на нашу страницу устранения неполадок iPhone 7 Plus, потому что мы уже начали поддерживать устройство. Кроме того, если вам нужна дополнительная помощь, вы всегда можете связаться с нами, заполнив нашу анкету по вопросам iPhone и предоставив нам достаточную информацию о проблеме.
Как устранить неполадки iPhone 7 Plus с микрофоном, который не работает
Прежде чем приступить к устранению ошибок программного обеспечения, которые могли привести к тому, что микрофон перестал работать на вашем iPhone 7 Plus, попробуйте выполнить эти последующие процедуры для дальнейшей проверки микрофона iPhone.
- Запись и воспроизведение звука с помощью голосовых заметок. Откройте приложение «Голосовые заметки» и запишите свой голос. Обязательно четко говорите в микрофон. Когда вы закончите запись, воспроизведите ее и посмотрите, хорошо ли вы слышите свою запись.
- Проверьте микрофон с помощью Siri. Вы также можете использовать Siri для проверки микрофона на вашем iPhone. Для этого откройте приложение Siri и скажите что-нибудь. Обязательно произнесите свои слова четко, чтобы Сири могла понять и понять. Если Siri отвечает соответственно, значит, микрофон вашего iPhone работает. В противном случае что-то не так, что нужно исправить. Это может быть проблема с программными или аппаратными компонентами.
Следующее, что вы должны сделать, это проверить и убедиться, что ничто не блокирует приемник iPhone. Сделайте это, если ваш микрофон iPhone кажется слабым при использовании громкой связи во время телефонных звонков. Также попробуйте удалить любые сторонние аксессуары или корпус, так как они могут также повлиять на качество звука микрофона. Другие аксессуары могут даже не дать вам услышать звук микрофона.
После того, как вы выполнили все эти реквизиты, но микрофон не работает должным образом или не работает вообще, вы можете приступить к устранению неполадок программного обеспечения, которые могли вызвать проблемы при использовании микрофона iPhone 7 Plus.
Первое решение: перезагрузите ваш iPhone (программный сброс).
Незначительные сбои программного обеспечения из-за обновления, из-за которого функции аудио / микрофона вашего iPhone стали несколько нестабильными, обычно связаны с программным сбросом или перезагрузкой устройства. Поэтому, если вы еще не перезагрузили свой iPhone, сделайте это с помощью следующих шагов:
- Нажмите и удерживайте кнопку питания в течение нескольких секунд, пока не появится подсказка «Слайд в выключенное состояние».
- Перетащите ползунок, чтобы полностью отключить iPhone.
- Через 30 секунд нажмите и удерживайте кнопку питания, пока не появится логотип Apple.
Подождите, пока ваш iPhone загрузится, затем попробуйте снова проверить микрофон. Данные не затрагиваются в процессе, поэтому все остается нетронутым.
Второе решение: проверьте и включите микрофонный доступ к вашим приложениям.
Если микрофон не работает только при использовании определенных приложений, но не всех, возможно, что доступ к микрофону для этого приложения был запрещен или отключен. Чтобы проверить и убедиться, что это не причина, вот что нужно сделать:
- Нажмите Настройки.
- Прокрутите и выберите Конфиденциальность.
- Нажмите Микрофон.
- Затем нажмите, чтобы разрешить микрофону доступ ко всем или определенным приложениям.
Могут быть небольшие изменения в параметрах меню в зависимости от текущей версии iOS, на которой работает ваш iPhone.
Третье решение: обновить iOS (если применимо).
Если вы установили обновление iOS на iOS 11.3, попробуйте проверить, доступна ли iOS 11.3.1 на вашем устройстве. Он был официально передан на прошлой неделе апреля на iPhone 5s и более поздние версии, так что, скорее всего, он уже доступен через OTA-обновление на вашем устройстве. Чтобы проверить, доступно ли новое обновление, проверьте ваш iPhone, выполнив следующие действия:
- Нажмите Настройки.
- Нажмите Общие.
- Нажмите «Обновление программ».
Если возможно, сделайте резервную копию ваших данных и следуйте инструкциям на экране, чтобы загрузить и установить обновление. Он содержит улучшения безопасности, поэтому, если проблема с микрофоном, возникшая в предыдущем обновлении, связана с ошибкой, то эта проблема должна быть устранена в новой версии.
Четвертое решение: сброс всех настроек.
Сброс всех настроек на вашем iPhone может решить проблему, если она вызвана неверными или неправильными настройками. Некоторые обновления могут иметь тенденцию отменять ваши настройки, что может привести к неблагоприятным последствиям. Чтобы исключить это, сбросьте все настройки к исходным значениям или значениям по умолчанию, выполнив следующие действия:
- Нажмите «Настройки» из дома.
- Нажмите Общие.
- Прокрутите и нажмите Сброс.
- Выберите опцию Сбросить все настройки.
- Введите пароль вашего устройства при запросе.
- Нажмите на опцию, чтобы подтвердить сброс настроек.
Вам нужно будет перенастроить или включить Wi-Fi, Bluetooth и другие функции, чтобы снова использовать их на вашем iPhone.
Пятое решение: общий сброс / сброс настроек к заводским.
Полный сброс системы может стать ключом к устранению проблемы, если она вызвана некоторыми сложными системными ошибками обновления. Это сотрет все данные с вашей телефонной системы, включая любые ошибки или ошибочные настройки, и восстановит заводские значения по умолчанию. Все ваши личные данные и информация также будут удалены. Если вы хотите попробовать это, сделайте резервную копию ваших данных и затем выполните следующие действия, когда будете готовы:
- Нажмите «Настройки» из дома.
- Нажмите Общие.
- Прокрутите и нажмите Сброс.
- Выберите опцию «Удалить все содержимое и настройки».
- Введите пароль вашего устройства, если будет предложено.
- Нажмите на опцию, чтобы подтвердить общий сброс.
Кроме того, вы можете сбросить или восстановить ваш iPhone 7 Plus через iTunes на компьютере. Для этого вам нужно будет использовать компьютер с последней версией программного обеспечения iTunes. Подождите, пока ваш iPhone полностью перезагрузится и перезагрузится. К тому времени вы можете приступить к первоначальной настройке устройства.
Обратиться за помощью
Обратитесь в службу поддержки Apple, чтобы сообщить о проблеме, если ваш микрофон iPhone 7 Plus все еще не работает после исчерпания всех возможных средств для устранения проблемы с вашей стороны. Это позволит им оценить проблему и, при необходимости, перечислить ее среди других приоритетных проблем, которые необходимо решить в следующем обновлении программного обеспечения. Кроме того, вы можете взять свой iPhone в авторизованный сервисный центр и проверить его у техника Apple. Это поможет вам исключить возможное повреждение оборудования.
связаться с нами
Если вам нужна дополнительная помощь по использованию определенных функций и возможностей нового смартфона Apple iPhone 7, посетите нашу страницу учебных пособий. Там вы можете найти список с практическими рекомендациями, пошаговые руководства, а также ответы на часто задаваемые вопросы относительно iPhone 7. Если у вас есть другие проблемы или возникли проблемы при использовании телефона, вы можете связаться с нами через эту форму , Обязательно сообщите нам более подробную информацию о проблеме или проблемах, которые могут возникнуть у вас, и мы будем рады помочь вам в дальнейшем.
Сообщения, которые вы также можете прочитать:
- Apple iPhone 7 Plus не заряжается, если телефон не будет перезагружен Другие связанные проблемы
- Как исправить Apple iPhone 7 Plus плохое время автономной работы, разрядка так быстро, другие проблемы с батареей после обновления iOS 11 [Руководство по устранению неполадок]
- Как исправить оповещение об уведомлении iPhone 7 Plus, которое отображает некорректные уведомления после обновления iOS 11? [легкие шаги]
- Как исправить iPhone 7 Plus, который не может подключиться или подключиться к другим устройствам Bluetooth? [Руководство по устранению неполадок]
- Как исправить ошибку обновления iPhone 7 Plus для iOS «Невозможно проверить наличие обновлений» не удается обновить до iOS 11 [Руководство по устранению неполадок]
Источник