Создаём Мистическое Существо в Adobe Photoshop
Мифические существа были частью легенд и фольклора с самого начала. Эти воображаемые существа часто являются гибридами или комбинацией двух или более животных, таких как кентавр (человек и лошадь) или минотавр (человек и бык).
В этом уроке мы вдохновимся этими фантастическими созданиями и превратим портрет в ужасного рогатого зверя. Вы узнаете, как совместить анатомию животных и человека, а затем добавить текстуры кожи, которые помогу нам воссоздать эффект. Давайте приступим.
Исходные Материалы
Некоторые исходные материалы я добавил в приложение к уроку, но вам также понадобятся следующие исходные изображения.
Не все указанные изображения бесплатные, но здесь есть множество бесплатных веб-ресурсов, если вы хотите самостоятельно подобрать стоковый ресурс.
Перед Тем как Мы Приступим
Каждое изображение начинает жизнь в качестве концепции, прежде чем она будет реализована. Прежде чем мы начнем, я хотел бы показать вам, как я подхожу к подобной иллюстрации. Если вы работаете на коммерческой основе, то вы, вероятно, получите заказ, потому что ваш стиль подходит для клиента. В зависимости от ваших рабочих взаимоотношений иногда достаточно просто электронной почты или телефонного звонка, прежде чем приступить к работе.
Некоторые клиенты или арт-директора могут попросить показать предварительную приблизительную концепцию для утверждения. Здесь вы должны выразить своё мнение о том, что нужно часами совмещать элементы вместе, что вполне можно было бы отбросить. На данном этапе я не знал, как подойти к этому вопросу, потому что поиск подходящих стоковых изображений считался сложным. Только после этого я решил использовать 3D-рендеринг.

Шаг 1
Откройте исходное изображение модели. Выберите инструмент Перо (Pen Tool (P), в верхней панели настроек данного инструмента, установите режим на Контуры (Paths), а затем создайте замкнутый контур вокруг головы и плеч модели за исключением волос.
Помните, что вы можете скорректировать созданный контур в любое время, для этого удерживая клавишу (Ctrl), чтобы активировать инструмент Стрелка (Direct Selection Tool (A), сдвиньте отдельные направляющие / опорные точки по мере необходимости.

Когда вы завершите, удерживая клавишу (Ctrl), щёлкните по миниатюре слоя с созданным контуром, чтобы загрузить активное выделение. Далее, нажмите клавиши (Alt+Ctrl+D), чтобы открыть окно растушёвки, а затем установите Радиус Растушёвки (Feather Radius) на 1 px. Скопируйте выделенный контур в буфер обмена.

Шаг 2
Создайте новый документ портретного формата со следующими размерами 24 cm x 32 cm. Установите Разрешение (Resolution) на 300 dpi, Цветовой режим (Color Mode) на RGB, а Содержимое Заднего Фона (Background Contents) на Белый (White).

Вклейте скопированное выделение на новый слой, а затем нажмите клавиши (Ctrl+T), проведите масштабирование, расположив изображение мужчины по центру направляющей линии. Не переживайте насчёт зазора справой стороны – мы исправим это в следующем шаге.

Шаг 3
Создайте прямоугольное выделение поверх левого плеча, а затем нажмите клавиши (Ctrl+J), чтобыпродублировать выделение на новый слой. Идём Редактирование – Трансформация Отразитьпо горизонтали (Edit > Transform > Flip Horizontal), а затем расположите фрагмент плеча, как показано на скриншоте ниже. Не обращайте внимание на небольшой белый фрагмент в нижней части холста, мы клонируем его позже.

Теперь с помощью большого мягкого Ластика (Eraser (E), аккуратно совестите верхнюю часть фрагмента плеча, как показано на скриншоте ниже.

Выберите инструмент Штамп (Clone Tool (S), в верхней панели управления данного инструмента, установите режим Активный слой (Current Layer) и с помощью мягкой кисти средних размеров, заполните белую пустоту в нижней части холста. Теперь назовите этот слой “Model”.

Шаг 4
Откройте исходное изображение с пожилым мужчиной, а затем создайте свободный контур, выделив область бровей и лоб. Создайте активное выделение на основе созданного контура, установите радиус Растушёвки (Feather) на 1 px, а затем скопируйте выделение.

Возвращаемся на наш рабочий документ, чтобы вклеить скопированное выделение на новый слой, далее, примените масштабирование, назовите этот слой “Head top.» Добавьте слой-маску, выберите инструмент Кисть (Brush Tool (B), а затем совместите брови с нижним слоем с помощью мягкой чёрной кисти.

Шаг 5
Откройте исходное изображение с горным бараном. Создайте контур вокруг обоих рогов, создайте выделение, примените растушёвку, а затем скопируйте созданное выделение.

Вклейте выделение на новый слой, назовите слой с рогами “Big horns.» Примените масштабирование, а также поворот, расположив рога на лбу. Теперь создайте прямоугольное выделение вокруг правого рога с помощью инструмента Прямоугольное выделение (Marquee Tool (M). Далее, выберите инструмент Перемещение (Move Tool (M) и с помощью клавиш направления со стрелками, слега сдвиньте рог вправо, чтобы увеличить расстояние между рогами.

Шаг 6
Откройте исходное изображение с носорогом. Увеличьте масштаб изображения, а затем создайтеконтур вокруг уха, создайте выделение, примените растушёвку, а затем скопируйте созданное выделение.

Вклейте скопированное ухо, проведите масштабирование, поворот, расположив ухо слева. Продублируйте слой с ухом, отразите по горизонтали дубликат слоя, чтобы получить второе ухо, расположите его справа. Человеческие уши обычно имеют симметрию с глазами, но поскольку это существо является гибридом, то мы расположим их выше с наложением на рога. Когда вас устроит расположение ушей, выделите оба слоя с ушами, а затем нажмите клавиши (Ctrl+E), чтобы объединить их в один слой. Назовите этот объединённый слой “Ears».

Добавьте слой-маску к слою “Ears», а затем с помощью мягкой кисти чёрного цвета с различной степенью непрозрачности, проведите совмещение ушей с кожей на щеках.

Шаг 7
Откройте исходное изображение с буйволом, отделите по очереди каждый рог. Создайте выделение, примените растушёвку, а затем скопируйте созданное выделение.

Вклейте скопированный рог на наш рабочий документ, проведите масштабирование, поворот, расположив рог на левом виске.

Добавьте второй рог на правую сторону, а затем объедините оба слоя с этими рогами в одинслой. Добавьте слой-маску к объединённому слою с рогами и используя ту же самуютехнику совмещения, совместите эти рога с висками дьявольского существа. Назовитеэтот слой “Smallhorns.»

Шаг 8
Ещё раз откройте исходное изображение с буйволом и с помощью инструмента Лассо (Lasso Tool (L), создайте примерное выделение вокруг фрагмента головы буйвола, откуда растут рога. Возвращаемся на наш рабочий документ. Скопируйте/ вклейте выделенный фрагмент на новый слой поверх слоя “Big horns», назовите этот слой “Big horns centre». Примените масштабирование, поворот, расположив по центру головы мужчины, а затем добавьте слой-маску и аккуратно проведите совмещение с рогами.

Шаг 9
Перейдите на слой “Model», далее, удерживая клавишу (Alt), наведите кнопку мыши на значок Создать новый корректирующий слой или слой-заливку (Create New Fill or Adjustment layer) и в появившемся окне, не отпуская кнопку мыши, выберите опцию Цветовой тон / Насыщенность (Hue/Saturation). В появившемся окне, поставьте галочку в окошке Использовать предыдущий слой для создания обтравочной маски (Use Previous Layer to Create Clipping Mask). Нажмите кнопку ‘OK’.

Установите следующие настройки, которые указаны на скриншоте ниже.

Шаг 10
Далее, мы проведём цветовую коррекцию верхних слоёв. На данный момент мы не будем касаться светотеней — нам просто нужно совместить различные элементы композиции вместе.
Используя ту же самую технику цветокоррекции, добавьте корректирующий слой Цветовой тон / Насыщенность (Hue/Saturation) к слою “Head top» в качестве обтравочной маски. Установите следующие настройки, которые указаны на скриншоте ниже.

Шаг 11
Добавьте корректирующий слой Цветовой Баланс (Color Balance) к слою “Big horns» в качестве обтравочной маски, а затем поменяйте значения для Средних тонов (Midtone) и Теней (Shadow), как показано на скриншоте ниже.

Добавьте ещё один корректирующий слой Цветовой Баланс (Color Balance) к слою “Big horns» в качестве обтравочной маски, а затем добавьте корректирующий слой Уровни (Levels) в качестве обтравочной маски. Установите значение для средних тонов на 0.67.

Шаг 12
Далее, добавьте корректирующий слой Уровни (Levels) кслою “Big horns center» в качестве обтравочной маски. Установите значениедля света на 248.

Шаг 13
Добавьте корректирующий слой Цветовой Баланс (Color Balance) к слою “Big horns center» в качестве обтравочной маски, а затем поменяйте значения для Средних тонов (Midtone) и Теней (Shadow), как показано на скриншоте ниже.

Шаг 14
Добавьте корректирующий слой Цветовой Баланс (Color Balance) к слою “Ears» в качестве обтравочной маски, а затем поменяйте значения для Средних тонов (Midtone) и Теней (Shadow), как показано на скриншоте ниже.

К этому же слою, добавьте корректирующий слой Уровни (Levels) в качестве обтравочной маски. Установите значение для средних тонов на 0.79, а также Выходные значения (Output) для света на 178.

Шаг 15
Добавьте корректирующий слой Цветовой Баланс (Color Balance) к слою “Small horns» в качестве обтравочной маски, а затем поменяйте значения для Средних тонов (Midtone) и Теней (Shadow), как показано на скриншоте ниже.

Шаг 16
Далее, мы немного скорректируем верхние края головы. Удерживая клавишу (Shift), щёлкните по слою “Head top», а затем по его корректирующему слою Цветовой тон / Насыщенность (Hue/Saturation), чтобы выделить их. Далее, зажав кнопкой мыши выделенные слои, перетащите их на значок Создать новый слой (Create new layer), чтобы продублировать их. Назовите нижний дубликат слоя “Head top multiply», а затем поменяйте режим наложения на Умножение (Multiply). Далее, дважды щёлкните по миниатюре корректирующего слоя Цветовой тон / Насыщенность (Hue/Saturation), чтобы изменить настройки. На этот раз поставьте галочку в окошке Тонирование (Colorize), а также установите настройки, как показано на скриншоте ниже.

Добавьте корректирующий слой Уровни (Levels) поверх предыдущего корректирующего слоя Цветовой тон/ Насыщенность (Hue/Saturation) в качестве обтравочной маски. Установите Выходные значения (Output) для света на 157.

Добавьте слой-маску к слою “Head top multiply», а затем с помощью мягкой чёрной кисти, скройте центральную часть, сохранив внешние края нетронутыми. Вы можете увидеть мою коррекцию маски на скриншоте ниже в качестве ориентира.

Шаг 17
Тональные и цветовые диапазоны всех этих слоев теперь должны быть совмещены. Если нет, тогда поиграйте с настройками соответствующих корректирующих слоёв. На мой взгляд, необходимо слегка изменить настройки корректирующего слоя Цветовой баланс (Color Balance) для слоя “Big horns centre».

Я также изменил настройки корректирующего слоя Цветовой баланс (Color Balance) для слоя “Ears». Помните, что корректирующие слои являются неразрушающими и могут быть изменены на любом этапе творческого процесса.
Чтобы навести порядок в панели слоёв, мы сгруппируем все созданные слои в одну группу. Перейдите на самый верхний корректирующий слой Цветовой Баланс (Color Balance), удерживая клавишу (Shift), щёлкните по нижнему слою “Model» (все слои между этими слоями будут выделены одним цветом). Теперь нажмите на маленький треугольник в верхнем правом углу панели слоёв и в выпадающем меню, выберите опцию Новая группа из слоёв (New Group from Layers), далее, в появившемся окне, дайте название новой группе “CREATURE.» Примечание переводчика: когда вы выделите слои, то вы можете просто перетащить их на значок Создать новую группу (Create a New Group).

Шаг 18
Далее, мы приступим к добавлению отдельных фрагментов текстуры животных. Откройте первое исходное изображение с крокодилом, создайте выделение вокруг глаза, захватив участки кожи вокруг глаза с помощью инструмента Лассо (Lasso Tool (L), а затем скопируйте созданное выделение.

Возвращаемся на наш рабочий документ, чтобы вклеить выделение на новый слой поверх слоя с группой “CREATURE», расположите фрагмент по месту, примените масштабирование/ сжатие (поменяйте режим наложения на Перекрытие (Overlay), это поможет разместить фрагмент). Теперь используйте функцию Трансформация – Деформация (Transform > Warp), чтобы придать добавленному фрагменту форму. В конечном итоге мы используем другое глазное яблоко, поэтому, просто сосредоточьтесь на том, чтобы совместить веки.

Продублируйте слой, отразите его по горизонтали. Сместите дубликат слоя вправо на правый глаз, примените Трансформирование / Деформацию (Transform/Warp) для совмещения – помните, что черты лица всегда асимметричны. Когда вы закончите, объедините дубликат слоя с оригинальным верхним слоем.

Отключите видимость нового слоя (layer 1), далее, увеличьте масштаб изображения, а затем создайте два замкнутых контура вокруг глазных яблок. Загрузите активное выделение из созданных контуров, установите радиус Растушёвки (Feather) на 2 px.

Мы сохраним это выделение на Альфа канале (Alpha Channel). Идём в панель Каналы (Channels), нажмите на значок Создать новый канал (Create new channel). Установите цвет переднего плана на белый и не снимая активного выделения, нажмите клавишу (Delete). Чтобы продолжить работу, перейдите на верхний композитный слой RGB канала (RGB composite channel), а затем возвращаемся в панель Слои (Layers).
Мы используем данное выделение с мягкими краями более одного раза на протяжении всего урока, поэтому, мы сохранили его в альфа-канале, что является хорошей практикой.

Включите видимость нового слоя (layer 1) и пока выделение всё ещё активно, нажмите клавишу (Delete).

Шаг 19
Откройте второе исходное изображение с крокодилом, а затем выделите большой фрагмент кожипод глазом, скопируйте выделение.

Возвращаемся на наш рабочий документ, чтобы вклеить выделение на новый слой поверх всех слоёв. Примените масштабирование, расположив фрагмент кожи поверх лба. Поменяйте режим наложения для данного слоя с фрагментом кожи на Мягкий свет (Soft Light). Далее, аккуратно совместите жёсткие края с помощью мягкого ластика.

Добавьте другой фрагмент кожи крокодила, поменяйте режим наложения для данного слоя с фрагментом кожи на Мягкий свет (Soft Light), а также совместите края. Чтобы удалить какое-либо наложение, удерживая клавишу (Ctrl), щёлкните по нижнему слою с добавленной текстурой кожи, чтобы загрузить выделение, далее, перейдите на новый слой, а затем нажмите клавишу (Delete).

Продолжайте добавлять слои с текстурой кожи крокодила, используя ту же самую технику воссоздания эффекта. Теперь выберите инструмент Ластик (Eraser Tool (E) и с помощью мягкой кисти среднего размера, удалите любые лишние участки.

Когда вы завершите, перейдите на самый верхний слой, а затем спускаясь вниз, выделите каждый слой с текстурой кожи крокодила, который мы добавили, включая первый слой с кожей, который мы добавили на глаза. Полученный объединённый слой должен автоматически установить режим наложения Мягкий свет (Soft Light). Назовите объединённый слой с текстурой кожи крокодила “Croc skin», а также уменьшите Непрозрачность (Opacity) слоя до 80%.

Шаг 20
Теперь мы добавим отдельный фрагмент кожи ящерицы. Откройте исходное изображение с игуаной, выделите участок нижней челюсти, а затем скопируйте его.

Вклейте скопированный фрагмент кожи поверх всех остальных слоёв, далее, поменяйте режим наложения на Мягкий свет (Soft Light) и смягчите жёсткие края. Расположите фрагмент текстуры кожи ящерицы под левым глазом, примените Трансформацию / Деформацию (Transform/Warp), чтобы совместить с существующим изображением.

Ещё раз откройте исходное изображение с игуаной, с помощью лассо, выделите текстуру чешуи с боковой части туловища ящерицы, а затем скопируйте его.

Вклейте выделение на нижнюю область левой щеки дьявольского существа, смягчите жёсткие края, далее, поменяйте режим наложения на Мягкий свет (Soft Light). Примените Трансформацию / Деформацию (Transform/Warp), а затем используя ту же самую технику, которую вы применяли при работе с кожей крокодила (Шаг 19), удалите все участки наслоения.
Продолжайте добавлять / дублировать слои с текстурой чешуи, используя тот же самый рабочий процесс, пока вы полностью не покроете лицо мужчины кроме области губ. Если на данном этапе вам покажется, что у вас образовалось слишком много слоёв, тогда объедините слои, чтобы вам было удобно работать со слоями.

Ещё раз откройте исходное изображение с игуаной, выделите участок верхней губы ящерицы, а затем скопируйте его.

Вклейте выделение, поменяйте режим наложения на Мягкий свет (Soft Light). Примените Деформацию (Warp) Дугой (Arc) с изгибом -90 градусов, далее, примените Трансформацию (Transform), используя режим Деформации (Warp), чтобы воссоздать форму нижней губы. Смягчите жёсткие края, далее, продублируйте данный слой для создания верхней губы, также примените Трансформацию / Деформацию (Transform/Warp).

Шаг 21
Завершив работу над лицом, пришло время перейти к текстурированию остальной части изображения существа. Используйте те же самые участки кожи игуаны (слегка увеличьте область выделения), чтобы добавить текстуру чешуи на левую сторону туловища мистического существа, используя ту же самую технику. Не забудьте удалить участки, которые наслаиваются на область лица.
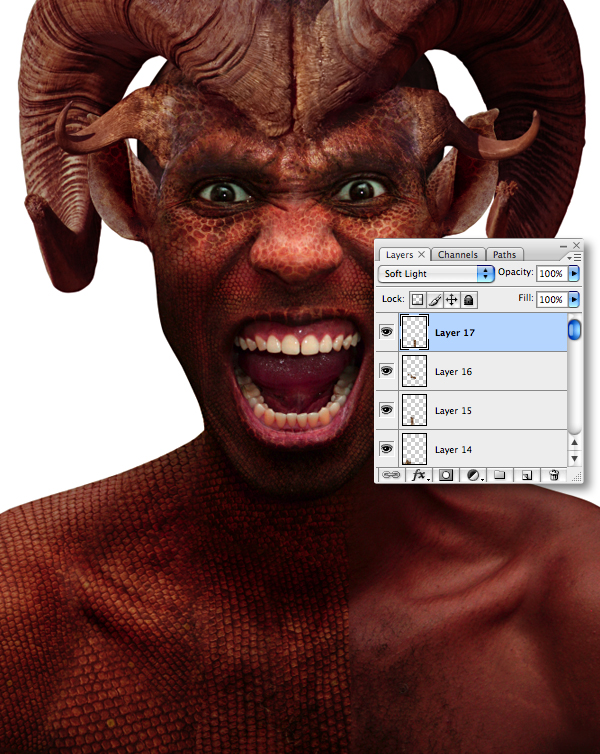
Когда вы завершите, объедините все слои с текстурой кожи, далее, продублируйте объединённый слой / отразите по горизонтали, расположив дубликат слоя поверх правой части туловища, скройте любое лишнее наслоение.

Объедините все слои с текстурой кожи ящерицы в один слой, назовите этот объединённый слой “Lizard skin». Режим наложения для данного слоя должен бытьустановлен на Мягкий свет (Soft Light), Непрозрачность слоя (Opacity) 80%.В заключение, сгруппируйте объединённый слой с кожей ящерицы “Lizard skin» и слой с кожей крокодила “Croc skin» в одну группу. Назовите эту группу “SKIN.»

Шаг 22
Поскольку оба слоя с текстурой кожи установлены на режим наложения Мягкий свет (Soft Light), то любые участки, которые наслаиваются на белый задний фон, будут видны. А поскольку позже мы добавим задний фон, то эти участки необходимо удалить.
Вначале, загрузите активное выделение из слоя “Model», далее, идём в панель Каналы (Channels). Добавьте новый канал, залейте активное выделение белым цветом. Теперь залейте другие участки белый цветом, загружая активное выделение из других слоёв “Head top,» “Big horns,» “Ears» и “Small horns».

Создайте активное выделение с нового канала, далее, перейдите на самый верхний композитный слой RGB канала (RGB composite channel). Возвращаемся обратно в панель Слоёв (Layers) и находясь на слое с группой “SKIN», идём Слой- Слой- маска – Показать выделенную область (Layer > Layer Mask > Reveal Selection). Далее загрузите активное выделение из Альфа 1 канала (Alpha 1) (глаза) и также залейте чёрным цветом – просто на всякий случай, если какая-либо текстура по ошибке наслоилась на область глаз.

Теперь создайте замкнутый контур внутри области губ, загрузите активное выделение, установите радиус Растушёвки (Feather) на 2 px.

Добавьте новый канал, залейте выделение белым цветом.

Создайте выделение из канала, и также залейте область выделения чёрным цветом на маске слоя “SKIN». Вы можете увидеть мою коррекцию маски на скриншоте ниже справа.

Шаг 23
Завершив работу над созданием текстуры кожи существа, внимательно осмотрите изображение, чтобы провести любые исправления – на мой взгляд, необходимо провести цветовую коррекцию чешуи, поэтому, добавьте корректирующий слой Цветовой тон / Насыщенность (Hue/Saturation) в качестве обтравочной маски к слою “Lizard skin».

На данном этапе, не стесняйтесь добавить больше слоёв с текстурой кожи, я добавил фрагменты с крупной чешуёй (взято из области нижней челюсти игуаны), расположив поверх чешую на грудь существа, далее, я поменял режим наложения на Мягкий свет (Soft Light), а также уменьшил Непрозрачность (Opacity) слоя до 80%.

Шаг 24
Теперь давайте придадим нашему чудовищу зловещие глаза. Откройте исходное изображение с котом, далее, с помощью инструмента лассо, создайте выделение вокруг левого глаза, скопируйте созданное выделение.

Вклейте выделение на новый слой поверх всех остальных слоёв, а затем временно уменьшите Непрозрачность (Opacity) слоя до примерно 40%, чтобы точно совместить его с существующим левым зрачком.

Теперь скопируйте / вклейте правый глаз кота, используя ту же самую технику для размещения. Как только вас устроит результат, увеличьте непрозрачность обоих слоёв до 100%, а затем объедините их. Чтобы слегка проглядывался человеческий глаз, слегка уменьшите непрозрачность объединённого слоя с кошачьими глазами до 82%, назовите этот слой “Eyes.»

Создайте выделение из Альфа 1 канала (Alpha 1 (the eyes), а затем идём Слой- Слой-маска – Показать выделенную область (Layer > Layer Mask > Reveal Selection). Теперь с помощью маленькой мягкой кисти с низкой Непрозрачностью (Opacity), восстановите уголки оригинальных глаз, как показано на скриншоте ниже.

Добавьте корректирующий слой Цветовой Баланс (Color Balance) к слою “Eyes» в качестве обтравочной маски, установите настройки, которые указаны ниже, чтобы сделать глаза более выразительными.

Шаг 25
Поиск нужного исходного изображения зубов оказался немного сложным, поэтому я решил использовать программу Poser. Я использовал модель M4 и Injection Morphs, которые доступны на Daz3D.
При создании фантастического существа всегда стоит изучать животных в естественноммире. Увеличенная картинка ниже иллюстрирует, как рот будет выглядеть закрытым- нижние клыки заполнят пустоты между верхними резцами, почти точно так же,как у волка или собаки.

Скачайте файл “Teeth.psd» из приложения к уроку, а затем вклейте клыки на наш рабочий документ, расположив слой с клыками поверх всех остальных слоёв. Назовите этот слой “Fangs.»

Чтобы смягчить вид 3d рендеринга, идём Фильтр – Размытие – Размытие по Гауссу (Filter > Blur > Gaussian Blur). Установите радиус размытия на 1.0 px. Далее, добавьте фильтр Шум (Noise) с эффектом 2%, а также поставьте галочку в окошке Равномерное (Uniform).

Далее, мы выборочно изменим цвет дёсен. Идём Изображение – Коррекция — Заменить цвет (Image > Adjustments > Replace Color) и в появившемся окне, щёлкните по тёмной области десны, как показано на скриншоте ниже. Далее, установите значение Разброса (Fuzziness) на 103, а также откорректируйте бегунки Замены (Replacement).

Загрузите выделение из Альфа 3 канала (Alpha 3″ рот (mouth), перейдите на слой “Fangs», а затем идём Слой- Слой-маска – Показать выделенную область (Layer > Layer Mask > Reveal Selection). Теперь выберите маленькую мягкую кисть для коррекции маски, а затем скройте участки, которые указаны на скриншоте ниже. Не переживайте, если будут проявляться оригинальные зубы, поскольку мы исправим это позже.

Теперь добавьте корректирующий слой Яркость / Контрастность (Brightness/Contrast) к слою “Fangs» в качестве обтравочной маски. Увеличьте значение Яркости (Brightness).

Теперь зубы выглядят слишком белыми, поэтому, добавьте корректирующий слой Выборочная коррекция цвета (Selective Color). Откорректируйте Красные (Red) и Белые (White) тона.

Шаг 26
Теперь к зубам чудовища необходимо добавить эффект въевшейся грязи. Откройте исходную текстуру1, скачав исходный файл в приложении, а затем скопируйте / вклейте текстуру,чтобы полностью закрыть зубы и дёсны, расположите слой с данной текстурой поверх всех остальных слоёв. Назовите этот слой “Fangs texture.»
Поменяйте режим наложения на Умножение (Multiply), а затем с помощью инструмента Штамп (Clone Tool (S) в верхней панели настроек данного инструмента, установите Активный слой (Current Layer), удалите/добавьте пятна по мере необходимости. Далее, смягчите текстуру с помощью фильтра Размытие по Гауссу (Gaussian Blur) с радиусом размытия 2 px.
Добавьте слой-маску, как вы уже ранее это проделывали, используя выделение из Альфа 3 канала (Alpha 3), а затем прокрасьте область дёсен, как показано на скриншоте ниже.

Зубы постепенно начинают совмещаться с остальным изображением, но всё ещё требуется провести небольшую коррекцию. Добавьте корректирующий слой Уровни (Levels) к слою “Fangs texture» в качестве обтравочной маски. Установите Входные значения (Input Levels), как показано ниже.

Далее, добавьте корректирующий слой Цветовой тон / Насыщенность (Hue/Saturation) в качестве обтравочной маски. Установите значения Насыщенности (Saturation) и Яркости (Lightness) для Жёлтых (Yellow) тонов.

Шаг 27
Добавьте новый слой поверх всех слоёв для проведения ретуши. Назовите этот слой “Retouch». Выберите инструмента Штамп (Clone Tool (S) в верхней панели настроек данного инструмента, установитеАктивный и ниже (Current & Below), а также отберите образцы с корректирующих слоёв. Теперь создайте выделение из Альфа 3 канала (Alpha 3), а затем клонируйте поверх оригинальных зубов. Не переживайте, если клонированные участки наслоятся на 3D зубы, мы исправим это далее. Также, исправьте повреждение на кончиках больших рогов путём клонирования внутри выделения из Альфа 2 канала (Alpha 2).

Добавьте слой-маску, чтобы скрыть любые наслоения ретуши, прокрашивая внутри выделения из слоя “Fangs».

Шаг 28
Чтобы навести порядок в панели слоёв, добавьте все слои, относящиеся к зубам и глазам (кроме слоя “Retouch») в отдельную новую группу. Назовите эту группу “EYES/TEETH.»
Далее, мы наложим текстуры, чтобы воссоздать задний фон. Ещё раз откройте исходную текстуру1, удерживая клавишу (Shift), перетащите текстуру на наш рабочий документ, расположив поверх фонового слоя “Background». Назовите этот слой с текстурой “Grunge1.» Продублируйте данный слой, поменяйте режим наложения для данного дубликата слоя на Умножение (Multiply), а затем переименуйте этот дубликат слоя в “Grunge2.»

Далее, добавьте корректирующий слой Уровни (Levels) поверх этих двух слоёв с гранжевой текстурой, режим наложения для данного корректирующего слоя Нормальный (normal). Не преобразовывайте этот корректирующий слой в обтравочную маску. Установите Входное значение (Input) для средних тонов на 0.53.

Удерживая клавишу (Shift), перетащите вторую текстуру 2 на наш рабочий документ, расположив (также скачайте эту текстуру в приложении к уроку) поверх предыдущего корректирующего слоя. Назовите этот слой с текстурой “Grunge 3″. Далее, добавьте корректирующий слой Цветовой тон / насыщенность (Hue/Saturation), поставьте галочку в окошке Тонирование (Colorize), а затем установите значения Насыщенности (Saturation) и Яркости (Lightness), как показано ниже.

Добавьте корректирующий слой Цветовой Баланс (Color Balance) (также не преобразовывайте этот корректирующий слой в обтравочную маску), усильте фоновые тона в соответствии с тональностью чудовища.

Чтобы добавить объёма к изображению, мы добавим падающую тень от чудовища. Создайте новый слой, назовите этот слой “Shadow». Создайте активное выделение из Альфа 2 канала (Alpha 2), а затем залейте созданное выделение чёрным цветом, далее, поменяйте режим наложения для слоя с тенью на Умножение (Multiply) и примените фильтр Размытие по Гауссу (Gaussian Blur) с радиусом размытия 45 px. Теперь используйте режим Трансформации (Transform) Деформация (Distort), чтобы сдвинуть содержимое слоя вниз и вправо. (ниже на скриншоте, я специально загрузил выделение тени, которое я создал для наглядности). Теперь вы можете упорядочить слои, сгруппировать все слои, относящиеся к заднему фону в одну группу. Назовите эту группу “BACKGROUND.»

Шаг 29
Задний фон почти завершён, поэтому, далее, мы сосредоточимся на освещении. Добавьте новый слой поверх всех остальных слоёв, залейте этот слой чёрным цветом, назовите этот слой “Grad». Поменяйте режим наложения для данного слоя на Умножение (Multiply), а также уменьшите Непрозрачность (Opacity) до 50%. Добавьте слой-маску, установите цвет переднего плана на чёрный цвет, выберите инструмент Градиент (Gradient Tool (G), установите цвета градиента от цвета переднего плана к прозрачному, тип градиента Радиальный (Radial). Теперь удерживая клавишу (Shift), потяните градиент от носа чудовища вниз до нижней части холста.
Далее, загрузите выделение из Альфа 2 канала (Alpha 2) и удерживая клавишу (Shift), потяните Линейный (Linear) градиент от носа чудовища до ключицы. Вы может увидеть мою коррекцию маски на скриншоте ниже.

Шаг 30
Отключите видимость фонового слоя “Background» и слоя “Grad», а также слоя с группой “BACKGROUND». Добавьте новый слой поверх всех остальных слоёв, а затем идём Изображение — Внешний канал (Image > Apply Image), далее, нажмите кнопку “OK” в появившемся окне. Теперь у вас будет композит чудовища. Нажмите клавиши (Shift+Ctrl+U), чтобы обесцветить, далее, поменяйте режим для данного слоя на Перекрытие (Overlay), а также уменьшите Непрозрачность (Opacity) слоя до 65%. В заключение, назовите этот слой “Creature overlay.»

Изображение стало более контрастным, хотя нижние участки кажется немного слишком светлые. Чтобы исправить это, увеличьте Непрозрачность (Opacity) слоя “Grad» до 80%.

Шаг 31
Далее, мы добавим тени к чудовищу. Добавьте новый слой поверх всех остальных слоёв, поменяйте режим наложения для данного слоя на Умножение (Multiply), назовите этот слой “Shadows». Загрузите выделение из Альфа 2 канала (Alpha 2), а затем добавьте тени с помощью мягкой чёрной кисти с различной степенью непрозрачности. Очень важно использовать существующее светотени на изображении в качестве ориентира. Вы также можете прокрасить внутри выделений из слоёв “Big horns,» “Small horns» и “Ears».
Далее, добавьте слой-маску и вновь прокрасьте участки внутри выделений из канала / слоя, которые вы хотите скрыть. Вы можете увидеть мою коррекцию маски на скриншоте ниже, которую я специально выложил на белом фоне для наглядности. В заключение уменьшите Непрозрачность (Opacity) на своё усмотрение – я уменьшил до 90%.

Шаг 32
Далее, мы выборочно сосредоточимся на бликах. Добавьте новый слой поверх всех остальных слоёв, поменяйте режим наложения для данного слоя на Перекрытие (Overlay). Примените ту же самую технику, которую мы применяли к созданию теней, чтобы добавить светлые блики, но при этом используйте белую кисть с низкой непрозрачностью, аккуратно создавая эффект. Вы можете увидеть мои блики на скриншоте ниже, я специально выложил изображение при режиме наложения Нормальный (normal) для наглядности. Кроме этого, данный слой использовался без маски.

Шаг 33
Мы почти завершили, но вначале, сгруппируйте все слои с коррекцией светотеней в одну группу, назовите эту группу “ADJUSTMENTS». Теперь откиньтесь на спинку кресла и оцените свою работу, проведите любую заключительную коррекцию. Я решил, что чудовище было слишком тёмным, поэтому, я уменьшил Непрозрачность (Opacity) слоя “Creature overlay» до 30%. В заключение, я восстановил некоторые детали на заднем фоне в правой части сцены в области головы существа на маске слой “Grunge 2″.

Заключение и Обзор
Надеюсь, что вам понравился этот урок. Как только вы освоите эти техники, почему бы вам не придумать свое собственное мифическое существо! Я особенно хотел бы поблагодарить следующих художников Deviant за то, что они позволили мне использовать их стоковые изображения: Ahrum Stock, Pirated Pictures и Salsola Stock.
Источник




