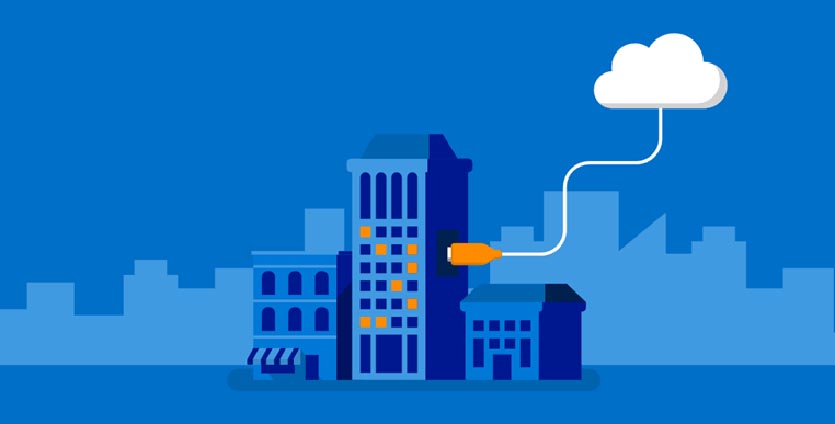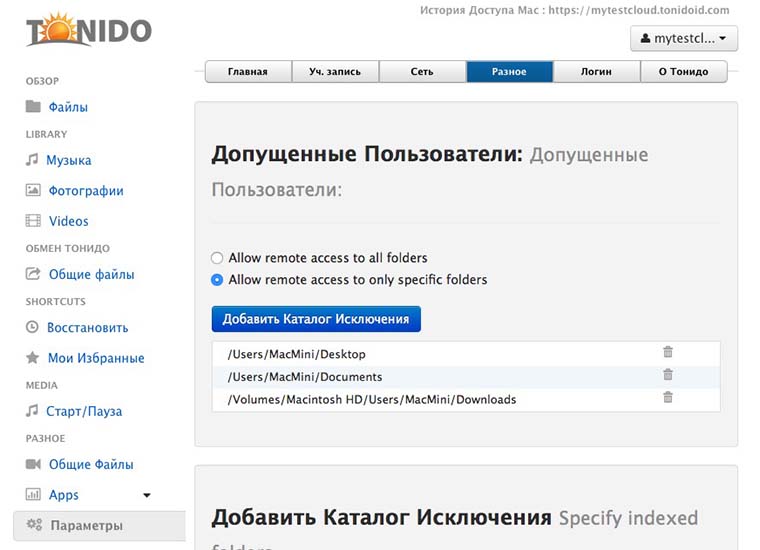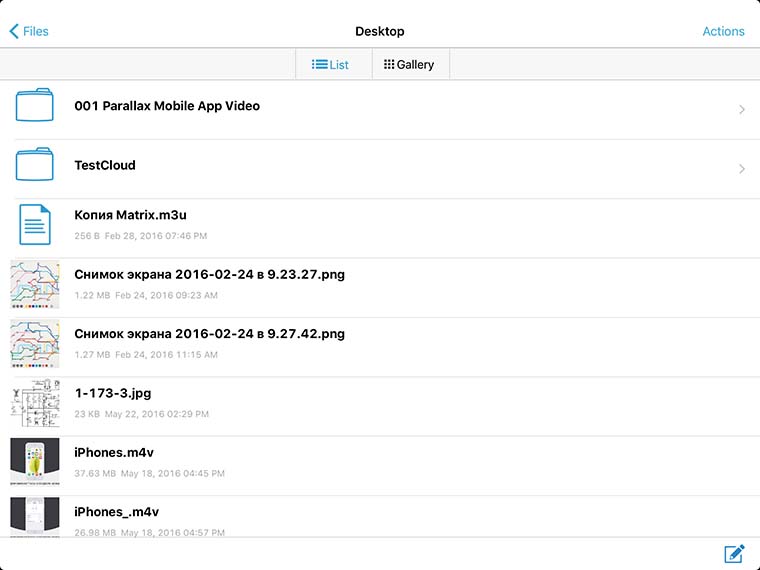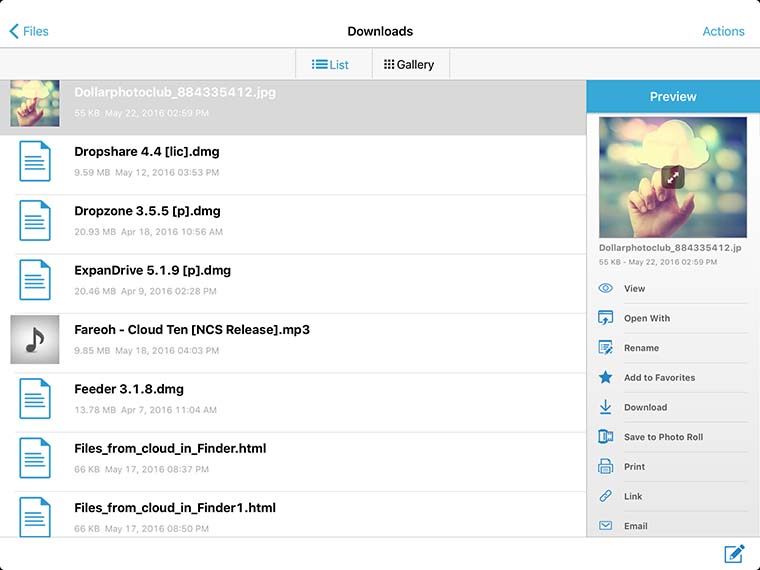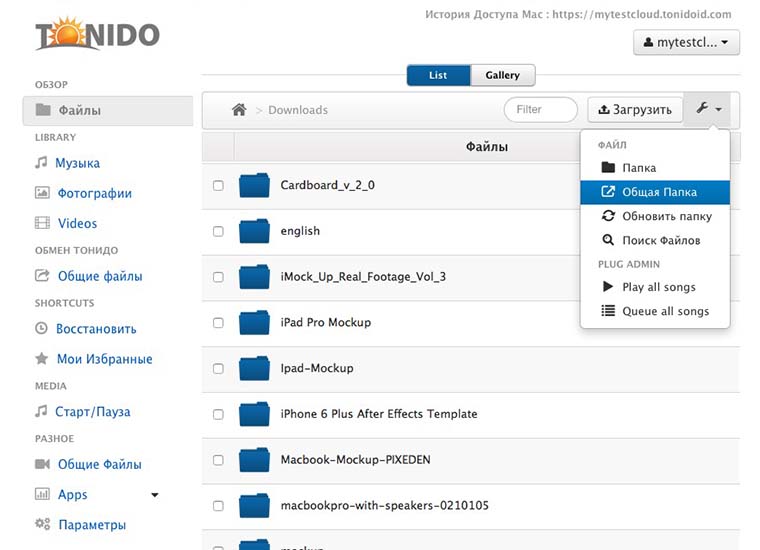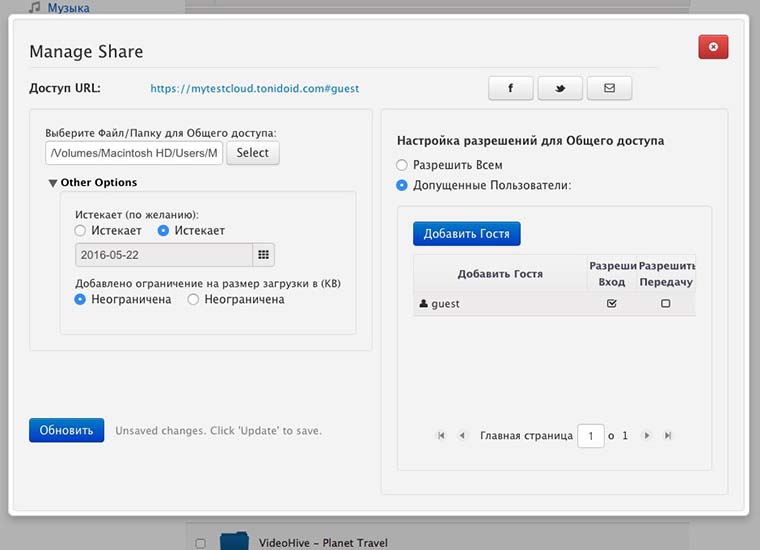- Облако бесплатно. Как создать дома помойку файлов и пользоваться везде
- Самый доступный вариант
- Самый простой вариант
- Самый облачный вариант
- Создай свое собственное облачное хранилище. Инструкция
- Зачем мне свое облако?
- Что мне понадобится для создания своего облака?
- Я уже готов, что нужно делать?
- Как теперь пользоваться облаком?
- Какие возможности есть у моего облака?
- Как сделать ограниченный доступ для определенных пользователей?
- Артём Суровцев
Облако бесплатно. Как создать дома помойку файлов и пользоваться везде
Apple давно свернула подразделение и прекратила выпуск AirPort и Time Capsule. Довольно полезные девайсы еще распродаются в магазинах электроники, но с каждым годом они лишь устаревают.
В то же время появляются решения от других производителей, да и самому собрать средство для бекапов под силу каждому. Сейчас выберем подходящий вариант.
Самый доступный вариант
У большинства из вас уже есть роутер с USB-разъемом. Если он поддерживает подключение внешнего накопителя (иногда USB выделяют для перепрошивки или настройки принт-сервера), то половина системы уже готова.
Некоторые маршрутизаторы придется перепрошить для создания сетевого файлового хранилища. Подробно о таких манипуляциях мы уже рассказывали.
Останется лишь найти емкий внешний накопитель, флешку или даже обычный жесткий диск с «карманом» для подключения по USB.
Общая схема настройки следующая:
1. Форматируем внешний диск или флешку в APFS (Apple File System), Mac OS Extended (HFS+) для систем старее macOS High Sierra либо exFAT. С NTFS заморачиваться не советуем, получите нестабильную работу и низкую скорость передачи данных из macOS.
2. Берем роутер с поддержкой внешних накопителей и подключаем к нему отформатированный диск. Маршрутизатор может не поддерживать APFS или HFS+ разделы. Иногда это решается при помощи прошивки, а иногда придется использовать файловую систему exFAT.
3. Подключаем сетевой диск к macOS.
4. Перенастраиваем место сохранения резервных копий в настройках Mac или через терминальную утилиту.
Преимущества:
- система самая доступная среди аналогов;
- все необходимое для сборки есть у большинства пользователей (роутер и флешка);
Недостатки:
- система довольно требовательна к маршрутизатору, подойдут далеко не все роутеры;
- у такого сетевого диска не будет практически никаких параметров, управлять им придется через корявое ПО роутера или вовсе через командную строку;
- настроить диск для доступа через глобальную сеть получится не всегда;
- организовать RAID-массив для большей надежности будет крайне сложно.
Самый простой вариант
Чтобы не заморачиваться с настройками роутера, не настраивать всевозможные сервисы и службы, можно приобрести так называемый NAS (Network Attached Storage).
Домашнее сетевое хранилище имеет множество возможностей, одна из которых – быстрый и удобный бекап Time Machine.
Большинство современных NAS прямо из коробки поддерживают такую возможность, нужно лишь активировать соответствующую опцию.
Общая схема настройки выглядит следующим образом:
1. Настраиваем NAS для работы в домашней сети.
2. Подключаемся к хранилищу через приложение или веб-интерфейс.
3. Выделяем часть накопителя для хранения резервных копий Time Machine.
4. Форматируем раздел или весь накопитель в подходящую файловую систему.
5. Подключаем сетевой диск в macOS.
6. Перенастраиваем сохранение резервных копий в Time Machine на созданный сетевой диск.
Минимум телодвижений – максимум эффективности, нужно лишь заплатить.
Преимущества:
- готовая система работает из коробки с минимумом настроек;
- кроме возможности создавать копии в Time Machine можно организовать собственное облако;
- нет необходимости в дополнительном ПО;
- система не зависит от маршрутизатора, позволяя использовать любой роутер и менять его при необходимости;
- многие модели NAS позволяют организовать RAID-массив для большей надежности хранения бекапов.
Недостатки:
- NAS система будет стоить дороже роутера с накопителем.
Система обладает и другим недостатком вроде увеличенной нагрузки на сеть. Однако, в домашних условиях это не так критично, как в небольшом офисе. Кроме того, любой аналог в виде системы роутер+флешка будет обладать аналогичным недостатком.
Самый облачный вариант
Есть возможность и вовсе хранить бекапы в облаке. Так надежность системы возрастает многократно, ведь сервера Dropbox, Яндекс.Диск или Облака Mail.ru имеют больше степеней защиты данных, чем NAS.
Другое дело, что простого и изящного решения для переноса бекапов в сторонние облака нет, придется пользоваться так называемыми костылями.
Нам нужно сохранить бекап на накопитель или даже на отдельный раздел компьютера, а потом сгрузить его в облако.
При использовании внешнего диска его придется постоянно подключать к компьютеру для обновления бекапа, а при хранении копии на Mac, под неё потребуется дополнительное пространство.
Тут каждый выберет более удобный вариант самостоятельно. Есть большой HDD – оставляем копию на Mac, есть объемная флешка или внешний диск – подключаем их регулярно для создания копий.
Общий алгоритм настройки выглядит так:
1. Определяемся с местом хранения резервной копии и настраиваем Time Machine.
2. Выбираем подходящий облачный сервис и устанавливаем его клиент на Mac.
3. Настраиваем синхронизацию с облаком для раздела (папки) с хранящимися резервными копиями.
Теперь все созданные бекапы будут улетать в облако.
Для тех, кто переживает за сохранность данных в сторонних сервисах, предлагаем настроить свое облако и действовать по приведенному выше алгоритму.
Преимущества:
- для работы системы не потребуется дополнительное оборудование;
- можно гибко менять одно облако на другое, установив соответствующий клиент на Mac;
- бекапы будут доступны из любой точки с подключением к интернету;
- при потере локального бекапа всегда останется облачный.
Недостатки:
- потребуется регулярно подключать внешний накопитель или выделять место на внутреннем;
- при отсутствии локального бекапа для доступа к облачному потребуется немало времени;
- в большинстве облачных сервисов придется приобретать дополнительное пространство.
Вот так можно сделать подходящий аналог Time Capsule и хранить резервные копии в доступном и удобном для использования месте.
Источник
Создай свое собственное облачное хранилище. Инструкция
Забудь о Dropbox и Google Drive.
Тема облачного хранения данных в последние годы интересует многих активных пользователей компьютеров и мобильных устройств. У каждого из нас есть учетные записи в Dropbox, Google Drive, Облаке Mail.ru, Yandex Диск и ряде подобных хранилищ.
Пока разработчики сервисов борются между собой, не давая нам выбрать идеальное решение, предлагаю организовать свое облако и забыть о других альтернативах.
Зачем мне свое облако?

Свое облачное хранилище имеет ряд преимуществ и лишь несколько недостатков, с которыми можно ужиться. Для начала о плюсах такого решения:
- никаких тарифных планов, лимитов и платежей;
- передача любых файлов между устройствами и потоковый просмотр данных на любом девайсе;
- никакие файлы не будут выгружаться на сторонние сервера;
- можно создавать ссылки для ограниченного доступа к файлам (предоставлять временный доступ или разрешить только чтение);
- просто круто упомянуть в разговоре с друзьями, что у тебя есть свое облачное хранилище.
Можно будет забыть о существующих сервисах и перестать приглашать новых друзей, когда закончится свободное место в Dropbox или Yandex Диск. Конечно, собственное облако имеет ряд ограничений по сравнению с популярными решениями:
- не получится передавать данные между приложениями (некоторые программы и игры имеют поддержку популярных облаков, «прикрутить» туда наше облако не удастся);
- придется держать включенным серверный компьютер для доступа к данным из облака.
Как видите, недостатки у решения не такие уж и существенные, можно создать свое облако для личных целей, а при необходимости обменяться данными между приложениями на iPhone или постоянно иметь доступ к определенным данным всегда пригодится имеющийся аккаунт в том же Dropbox или Google Drive.
Что мне понадобится для создания своего облака?
- любой компьютер, который будет выступать сервером;
- учетная запись в сервисе Tonido;
- 5 минут свободного времени.
Для многих может стать проблемой необходимость в постоянном компьютере-сервере. Подойдет любой стационарный Mac или PC, который выступает в роли медиа-сервера в квартире или просто может быть регулярно включен.
Можно использовать и ноутбук, но во время работы вдалеке от розетки придется останавливать сервер облака, чтобы экономить заряд аккумулятора и сетевой трафик. В это время просмотреть данные с других устройств не получится.
Я уже готов, что нужно делать?
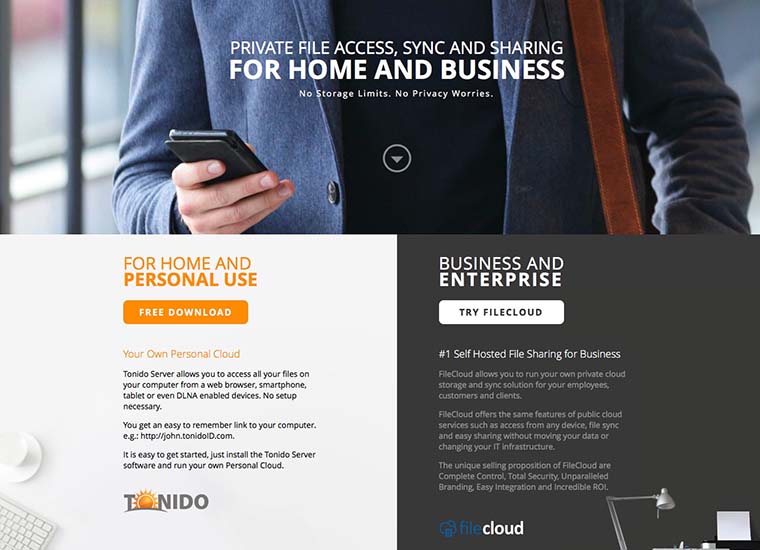
Для начала переходим на сайт сервиса Tonido и загружаем бесплатное приложение для своей операционной системы (выбираем раздел с серверными программами). Есть версии для OS X, Windows и Linux. 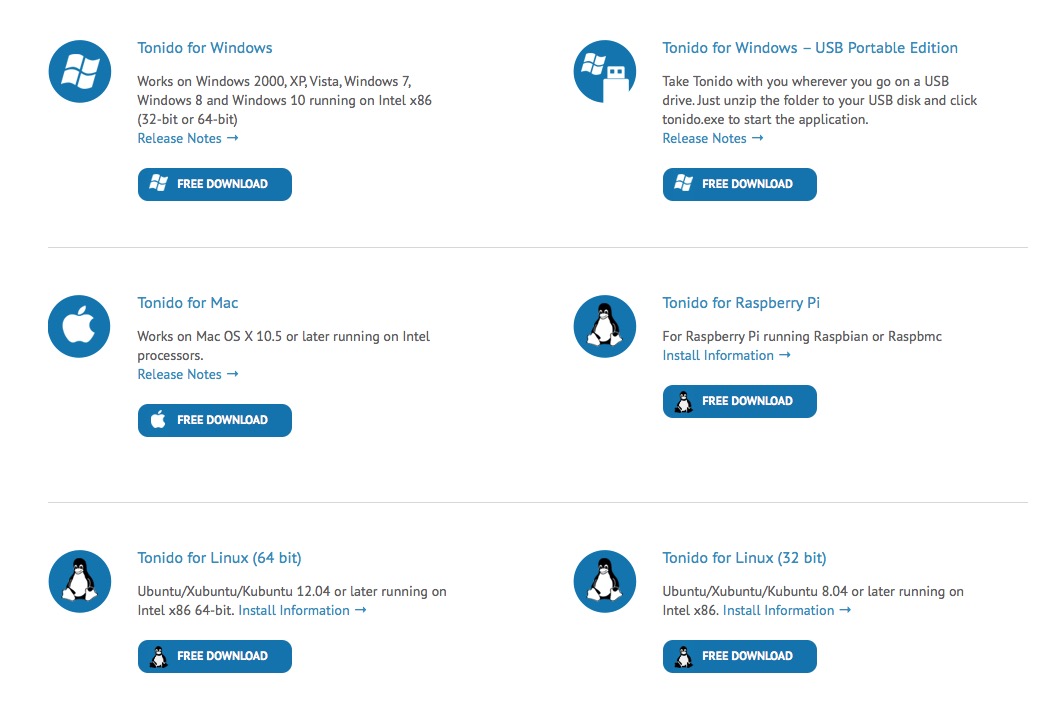
После установки программы нас автоматически перебросит на сайт сервиса, регистрируемся и создаем свою учетную запись. Процедура полностью бесплатна и не займет больше минуты времени. В процессе мы придумаем постоянный web-адрес для нашего хранилища (он будет выступать логином) и пароль для авторизации. 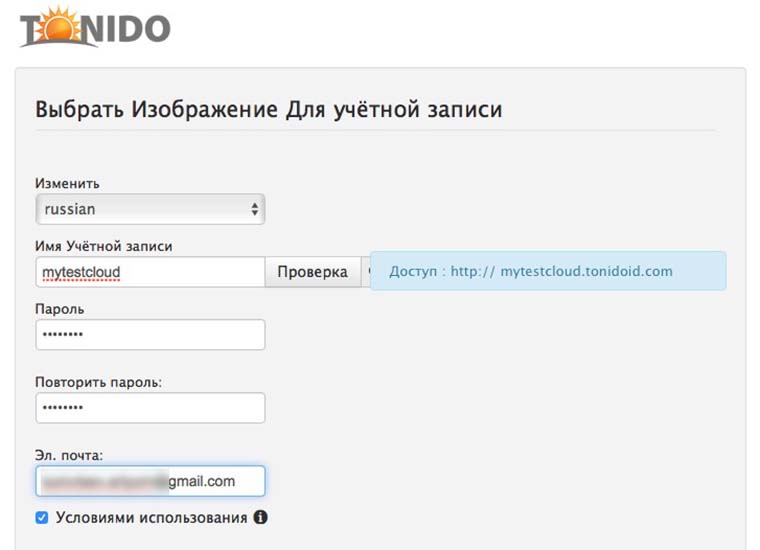
Важным этапом является выбор папок доступных извне. Если пропустить этот шаг, то при подключении с другого устройства можно будет просматривать и редактировать абсолютно любые файлы с компьютера-сервера.
В любой момент через веб-интерфейс в разделе Разное можно добавить или удалить видимые в облаке папки.
Как теперь пользоваться облаком?
Когда настройка будет завершена, можно попытаться получить доступ к данным с любого другого устройства, для этого предусмотрено несколько вариантов:
- можно просто авторизироваться в своем аккаунте через браузер и получить доступ к файлам;
- для мобильных устройств можно загрузить бесплатное приложение (есть версии для iOS, Android, Windows Phone и BlackBerry OS);
- для компьютера есть возможность установить клиентскую программу.
Ссылка вида https://*.tonidoid.com будет постоянной и по ней всегда можно получить доступ к данным с компьютера-сервера (разумеется, когда он включен и имеет подключение к интернету).
Какие возможности есть у моего облака?
Возможности бесплатного аккаунта в Tonido практически безграничны. Ознакомиться со всем перечнем можно на специальной странице. Для личного использования большинству из нас этого хватит с головой. Корпоративные клиенты могут получить еще целый вагон полезных фишек, но за это придется заплатить.
Через мобильное приложение на iPhone и iPad можно:
- загрузить любой файл с компьютера или на него;
- просматривать фильмы или сериалы без загрузки на устройство;
- слушать музыкальную коллекцию, превратив клиентское приложение в облачный плеер;
- сохранять любые данные для работы с ними оффлайн.
Клиенты для настольных операционных систем обладают аналогичными возможностями и ни чем не уступают решениям от облачных сервисов. Можно настроить постоянную синхронизацию, чтобы иметь копии всех расшаренных файлов.
Как сделать ограниченный доступ для определенных пользователей?
Отдельного упоминания заслуживает режим предоставления ограниченного доступа. Чтобы выдать кому-либо права на просмотр определенных данных, заходим в веб-интерфейс. Здесь открываем любую из доступных папок и нажимаем на иконку с гаечным ключом.
Выбираем раздел Общая папка и открываем Расширенные опции.
Здесь можно создать учетную запись с ограниченными правами или задать временное ограничение, после указанной даты файлы по сгенерированной ссылке будут недоступны.
Вот такой ряд весомых аргументов имеет свое облако. Теперь любые данные будут всегда с вами без условностей и ограничений.
Артём Суровцев
Люблю технологии и все, что с ними связано. Верю, что величайшие открытия человечества еще впереди!
Источник