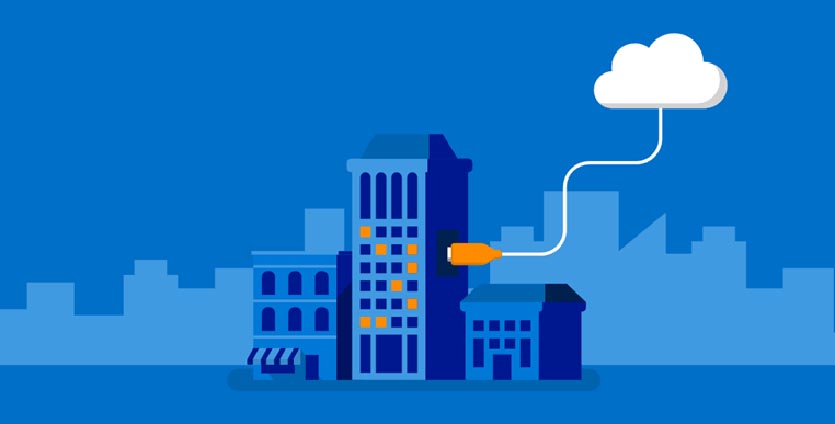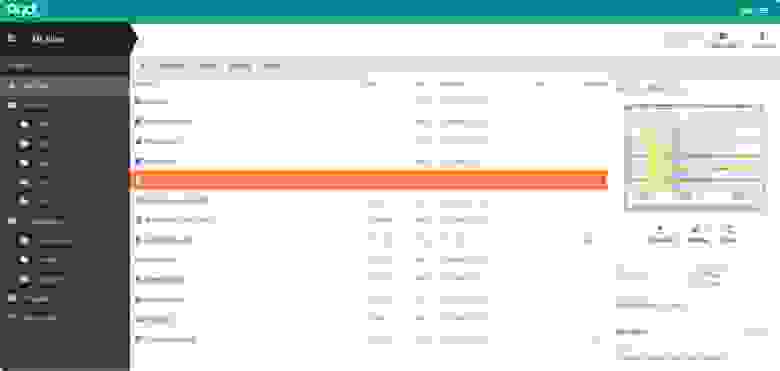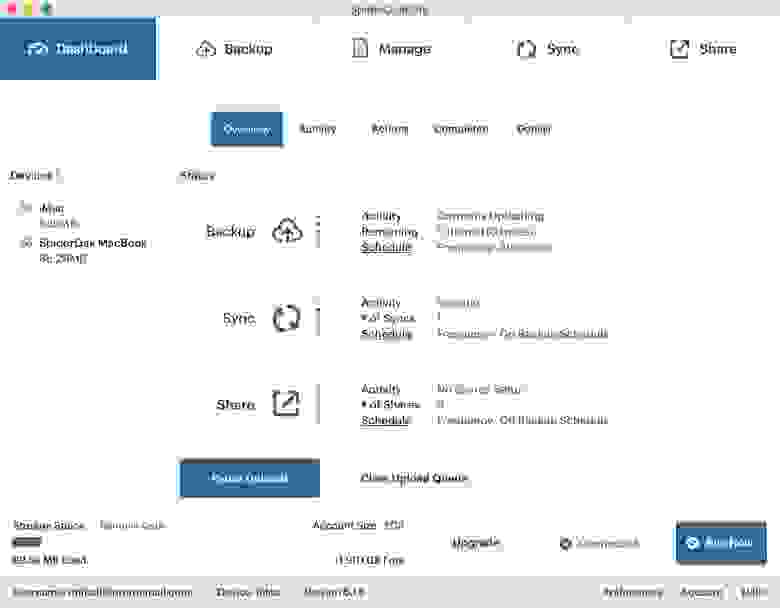Облако бесплатно. Как создать дома помойку файлов и пользоваться везде
Apple давно свернула подразделение и прекратила выпуск AirPort и Time Capsule. Довольно полезные девайсы еще распродаются в магазинах электроники, но с каждым годом они лишь устаревают.
В то же время появляются решения от других производителей, да и самому собрать средство для бекапов под силу каждому. Сейчас выберем подходящий вариант.
Самый доступный вариант
У большинства из вас уже есть роутер с USB-разъемом. Если он поддерживает подключение внешнего накопителя (иногда USB выделяют для перепрошивки или настройки принт-сервера), то половина системы уже готова.
Некоторые маршрутизаторы придется перепрошить для создания сетевого файлового хранилища. Подробно о таких манипуляциях мы уже рассказывали.
Останется лишь найти емкий внешний накопитель, флешку или даже обычный жесткий диск с «карманом» для подключения по USB.
Общая схема настройки следующая:
1. Форматируем внешний диск или флешку в APFS (Apple File System), Mac OS Extended (HFS+) для систем старее macOS High Sierra либо exFAT. С NTFS заморачиваться не советуем, получите нестабильную работу и низкую скорость передачи данных из macOS.
2. Берем роутер с поддержкой внешних накопителей и подключаем к нему отформатированный диск. Маршрутизатор может не поддерживать APFS или HFS+ разделы. Иногда это решается при помощи прошивки, а иногда придется использовать файловую систему exFAT.
3. Подключаем сетевой диск к macOS.
4. Перенастраиваем место сохранения резервных копий в настройках Mac или через терминальную утилиту.
Преимущества:
- система самая доступная среди аналогов;
- все необходимое для сборки есть у большинства пользователей (роутер и флешка);
Недостатки:
- система довольно требовательна к маршрутизатору, подойдут далеко не все роутеры;
- у такого сетевого диска не будет практически никаких параметров, управлять им придется через корявое ПО роутера или вовсе через командную строку;
- настроить диск для доступа через глобальную сеть получится не всегда;
- организовать RAID-массив для большей надежности будет крайне сложно.
Самый простой вариант
Чтобы не заморачиваться с настройками роутера, не настраивать всевозможные сервисы и службы, можно приобрести так называемый NAS (Network Attached Storage).
Домашнее сетевое хранилище имеет множество возможностей, одна из которых – быстрый и удобный бекап Time Machine.
Большинство современных NAS прямо из коробки поддерживают такую возможность, нужно лишь активировать соответствующую опцию.
Общая схема настройки выглядит следующим образом:
1. Настраиваем NAS для работы в домашней сети.
2. Подключаемся к хранилищу через приложение или веб-интерфейс.
3. Выделяем часть накопителя для хранения резервных копий Time Machine.
4. Форматируем раздел или весь накопитель в подходящую файловую систему.
5. Подключаем сетевой диск в macOS.
6. Перенастраиваем сохранение резервных копий в Time Machine на созданный сетевой диск.
Минимум телодвижений – максимум эффективности, нужно лишь заплатить.
Преимущества:
- готовая система работает из коробки с минимумом настроек;
- кроме возможности создавать копии в Time Machine можно организовать собственное облако;
- нет необходимости в дополнительном ПО;
- система не зависит от маршрутизатора, позволяя использовать любой роутер и менять его при необходимости;
- многие модели NAS позволяют организовать RAID-массив для большей надежности хранения бекапов.
Недостатки:
- NAS система будет стоить дороже роутера с накопителем.
Система обладает и другим недостатком вроде увеличенной нагрузки на сеть. Однако, в домашних условиях это не так критично, как в небольшом офисе. Кроме того, любой аналог в виде системы роутер+флешка будет обладать аналогичным недостатком.
Самый облачный вариант
Есть возможность и вовсе хранить бекапы в облаке. Так надежность системы возрастает многократно, ведь сервера Dropbox, Яндекс.Диск или Облака Mail.ru имеют больше степеней защиты данных, чем NAS.
Другое дело, что простого и изящного решения для переноса бекапов в сторонние облака нет, придется пользоваться так называемыми костылями.
Нам нужно сохранить бекап на накопитель или даже на отдельный раздел компьютера, а потом сгрузить его в облако.
При использовании внешнего диска его придется постоянно подключать к компьютеру для обновления бекапа, а при хранении копии на Mac, под неё потребуется дополнительное пространство.
Тут каждый выберет более удобный вариант самостоятельно. Есть большой HDD – оставляем копию на Mac, есть объемная флешка или внешний диск – подключаем их регулярно для создания копий.
Общий алгоритм настройки выглядит так:
1. Определяемся с местом хранения резервной копии и настраиваем Time Machine.
2. Выбираем подходящий облачный сервис и устанавливаем его клиент на Mac.
3. Настраиваем синхронизацию с облаком для раздела (папки) с хранящимися резервными копиями.
Теперь все созданные бекапы будут улетать в облако.
Для тех, кто переживает за сохранность данных в сторонних сервисах, предлагаем настроить свое облако и действовать по приведенному выше алгоритму.
Преимущества:
- для работы системы не потребуется дополнительное оборудование;
- можно гибко менять одно облако на другое, установив соответствующий клиент на Mac;
- бекапы будут доступны из любой точки с подключением к интернету;
- при потере локального бекапа всегда останется облачный.
Недостатки:
- потребуется регулярно подключать внешний накопитель или выделять место на внутреннем;
- при отсутствии локального бекапа для доступа к облачному потребуется немало времени;
- в большинстве облачных сервисов придется приобретать дополнительное пространство.
Вот так можно сделать подходящий аналог Time Capsule и хранить резервные копии в доступном и удобном для использования месте.
Источник
Персональное облако
Облачное хранилище позволяет не только хранить данные, но и обеспечивать совместную работу с ними в NAS.
Возможные решения
Существует несколько вариантов облачных сервисов: NextCloud, Seafile, Pydio и т.д…
Ниже рассмотрена часть из них.
OwnCloud
Реализован на PHP/Javascript.
- Возможно расширять функционал, устанавливая приложения из репозитория облака.
- Есть интеграция с офисом Collabora и OnlyOffice.
- Возможно использовать существующие хранилища, такие как FTP, Swift, S3, Dropbox и т.п.,
распределяя данные между ними и локальным облаком. - Шифрование на клиенте.
- Возможность предоставлять файлы внешним пользователям по e-mail.
- Есть автоматизация операций с файлами (например, автоматическое добавление тэгов).
- LDAP.
- Есть аудио плеер, музыкальная коллекция, галерея плагин чтения PDF.
- Интеграция с Zimbra.
- Есть календари, списки задач, текстовые редакторы и т.п.
- Антивирус и защита от ransomware.
- Двуфакторная аутентификация.
- Возможность имперсонации под другого пользователя (с целью отладки).
NextCloud
Форк OwnCloud. Реализован на PHP/Javascript.
- Хранение файлов с использованием обычных структур каталогов, или с использованием WebDAV.
- Есть NextCloud Talk, через который возможно делать видеозвонки и видеоконференции.
- Синхронизация между клиентами под управлением Windows (Windows XP, Vista, 7 и 8), Mac OS X (10.6 и новее) или Linux.
- Синхронизация с мобильными устройствами.
- Календарь (также как CalDAV).
- Планировщик задач.
- Адресная книга (также как CardDAV).
- Потоковое мультимедиа (используется Ampache).
- Поддерживает разные провайдеры авторизации: LDAP, OpenID, Shibboleth.
- Двуфакторная авторизация.
- Разделение контента между группами или используя публичные URL. Тонкая настройка правил.
- Онлайн текстовый редактор с подсветкой синтаксиса и сворачиванием. Анонсирована поддержка онлайн-версий редакторов LibreOffice.
- Закладки.
- Механизм сокращения URL.
- Фотогалерея.
- Просмотрщик PDF (используется PDF.js)
- Интеграция с Collabora и OnlyOffice.
- Модуль логирования.
- Возможность создания свои Web-сайтов (на PicoCMS).
- Интеграция с Outlook и Thunderbird.
- Интеграция клиента в Gnome.
- Возможность использовать внешнее хранилище.
- Полнотекстовый поиск.
- Интеграция с антивирусом.
SparkleShare
Реализован на C#.
- Версионирование.
- Шифрование на клиенте.
- Прозрачная синхронизация между несколькими пользователями: удалённые изменения появятся в локальном каталоге, выделенном для SparkleShare.
Seafile
Реализован на C/Javascript.
- Файлы могут быть организованы в библиотеки, которые могут быть синхронизированы между устройствами.
- Есть клиент, позволяющий создать локальный «диск», отображённый на облако.
- Встроенное шифрование. Все файлы шифруются клиентом и хранятся в облаке зашифрованными.
- Поддержка мобильных устройств.
- HTTS/TLS шифрование.
- Есть LDAP.
- Тонкая настройка прав.
- Версионирование файлов.
- Возможность создания снимка каталога, к которому потом возможно вернуться.
- Дедупликация.
- Поддержка блокировки файлов.
- Совместное редактирование файлов онлайн.
- Антивирус.
- Тонкая настройка прав.
- Периодический бэкап через rsync.
- WebDAV.
- REST API.
- Возможность интеграции с Collabora.
- Быстрый и нетребовательный к ресурсам.
- Считается надёжным.
- Установка прав на подкаталоги поддерживается только в платной Pro версии.
- Интеграция с антивирусом — только в Pro версии.
- Аудит — только в Pro версии.
- Полнотекстовый поиск — только в Pro версии.
- Интеграция с S3 и Ceph — только в Pro версии.
- Онлайн просмотр Doc/PPT/Excel — только в Pro версии.
Pydio
Реализован на PHP/Javascript.
- Обмен файлами не только между пользователями, но и между несколькими экземплярами Pydio.
- SSL/TLS шифрование.
- WebDAV.
- Возможность создать несколько рабочих пространств.
- Обмен файлами с внешними пользователями, с тонкой настройкой обмена (например, прямые ссылки, пароль и т.п.).
- Встроен офис Collabora.
- Предосмотр и редактирование изображений.
- Есть встроенный аудио и видео проигрыватель.
ProjectSend
Реализован на PHP/Javascript.
- Возможно расшаривать файлы, как между конкретными пользователями, так и между группами.
- Полный отчёт по операциям с файлами.
- Возможность внешним пользователям загружать файлы (с целью обмена, например прикладывать баг-репорты).
SpiderOak
- Экономия места в хранилище и времени выгрузки файлов за счёт дедупликации и внесения изменений в уже имеющиеся файлы (вместо перезаписи файлов целиком).
- Настраиваемая мультиплатформенная синхронизация.
DropBox для синхронизации создаёт специальную папку, в которую надо помещать все синхронизируемые файлы. SpiderOak может работать с любым каталогом. - Сохранение всех хронологических версий файлов и удаленных файлов
- Совместное использование папок при помощи так называемых ShareRooms, на которые устанавливается пароль.
Файлы, обновлённые на локальном компьютере, автоматически обновляются в хранилище. Пользователи извещаются об изменениях по RSS. - Получение файлов с любого подключенного к Интернету устройства.
- Полное шифрование данных по принципу «нулевого знания».
- Поддержка неограниченного количества устройств.
- Шифрование данных на стороне клиента.
- Двуфакторная аутентификация.
Закрытая проприетарная система.
С учётом того, что данное ПО платное и частично закрытое, его использование исключается.
Установка NextCloud
Изначально было желание использовать Seafile: серверная часть реализована на C, он эффективен и стабилен. Но выяснилось, что в бесплатной версии есть далеко не всё.
Потому, я попробовал Nextcloud и остался доволен. Он предоставляет больше возможностей и полностью бесплатен.
Посмотреть, как он работает в демо-режиме вы можете здесь.
Вот общие точки сопряжения между облачным хранилищем и системой:
- /tank0/apps/cloud/nextcloud — хранилище облачного сервиса.
- /tank0/apps/onlyoffice — данные офиса.
- https://cloud.NAS.cloudns.cc — WEB интерфейс облачного сервиса.
Т.к. конфигурация NextCloud достаточно объёмна и состоит из нескольких файлов, я не буду приводить их здесь.
Всё, что нужно вы найдёте в репозитории на Github.
Там же доступна конфигурация для SeaFile.
Сначала установите и запустите NextCloud.
Для этого надо скопировать конфигурацию в каталог /tank0/docker/services/nextcloud и выполнить:
Будет собран новый образ на основе Nextcloud 13.0.7. Если вы хотите изменить версию базового образа, сделайте это в app/Dockerfile . Я использую версию 15, но стоит заметить, что в ней не работают многие плагины, такие как загрузчик ocDownloader и заметки, а также я ещё не восстановил работоспособность OnlyOffice.
Кардинальных отличий или сильного улучшения производительности я не заметил.
Ниже я считаю, что вы используете версию 13+.
Далее, зайдите в NextCloud и выбрав в меню справа вверху «Приложения», выполните установку необходимых плагинов.
- LDAP user and group backend — сопряжение с LDAP.
- External Storage Support — поддержка внешних хранилищ. Нужна будет далее, с целью интеграции NextCloud и общих файлов, а также сопряжения с внешними облачными хранилищами. Про настройку внешних хранилищ я расскажу в другой статье.
- ocDownloader — загрузчик файлов. Расширяет функциональность облака. Docker образ специально пересобран так, чтобы он работал.
- ONLYOFFICE — интеграция с офисом. Без этого приложения, файлы документов не будут открываться в облаке.
- End-to-End Encryption — сквозное шифрование на клиенте. Если облако используют несколько пользователей, плагин необходим, чтобы удобно обеспечить безопасность их файлов.
- Brute-force settings — защита от подбора учётных данных. NextCloud смотрит в Интернет, потому лучше установить.
- Impersonate — позволяет администратору заходить под другими пользователями. Полезно для отладки и устранения проблем.
- Talk — видеочат.
- Calendar — говорит сам за себя, позволяет вести календари в облаке.
- File Access Control — позволяет запрещать доступ к файлам и каталогам пользователям на основе тэгов и правил.
- Checksum — позволяет вычислять и просматривать контрольные суммы файлов.
- External sites — создаёт ссылки на произвольные сайты на панельке вверху.
- Установлен загрузчик Aria2.
- Установлен загрузчик Youtube-DL.
- Установлены inotify-tools.
- Увеличены лимиты памяти для PHP.
- Web-сервер настроен под лучшую работу с LDAP.
Замечу, что если вы установите версию 13+, но потом решите обновиться на версию 15, это и многое другое вы сможете сделать с помощью утилиты occ.
Настройка LDAP не тривиальна, потому я расскажу подробнее.
Зайдите в «Настройки->Интеграция с LDAP/AD».
Добавьте сервер 172.21.0.1 с портом 389.
Логин: cn=admin,dc=nas,dc=nas .
NextCloud может управлять пользователями в базе LDAP и для этого ему потребуется администратор.
Нажимайте кнопку «Проверить конфигурацию DN» и, если индикатор проверки зелёный, кнопку «Далее».
Каждый пользователь имеет атрибут inetOrgPerson и состоит в группе users_cloud .
Фильтр будет выглядеть так:
Нажимайте «Проверить базу настроек и пересчитать пользователей», и если всё корректно, должно быть выведено количество пользователей. Нажимайте «Далее».
На следующей странице будет настроен фильтр пользователей, по которому NextCloud их будет искать.
На этой странице надо ввести логин какого-либо пользователя и нажать «Проверить настройки».
Последний раз «Далее».
Тут нажмите «Дополнительно» и проверьте, что поле «База дерева групп» равно полю «База дерева пользователей» и имеет значение dc=nas,dc=nas .
Вернитесь в группы и установите в поле «Только эти классы объектов» галочку напротив groupOfUniqueNames .
Итоговый фильтр здесь такой:
Поле «Только из этих групп» я не устанавливал, т.к. хочу увидеть в интерфейсе NextCloud всех пользователей, а те кто не входит в группу users_cloud , отсеиваются фильтром на предыдущем этапе.
OnlyOffice
OnlyOffice — это прекрасный кроссплатформенный офисный пакет, который поддерживает работу с документами MS Office. Он бесплатный и открытый, также как и LibreOffice и также способен работать, как сервер.
Но при этом, поддержка оригинального формата у него реализована гораздо лучше, почти как в оригинальном офисе от MS, он более стабилен, имеет более продуманный интерфейс.
Кстати, есть и Desktop версия OnlyOffice, в том числе под Linux. В общем, намучавшись с тяжёлой и нестабильной Collabora (это LibreOffice), я выбрал OnlyOffice и пока вполне доволен.
Конфигурация OnlyOffice доступна на Github и ниже, под спойлером.
Поясню некоторые моменты:
- Вам надо изменить на свой, также как и NAS на имя своей DNS зоны.
- HTTPS здесь не требуется включать, потому что хотя офис и виден снаружи, обмен с ним идёт через обратный прокси, который работает с пользователем исключительно по HTTPS. Так построена архитектура NAS.
Теперь надо поднять офис:
И, если всё работает, по адресу office.NAS.cloudns.cc будет следующая страница:
Затем, в настройках NextCloud требуется выбрать Пункт «Администрирование->ONLYOFFICE» и прописать в первых двух полях адрес сервера документов: https://office.NAS.cloudns.cc/ и ваш JWT token.
В третьем поле надо прописать адрес облака.
JWT токен возможно сгенерировать, например здесь.
Если сервер настроен правильно, в меню создания документов облака появятся дополнительные пункты для офисных документов, а .docx файлы будут открывать в офисе.
Выводы
Облачное хранилище является центральным звеном для взаимодействия пользователей между собой и другими сервисами.
В этой роли NextCloud весьма удобен и обладает широким функционалом.
У него есть свои в процессе обновления между версиями, но в целом, это хранилище возможно рекомендовать.
Источник