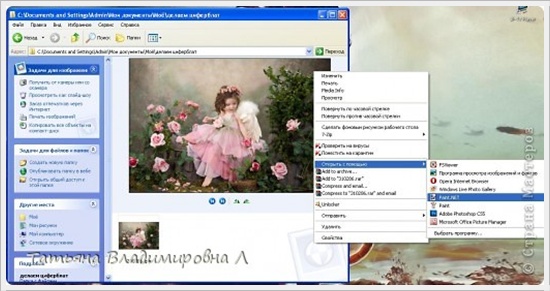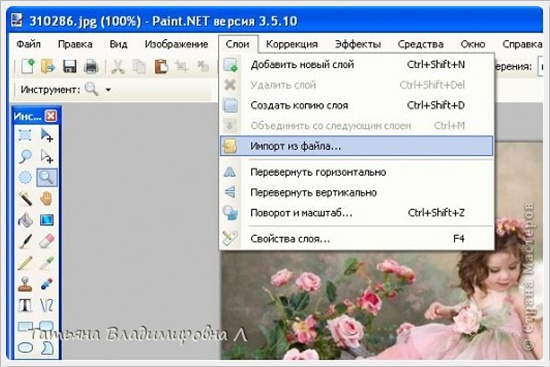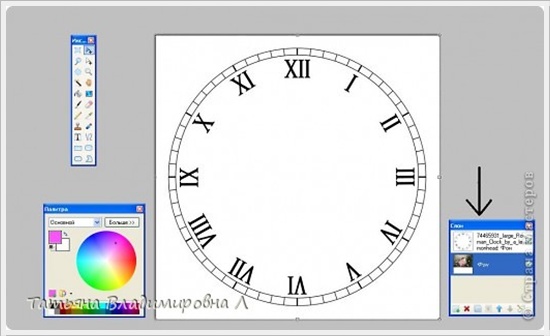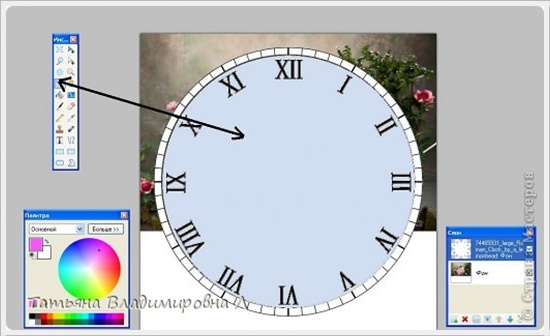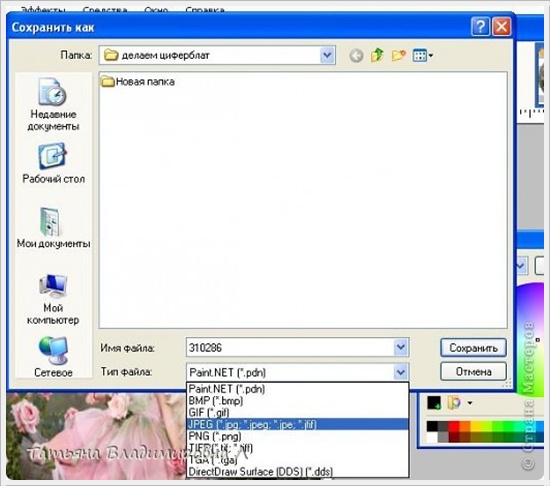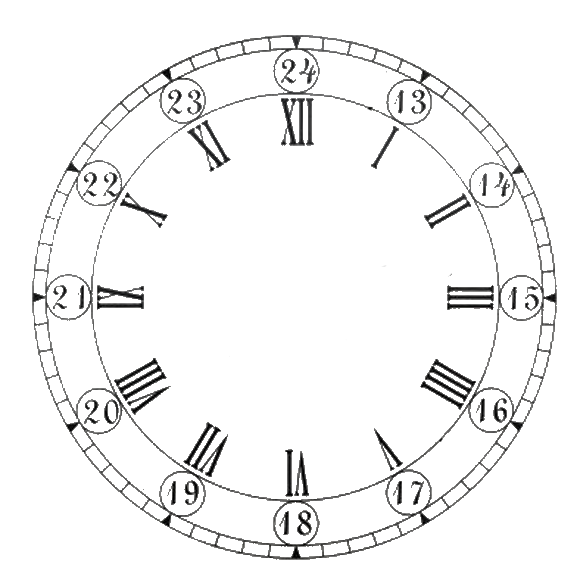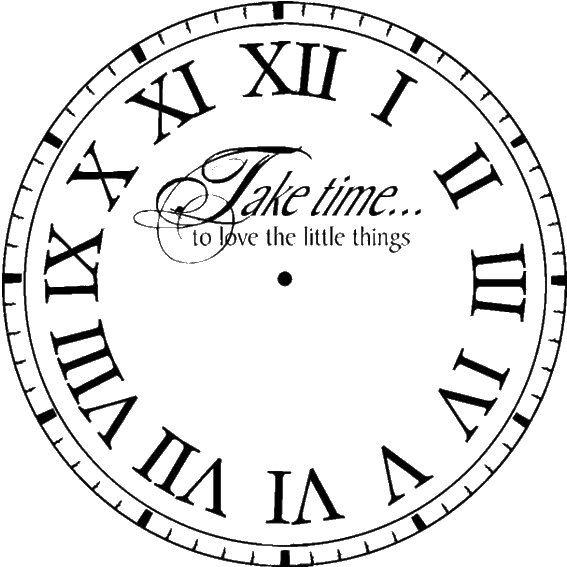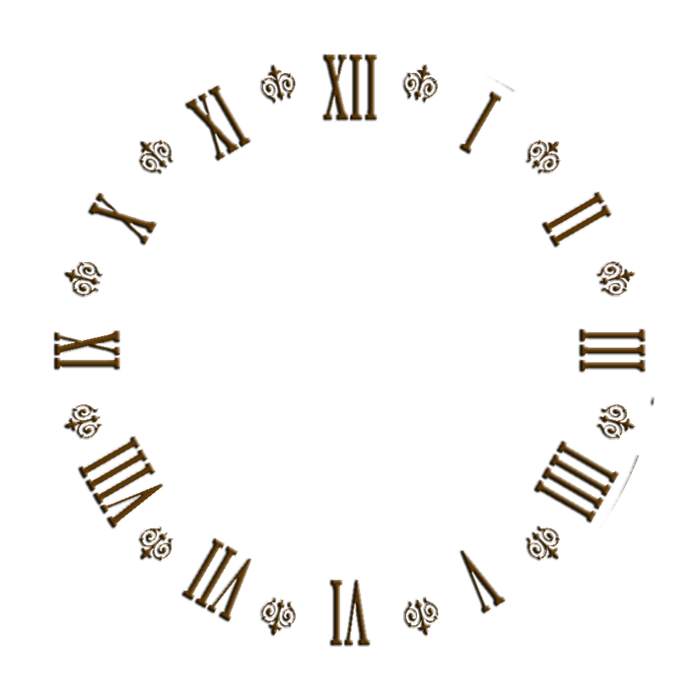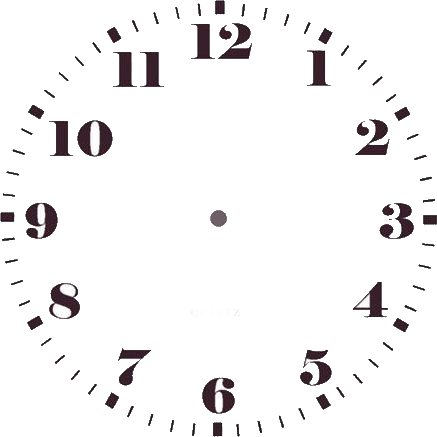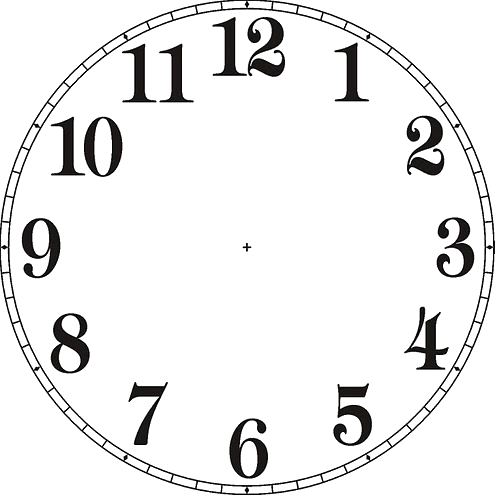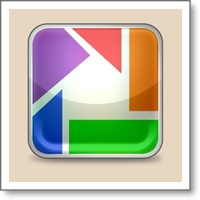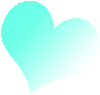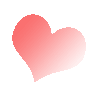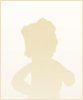- Шаблон циферблата для часов: скачать и распечатать
- Шаблон кругло циферблат для часов
- Круглый циферблат на прозрачном фоне
- Шаблон квадратного циферблата
- Простой круглый шаблон циферблата часов
- Скачать циферблат для часов
- LiveInternetLiveInternet
- —Рубрики
- —Поиск по дневнику
- —Подписка по e-mail
- —Постоянные читатели
- Создаем циферблат при помощи Paint.NET. + Шаблоны.
- Графика компьютерная Мастер-класс Декупаж Делаем циферблат сами Бумага
Шаблон циферблата для часов: скачать и распечатать
Автор: admin
Дата записи
Почти все китайские часы на стену, хорошо разбираются. В виду этого, чешутся руки вставить в них собственных циферблат с фото. Мы подготовили для вас шаблоны циферблата круглой и квадратной формы с прозрачным фоном, которые можно скачать бесплатно.
Все циферблаты, представленные на этой странице, имеют размер 20 х 20 см и выполнены на прозрачном фоне.
Шаблон кругло циферблат для часов
Данный шаблон циферблата подойдет для часов круглой формы, и предусматривают любой фон. Так как цифры выполнены черным цветом, а обведены белым, то время хорошо читается абсолютно на любом фоне. Скачайте этот PNG и измените его размер, в соответствием с размером ваших часов.
Круглый циферблат на прозрачном фоне
С помощью этого способа исполнения цифр, они остаются видны даже не таком не однотонном фоне. Был выбран жирный, красивый шрифт. Скачать шаблон можно в формате PNG, который поддерживает прозрачность.
Шаблон квадратного циферблата
Данный шаблон циферблата квадратной формы, достаточно измерить ширину циферблата ваших часов, скачать этот PNG и можно приступать к смене фона в ваших часах.
Простой круглый шаблон циферблата часов
Скачать данный циферблат в хорошем качестве можно бесплатно.
Скачать циферблат для часов
Выше представлены 4 разных циферблата в PDF круглой формы: с арабскими цифрами, римскими, и без цифр. 3 циферблата с белым фоном, и один с черным.
Источник
LiveInternetLiveInternet
—Рубрики
- ГАЛЕРЕЯ МАСТЕРОВ (283)
- _Роспись (101)
- _Декупаж (35)
- _Шаблоны для Р. (87)
- _Картинки для Декупажа (79)
- БИБЛИОТЕКА (236)
- _Декоративная роспись. (85)
- _Восточное искусство (26)
- _Декупаж (9)
- _Художественная школа (90)
- _Орнамент. Узоры. (45)
- ХУДОЖЕСТВЕННАЯ ШКОЛА (538)
- _Масляная жив-сь (62)
- _Уроки Рисования (226)
- _Акварель +УР (148)
- _Восточная жив-сь +УР (43)
- _Орнамент. Узоры. + УР (90)
- _Цветоведение (15)
- РОСПИСЬ. М-К (338)
- _Ткань. Трикотаж (94)
- _Стекло. Керамика (62)
- _Дерево. Мебель (64)
- _Камень. Стены (37)
- _Разное (107)
- ДЕКУПАЖ. М-К (270)
- _Перенос Изображения (20)
- _Интересные Текстуры (82)
- _Структурная паста (47)
- _Тех-ка Старения (43)
- _Золочение (48)
- _Разное (126)
- НА РАДОСТЬ ДЕТЯМ (129)
- _Галерея. Разное. (24)
- _Уроки. МК. (68)
- _Книги (38)
- ИНСТРУМЕНТЫ И ДР. (95)
- _Кисти (29)
- _Для рисования (9)
- _Трафарет. Штамп. Принт. (39)
- _Разное (21)
- МАТЕРИАЛЫ (136)
- _Для Рисования (41)
- _Для Росписи (31)
- _Для Росписи по ткани (28)
- _Декупаж (58)
- MIX (146)
- _Объявления. Помощь. ЛиРу. (48)
- _Интересное. Полезное. (44)
- _Мотиватор. Позитив. (49)
- _Рhotoshop и др. прогр-мы (8)
—Поиск по дневнику
—Подписка по e-mail
—Постоянные читатели
Создаем циферблат при помощи Paint.NET. + Шаблоны.
Урок создания циферблата при помощи программы Paint.NET. + Готовые шаблоны.
Автор: Татьяна Владимировна Л.
Доброго времени суток, мои милые декупажницы! Собралась я сделать часы. Начала работать в фотошопе, потратила много времени, т.к. не очень еще разбираюсь в этой программе. Затем нашла один из способов, как можно быстро и просто сделать циферблат в программе Paint.NET.
Тут можно сделать циферблат в на любой картинке, которая вам понравилась.
Если нет данной программы, не беда, ее можно скачать в инете.
Скачка и установка займет всего лишь несколько минут.
Приступим:
1. Качаем из инета картинку, из которой хотим сделать часики, открываем ее в программе Paint.NET
2. Вот так выглядит картинка в открытой программе.
3. Затем мы идем в закладку «СЛОИ» и выбираем функцию «ИМПОРТ ИЗ ФАЙЛА..»
4. Предварительно скачав циферблат который вы хотите использовать. У меня римские цифры ) Выбираем его.
5. Вот у нас появился наш циферблат.
6. Справа есть закладка «слои». В данном случае мы работаем с циферблатом, выбираем этот слой (просто нажимаем на слой левой кнопкой мыши) Затем выбираем на панели инструментов (эта панель слева) функцию «ВОЛШЕБНАЯ ПАЛОЧКА». Потом этой палочкой кликаем по наружной части циферблата, и нажимаем DELETE (удалить) ;
7. Этой же палочкой кликаем по внутренней части циферблата, и так же нажимаем кнопку DELETE (удалить). Тем самым у нас удаляются белые части циферблата, которые нам не нужны;
8. Затем нажимаем волшебной палочкой на один квадратик циферблата, зажимаем кнопку SHIFT и кликаем рядом на квадратик, таким образом у нас выделяются все квадратики, их так же удаляем. Если кому то нужно, чтоб квадратики остались, эту процедуру можно и не делать.
9. У нас получился слишком большой циферблат и маленькая картинка, для того чтоб уменьшит циферблат мы нажимаем на панели инструментов функцию «ПЕРЕМЕЩЕНИЕ ВЫДЕЛЕННОЙ ОБЛАСТИ», а затем кликаем по циферблату. У нас появился квадрат, кружечками по краям и посередине регулируем и делаем циферблат такого размера, которого нам необходимо.
10. Вот так у нас выглядит циферблат после того как мы его сделали нужного нам размера.
11. Так же мы можем поработать с фотом (картинкой). Для этого мы выбираем слой картинки, кликаем на него мышкой, а затем на саму картинку, появится так же квадрат с кружечками, с помощью его регулируем размер фона, если это необходимо.
12. Циферблат у нас черного цвета, и цифры сливаются с фоном картинки, изменим цвет циферблата. ( Не забываем становится на ту область, с которой мы работаем. ) Для этого зайдем в закладку «КОРРЕКЦИЯ» и выберем функцию «ИНВЕРТИРОВАТЬ ЦВЕТА» и циферблат у нас становится белым. Мне кажется так лучше смотрится.
Если вам необходимо заменить цвет циферблата, используйте палитру цветов которая находится справа, а затем с помощью «ЗАЛИВКИ» закрасьте циферблат.
13. Для того, чтоб на не тратить краску в принтере, при распечатке циферблата, уберем лишнее. В панели инструментов выбираем «ВЫБОР ОБЛАСТИ ОВАЛЬНОЙ ФОРМЫ» затем становимся в верхний левый угол и тянем вниз наш кружочек.
14. После того как мы подогнали кружек под циферблат, нажимаем на функцию «ОБРЕЗАТЬ ПО ВЫДЕЛЕНИЮ»
15. Вот такой циферблат у нас получился. Затем сохраняем его «СОХРАНИТЬ КАК. «
16. Обязательно для сохранения выбираем формат JPEG.
Ну вот и все! Буду очень рада, если кому-нибудь пригодится этот МК.
Шаблоны готовых циферблатов:
1.
2.
3.
4.
5.
6.
7.
8.
9.
10.
11.
12.
13.
Дополнительный материал:
Обработка фото.
Нововведения в PhSh.
Видео-Курс. Состаривание.
Дорогие Друзья !
Сердечно Приглашаем Вас в гости !
| Рубрики: | МАТЕРИАЛЫ/_Декупаж MIX/_Рhotoshop и др. прогр-мы ГАЛЕРЕЯ МАСТЕРОВ/_Картинки для Декупажа |
Метки: для декупажа для декупажниц декупаж циферблат часы техника декупаж paintnet if шаблоны
Процитировано 457 раз
Понравилось: 85 пользователям
Источник
Графика компьютерная Мастер-класс Декупаж Делаем циферблат сами Бумага
ВСЕМ КТО ВЫКЛАДЫВАЕТ ДАННЫЙ МК У СЕБЯ НА СТРАНИЦАХ, ПРОШУ УКАЗЫВАТЬ АВТОРА МК.
Доброго времени суток, мои милые декупажницы! Собралась я сделать часы. Начала работать в фотошопе, потратила много времени, т.к. не очень еще разбираюсь в этой программе. Затем нашла один из способов, как можно быстро и просто сделать циферблат в программе Paint.NET. Хочу с вами поделиться этим способом. Тут можно сделать циферблат в на любой картинке, которая вам понравилась
Если нет данной программы, не беда, ее можно скачать в инете, скачка и установка займет всего лишь несколько минут.
Приступим: Качаем из инета картинку, из которой хотим сделать часики, открываем ее в программе Paint.NET
Вот так выглядит картинка в открытой программе.
Затем мы идем в закладку «СЛОИ» и выбираем функцию «ИМПОРТ ИЗ ФАЙЛА..»
Предварительно скачав циферблат который вы хотите использовать. У меня римские цифры ) Выбираем его.
Вот у нас появился наш циферблат.
Справа есть закладка «слои». В данном случае мы работаем с циферблатом, выбираем этот слой (просто нажимаем на слой левой кнопкой мыши) Затем выбираем на панели инструментов (эта панель слева) функцию «ВОЛШЕБНАЯ ПАЛОЧКА». Потом этой палочкой кликаем по наружной части циферблата, и нажимаем DELETE (удалить) ;
Этой же палочкой кликаем по внутренней части циферблата, и так же нажимаем кнопку DELETE (удалить). Тем самым у нас удаляются белые части циферблата, которые нам не нужны;
Затем нажимаем волшебной палочкой на один квадратик циферблата, зажимаем кнопку SHIFT и кликаем рядом на квадратик, таким образом у нас выделяются все квадратики, их так же удаляем. Если кому то нужно, чтоб квадратики остались, эту процедуру можно и не делать.
У нас получился слишком большой циферблат и маленькая картинка, для того чтоб уменьшит циферблат мы нажимаем на панели инструментов функцию «ПЕРЕМЕЩЕНИЕ ВЫДЕЛЕННОЙ ОБЛАСТИ», а затем кликаем по циферблату. У нас появился квадрат, кружечками по краям и посередине регулируем и делаем циферблат такого размера, которого нам необходимо.
Вот так у нас выглядит циферблат после того как мы его сделали нужного нам размера.
Так же мы можем поработать с фотом (картинкой). Для этого мы выбираем слой картинки, кликаем на него мышкой, а затем на саму картинку, появится так же квадрат с кружечками, с помощью его регулируем размер фона, если это необходимо.
Циферблат у нас черного цвета, и цифры сливаются с фоном картинки, изменим цвет циферблата. ( Не забываем становится на ту область, с которой мы работаем. ) Для этого зайдем в закладку «КОРРЕКЦИЯ» и выберем функцию «ИНВЕРТИРОВАТЬ ЦВЕТА» и циферблат у нас становится белым. Мне кажется так лучше смотрится.
Если вам необходимо заменить цвет циферблата, используйте палитру цветов которая находится справа, а затем с помощью «ЗАЛИВКИ» закрасьте циферблат.
Для того, чтоб на не тратить краску в принтере, при распечатке циферблата, уберем лишнее. В панели инструментов выбираем «ВЫБОР ОБЛАСТИ ОВАЛЬНОЙ ФОРМЫ» затем становимся в верхний левый угол и тянем вниз наш кружочек
После того как мы подогнали кружек под циферблат, нажимаем на функцию «ОБРЕЗАТЬ ПО ВЫДЕЛЕНИЮ»
Вот такой циферблат у нас получился. Затем сохраняем его «СОХРАНИТЬ КАК. «
Обязательно для сохранения выбираем формат JPEG.
Ну вот и все! Буду очень рада, если кому-нибудь пригодится этот МК.
Если что-то будет непонятно, спрашивайте.
МК замечательный! Я вот тоже осваиваю фотошоп.
Спасибо, что заглянули и оставили комментарии! Разглядывала ваши фотки после обработки — это просто фантастика. И цвет кожи, и макияж, вы просто молодец )))
Спасибо большое.
можно сделать поправочу?*
изображения с ПРОЗРАЧНЫМ фоном как правило сох-ются в формате GIF
Спасибо,с циферблатами действительно проблема.Обязательно попробую.
Спасибо за МК. Очень поможет в дальнейшем. Не подскажите, как скачать эту программу?
Я набрала в поисковике Я. паинт нет, и на любом из сайтов можно ее скачать. У меня скачка и установка заняла минуты 3, т.к. программа не большая качается не долго.
Источник