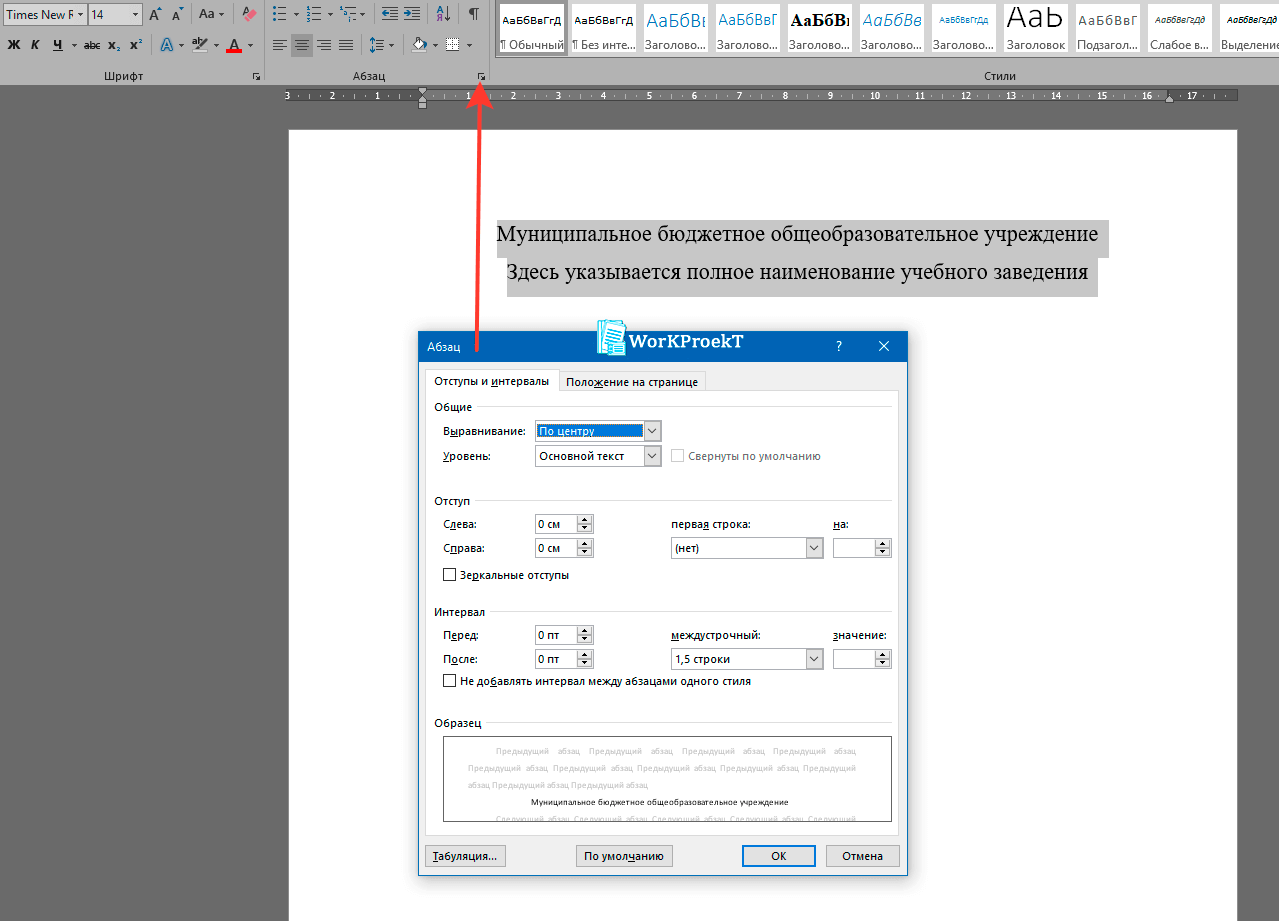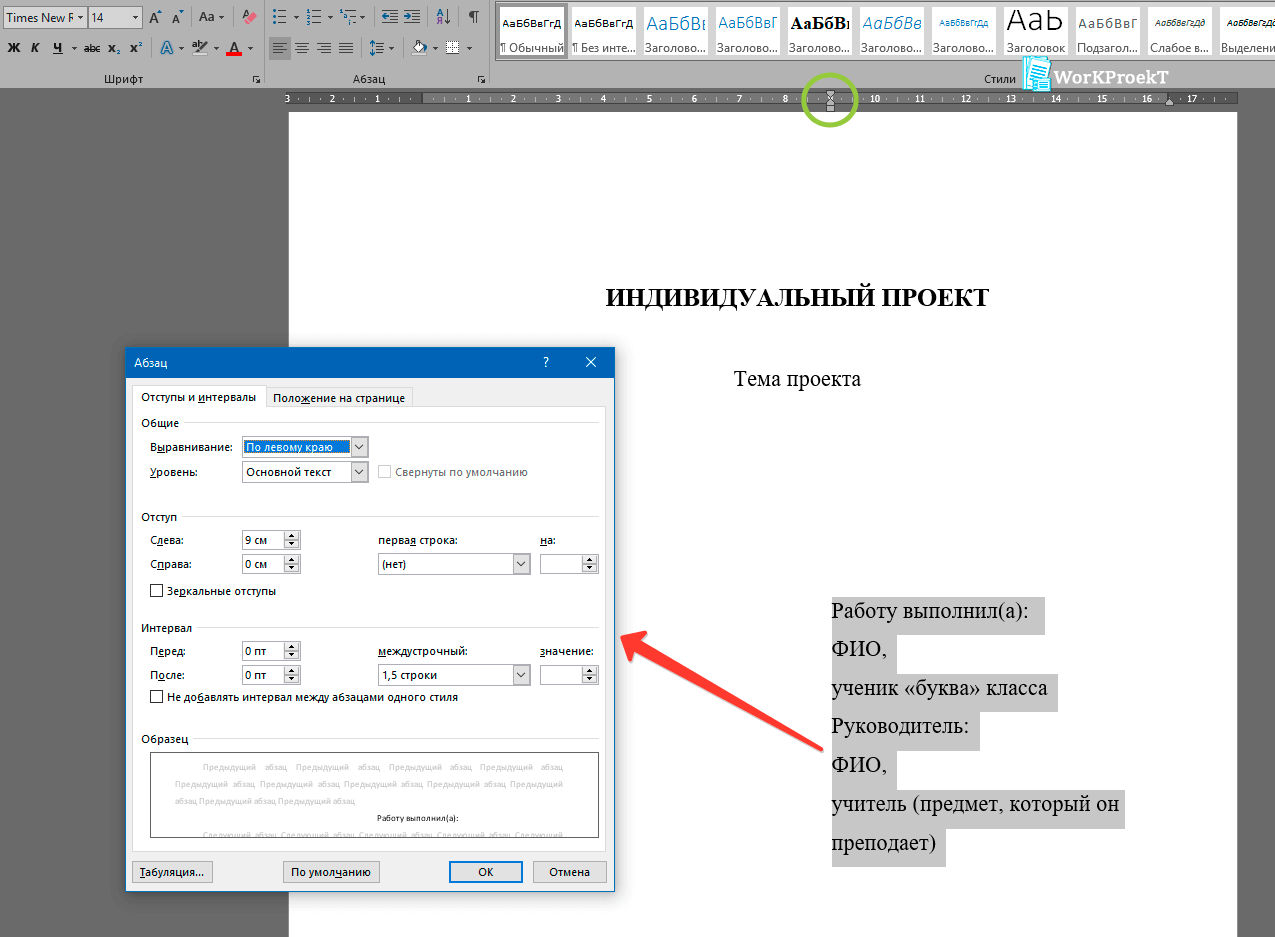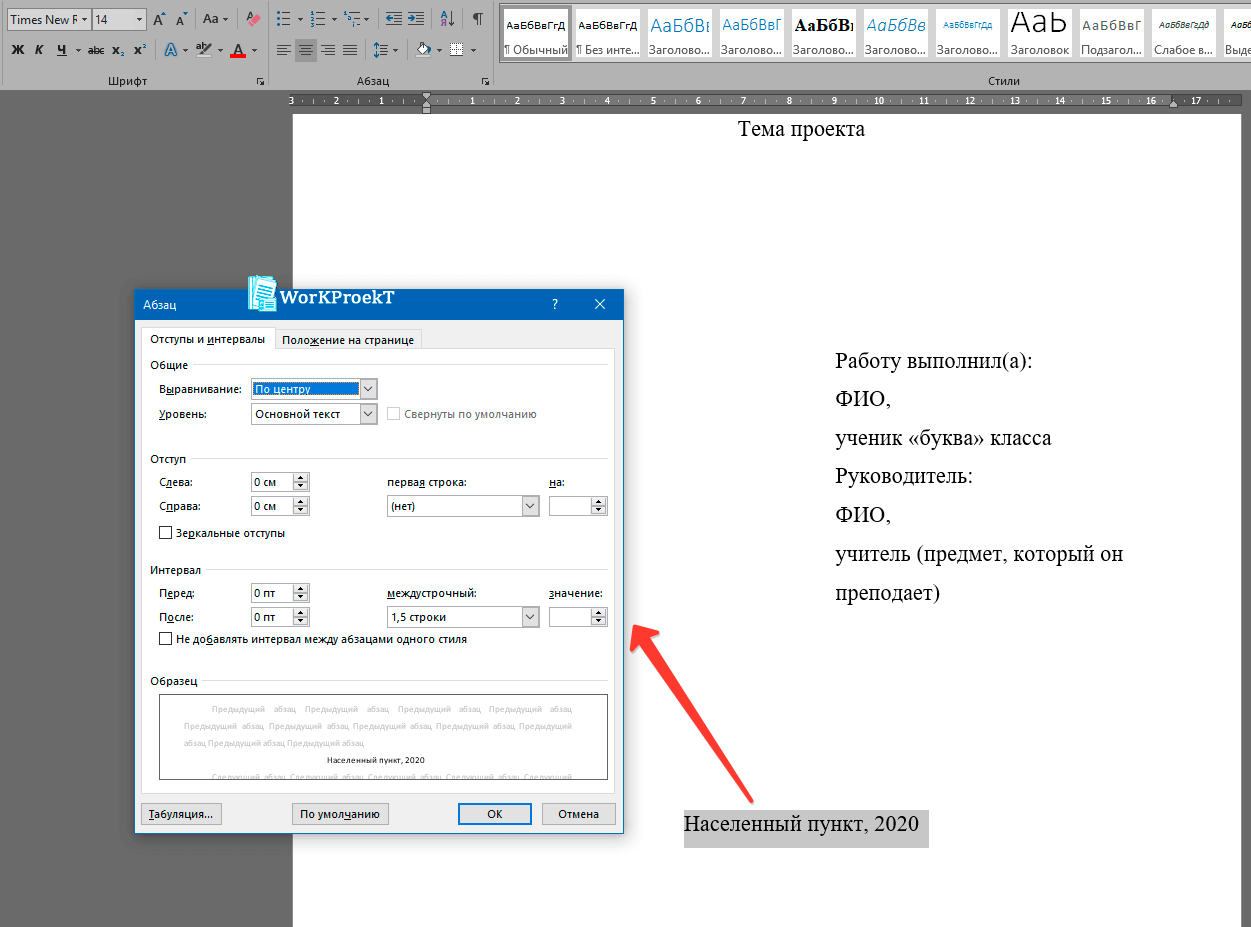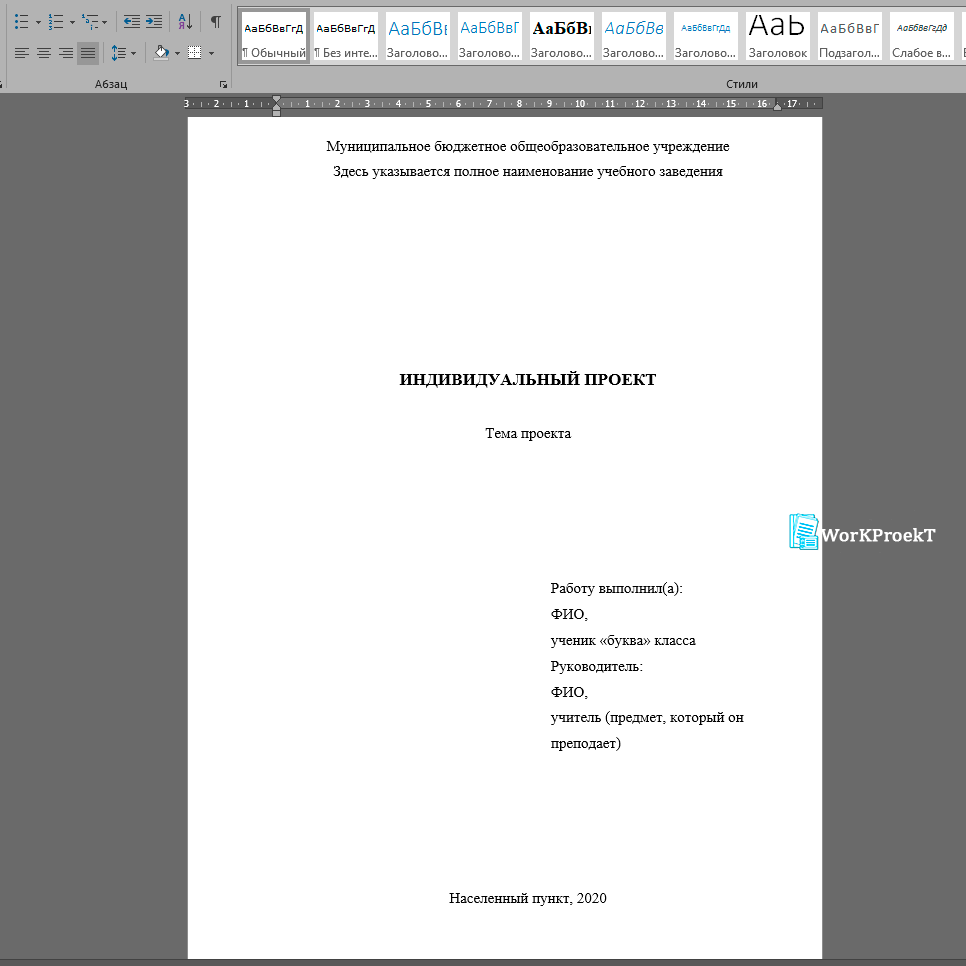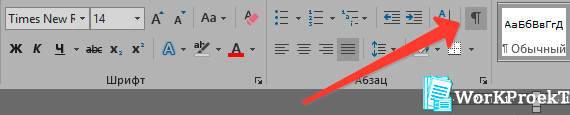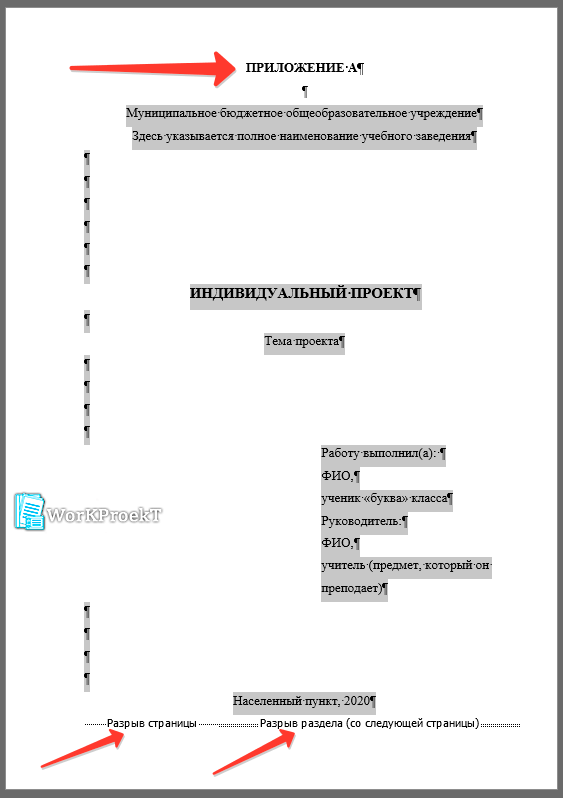- Красивый титульный лист
- Онлайн генератор титульного листа по ГОСТ
- Какие бывают красивые титульные листы?
- Требование к оформлению
- Содержание
- Как сделать титульный лист
- Как в ворде вставить титульный лист
- В word 2007
- В word 2013
- В word 2019
- Красивое оформление титульного листа в MS Word
- Как в WordPad сделать титульный лист
- Как отредактировать титульный лист
- Видео «Как делать титульный лист»
- Оформление титульного листа
- Содержание статьи
- Рассмотрим правила оформления титульного листа
- Оформление шапки титульного листа
- Оформление центральной части титульного листа
- Оформление блока с данными ученика и учителя
- Оформление нижней части титульного листа
- Скачать пример титульного листа
- Как правильно скопировать титульный лист к себе в работу
- Ошибки при подготовке и оформлении титульного листа
Красивый титульный лист

Есть ряд документов, к которым не предъявляют строгих требований оформления. Именно тогда их авторы могут пофантазировать, проявить свою креативность и сделать красивый титульный лист. А есть работы, оформление которых просто «требует» этого.
Онлайн генератор титульного листа по ГОСТ
Какие бывают красивые титульные листы?
Красивые титульные листы бывают двух видов: выполненные с помощью инструмента в программе Word и те, которые можно сделать с помощью вспомогательных элементов, например, картинок.
К первым относят те титульные листы, которые настраиваются через программу Word. Для того, чтобы сделать такой титульный лист, необходимо:
- Открыть программу;
- Перейти в раздел «Вставка» в верхнем меню;
- В правом углу будет параграф «Страницы», верхняя строка редактирует титульную страницу;
- Вы можете выбрать предложенный перечень титульных листов, а можете скачать дополнительные, через интернет.
Такие титульные листы, хоть и наполнены цветными вставками, все равно имеют более строгий стиль. Обычно их применяют к бизнес-планам, читательским дневникам, рабочие программы, проекты и прочее.
Второй вид титульных листов можно найти в огромном разнообразии в интернете. В них включают различные иллюстрированные элементы. Применяют такие титульные листы для портфолио, гербариев и прочих документов.
Требование к оформлению
К подобным документам и титульным листам не предъявляют особых требований оформления. Они могут быть выдержаны в классическом строгом стиле, а могут быть наполнены различными красивыми элементами.
Нельзя назвать приведенные ниже пункты требованиями, но их соблюдение поможет вам заполнить титульный лист необходимыми данными. Таким образом:
- Выберите размер шрифта и его цвет, которым вы подпишите название документа;
- Если вы будете заполнять титульный лист не от руки, то выберите шрифт и размер для записи личных данных;
- В интернете можно найти различные картинки. Вставьте данную картинку ниже ваших данных, в пустой части листа и другого декора не потребуется.
Содержание
На титульном листе должна быть отражена следующая информация:
- Название документа;
- Имя составителя;
- Данные составителя;
- Наименование образовательного учреждения или организации (желательно написать полностью).
Источник
Как сделать титульный лист

Многие пользователи задаются вполне логичным вопросом — как сделать титульный лист правильно? Действительно, обложка вашего документа может сказать о нем гораздо больше, нежели текст, содержащийся в нем. Красивая обложка и грамотно составленное начало — отличная презентация любой работы, которая дает толчок к действию. Чем лучше будет оформлен титульник, тем качественней будет смотреться ваш доклад, портфолио и прочее. Естественно, он не должен быть составлен вручную — вся работа должна вестись с помощью многофункционального приложения Microsoft Word. В нее уже “вшито” достаточно много готовых шаблонов титульного листа Благодаря данной статье, вам удастся понять, как сделать титульный лист и сделать его уникальным.
Как в ворде вставить титульный лист
Программа Microsoft Word очень проста в использовании. чтобы добавить титульный лист, нужно найти подраздел, отвечающий за вставку различных элементов. Он находится вверху. Нажмите на раздел “Вставка” и выберете подраздел “Страницы”, в котором содержится кнопка “Титульные Листы”. Таким образом, вы можете отобразить на своем экране достаточно большое количество шаблонов титульных листов, которое можно использовать в своих целях. После того, как вы определитесь со своим решением, нужно будет подтвердить его, нажав на макет левой кнопкой мыши. Детально рассмотрим, как сделать титульный лист в разных версиях ворда.
В word 2007
По сути, все программы ворд для создания титульного листа идентичны, а разница между ними заключается лишь в обширности выбора шаблонов. Для того, чтобы сделать титульный лист в ворд 2007, нам понадобится:
- Создать новый документ;
- Во вкладке “Вставка” нажать на “Титульную страницу”;
- Выбрать подходящий шаблон из списка. Нажать на левую кнопку мыши, чтобы подтвердить свое действие;
- Далее, нужно ввести все необходимые данные (заголовок, аннотацию, дату и тд.). Можем получить такие варианты титульных листов:
В word 2013
В плане создания титульных листов, данная версия программы ничем не отличается от своего предшественника. Также нужно во вкладке “Вставка” найти кнопку “Титульная страница”. Но шаблоны титульных листов в ворд 2013 уже будут более инновационными и презентабельными. Конечно, представлены макеты из предыдущих версий, но есть очень много новых.
Примечания:
- Если у вас уже был свой титульный лист, то он будет заменен на новый;
- Если титульная страница была сделана в более ранней версии программы, то ее заменить не удастся. Нужно будет сначала удалить старую.
В word 2019
Создать титульный лист в ворде 2019 можно также по аналогичной методике — в этом плане, разработчики стабильно придерживаются выбранной методологии:
- Нажмите на раздел “Вставка”;
- Справа отобразится окно “Титульная страница”. Нажмите на него и выберете нужный вид.
Самих титульный страниц в новой версии ворд очень много. К примеру, можно выбрать какой-нибудь шаблон из числа первых.
Чтобы подтвердить выбор шаблона, необходимо будет нажать на левую кнопку мыши. Завершающим этапом, будет заполнение данных.
Красивое оформление титульного листа в MS Word
Для того, чтобы оформить красиво титульный лист, нужно определиться с направлением своей деятельности. Ведь именно титульный лист создаст первое впечатление об информации, которая содержится в документе. Рассмотрим самые популярные шаблоны, который помогут красиво оформить титульный лист:
-
- Шаблон титульного листа в медианной тематике. Этот шаблон отлично подчеркнет вашу работу и поможет презентабельно начать свой отчет. На титульном листе есть место для любой фотографии, можно также добавить логотип компании. Вторая страница будет содержать всю информацию о вашей работе: заголовки, разделы, цитаты.
- Формальный шаблон для титульного листа.Если вы предпочитаете держать подальше от титульного листа с фотографией, то вам подойдет базовый стиль Hloom. Он прост и доступен!
- Шаблон титульного листа для отчетов. Этот стиль также является представителем семейства Hloom, который действительно хорошо подойдет для любого отчета. Он имеет много дополнительных областей для текста. Внизу можно ввести имя автора отчета.
- Шаблон титульного листа в стиле APA. Если вам нужен шаблон АРА для соответствия требованиям к документу, то у Hloom есть для этого несколько шаблонов. Этот шаблон предназначен для статьи, которая написана одним автором. Он содержит место для названия работы, учреждения и самой дисциплины. Вторая разновидность шаблона предназначена для двух авторов.
- Шаблон титульного листа в виде книги. Чтобы полностью раскрыть тематику своей работы и сделать все возможное — то старомодный, но креативный шаблон Hloom позволит осуществить все желания и требования. Здесь все консервативно и просто — можно добавить свой заголовок и краткое описание. Ничего лишнего!
- Универсальный шаблон титульной страницы. Нужно выбрать шаблон, который подойдет для любой тематики? Тогда шаблон Template.net отлично впишется в тематику вашей работы. Здесь нет сторонних изображений и вообще нет ничего лишнего. Есть заголовок, подзаголовок и всплеск цвета, который их разделяет. Также, можно добавить информацию о своей компании.
Как в WordPad сделать титульный лист
В программе wordpad нет шаблонов для создания титульного листа, но есть все доступные инструменты, чтобы сделать его самостоятельно.
С помощью вкладки “Объект” можно вставить необходимые изображения или рамки для титульного листа.
Как отредактировать титульный лист
Редактировать титульный лист также просто, как и создавать его. После того, как вы подтвердите выбранный вами шаблон, он отобразиться на главной странице. Теперь вы можете редактировать текст, менять окна для текста местами, а также передвигать изображения в любое место. К слову, титульный лист можно вставлять не только в начало. Он может быть расположен в любом месте, где вы укажите.
Видео «Как делать титульный лист»
Если вам не помогла наша детальная инструкция, то следует посмотреть видео о том, как сделать титульный лист
Источник
Оформление титульного листа
Содержание статьи
Рассмотрим правила оформления титульного листа
Титульный лист является первым листом любой проектной работы, его правильное оформление также оказывает влияние на оценку работы.
Для правильного оформления титульного листа проектной работы, сначала необходимо напечатать весь текст, чтобы каждый новый блок начинался с новой строки, ниже приведен пример.
Текст на титульном листе
После того как весь текст, который будет находиться на титульном листе, набран, можно переходить к его оформлению. Ниже будет представлено оформление стандартного титульного листа проектной работы, но необходимо помнить, что некоторые учебные заведения предоставляют образец титульного листа, если образец в формате WORD (doc, docx, rtf), в таком случает можно скопировать титульный лист, как правильно скопировать титульный лист будет описано в конце статьи.
Общим требованием к титульному листу является только гарнитура шрифта: Times New Roman, поэтому он указываться в дальнейшем не будет.
Все настойки текста, кроме размера шрифта, выставляются во вкладке «Главная» -> «Абзац». Для применения оформления к тексту сначала его необходимо выделить и только потом его использовать.
Оформление шапки титульного листа
- Размер шрифта: 14 pt, выделение шрифта не применяется.
- Интервал:
- перед и после: 0 см;
- межстрочный: 1,5 строки (полуторный).
- Выравнивание текста: по центру.
- Отступ:
- слева и справа: 0 см;
- первая строка: нет.
Ниже приведен пример оформления шапки титульного листа после редактирования.
Оформление шапки титульного листа
Оформление центральной части титульного листа
После шапки следует центральная часть титульного листа, она должна быть расположена примерно в центре листа, иногда с небольшим смещением к верхней части.
В центральной части титульного листа указывается тип проектной работы:
- Размер шрифта: 16 pt, полужирный, буквы заглавные.
- Интервал:
- перед и после: 0 см;
- межстрочный: 1,5 строки (полуторный).
- Выравнивание текста: по центру.
- Отступ:
- слева и справа: 0 см;
- первая строка: нет.
После типа работы на следующей строке (или через 1 пустую строку) указывается тема проектной работы, требования к ее оформлению следующие:
- Размер шрифта: 14 pt, выделение шрифта не применяется.
- Интервал:
- перед и после: 0 см;
- межстрочный: 1,5 строки (полуторный).
- Выравнивание текста: по центру.
- Отступ:
- слева и справа: 0 см;
- первая строка: нет.
Пример центральной части титульного листа после оформления представлен ниже.
Оформление центра титульного листа
Оформление блока с данными ученика и учителя
Следующей частью титульного листа является блок, в котором указываются данные ученика, подготовившего проектную работу и проверяющего учителя или преподавателя, данный блок начинается от центра листа с пропуском 2-3 пустых строк после темы работы, требованиями к оформлению данного блока являются:
- Размер шрифта: 14 pt, выделение шрифта не применяется.
- Интервал:
- перед и после: 0 см;
- межстрочный: 1,5 строки (полуторный).
- Выравнивание текста: по левому краю.
- Отступ:
- слева: 9 см (можно использовать линейку, расположенную вверху листа);
- справа: 0 см;
- первая строка: нет.
Ниже приведен пример получившегося блока после редактирования.
Оформление блока с данными учителя и ученика
Оформление нижней части титульного листа
Последней частью титульного листа является блок, в котором указан населенный пункт и год сдачи работы, он располагается в самом низу листа по центру, требования к данному тексту следующие:
- Размер шрифта: 14 pt, выделение шрифта не применяется.
- Интервал:
- перед и после: 0 см;
- межстрочный: 1,5 строки (полуторный).
- Выравнивание текста: по центру.
- Отступ:
- слева и справа: 0 см;
- первая строка: нет.
Данный блок после редактирования должен получиться таким, как на рисунке ниже.
Оформление нижней части титульного листа
После того, как Вы напечатали и оформили свой титульный лист, разница с тем, что было до и после, должна быть такой как на рисунке, который представлен далее.
Оформленый титульный лист
Скачать пример титульного листа
Но, если по каким-либо причинам у Вас не получилось оформить титульный лист или у Вас нет на это времени, Вы можете скачать образец титульного листа и просто вписать туда свои данные, заменить Вам необходимо:
Скачать пример титульного листа для проекта в начальной школе (1-4 класс)
После скачивания файла не забудьте заменить данные на свои
Скачать пример титульного листа для проекта в школе (5-11 класс)
После скачивания файла не забудьте заменить данные на свои
Скачать пример титульного листа для проекта в школе (с куратором)
После скачивания файла не забудьте заменить данные на свои
Скачать пример титульного листа для колледжа
После скачивания файла не забудьте заменить данные на свои
Как правильно скопировать титульный лист к себе в работу
Теперь рассмотрим, как правильно скопировать и вставить титульный лист из предоставленных требований к оформлению работы:
- Необходимо включить в WORD функцию «Отобразить все знаки» (Вам будут видны все скрытые знаки форматирования).
Отобразить все знаки в WORD
Выделить текст без лишних знаком форматирования
Сохраняем титульный лист в исходном форматировании
Ошибки при подготовке и оформлении титульного листа
Титульный лист является первым листом проектной работы, который видит научный руководитель или проверяющий, поэтому важно не допустить ошибки при его подготовке.
Наиболее часто встречающимися ошибками являются:
- Неверное или неполное указание учебного заведения, если сомневаетесь, как правильно оно пишется посмотреть можно в уставе учебного заведения (устав публикуется на официальном сайте).
- Различное написание фамилии, имени и отчества автора работы и научного руководителя, всегда необходимо писать либо полные Ф. И. О. либо фамилию полностью, а имя и отчество инициалами как у автора, так и у научного руководителя то есть если у автора Ф. И. О. написаны полностью также необходимо написать и у руководителя.
- Неверное указание должности научного руководителя, рецензента или проверяющего.
- Ошибка в дате защиты, следует указывать только год и указывается год защиты проектной работы.
- Использование различных цветов и начертаний шрифта для выделения различных данных (блоков с данными) на титульном листе, любая работа, выполняемая в учебном заведении, является научным трудом и оформляется чёрным цветом и одним шрифтом.
- Некорректно оформленный титульный лист так же является ошибкой, титульный лист должен быть оформлен в соответствии с требованиями, располагаться строго на одном листе.
Источник