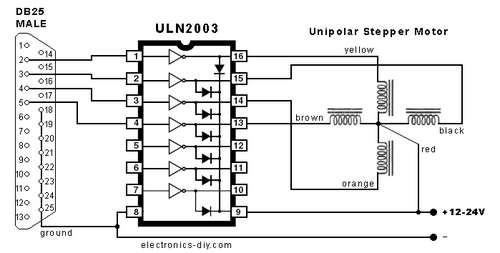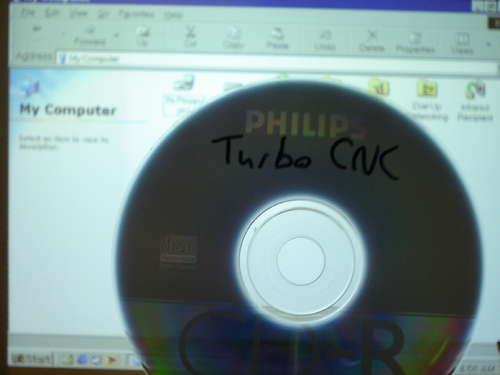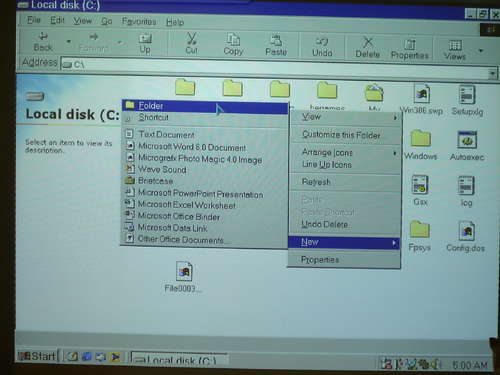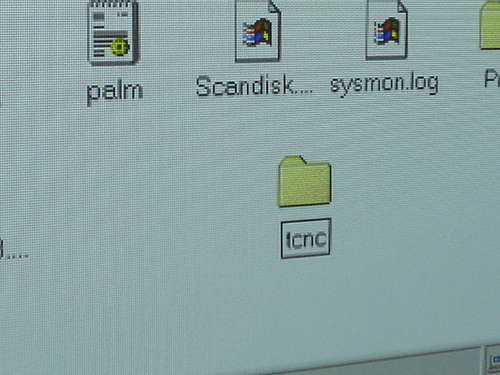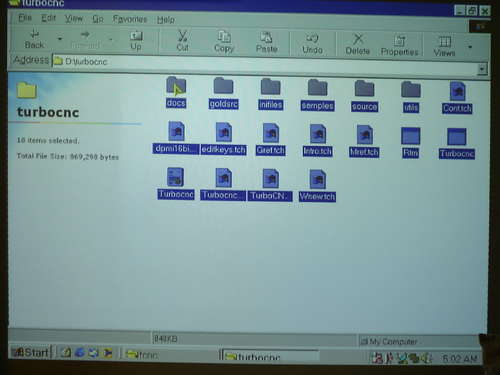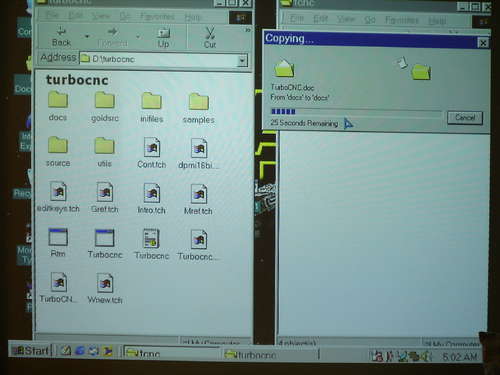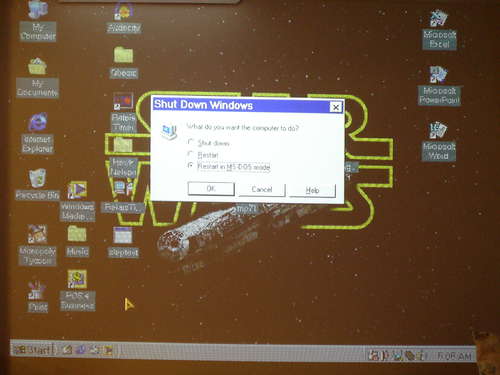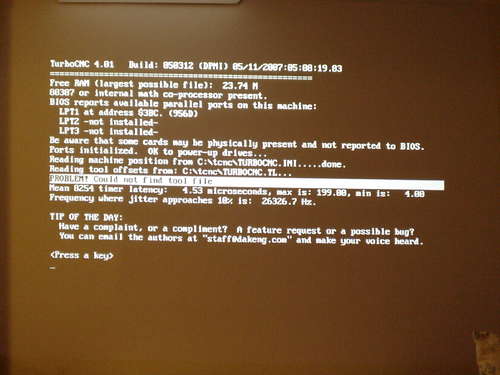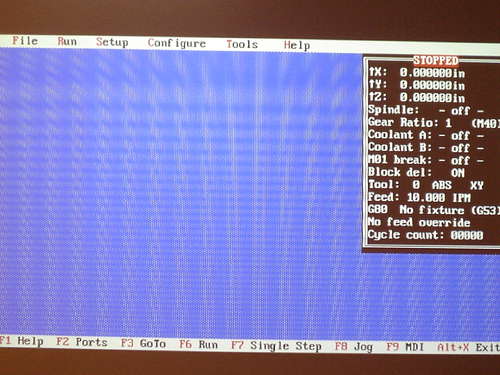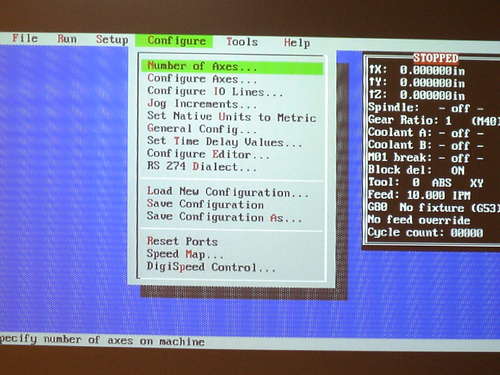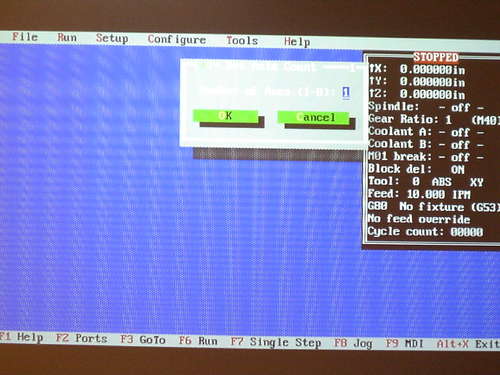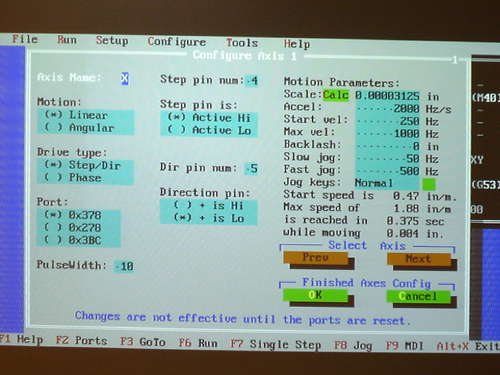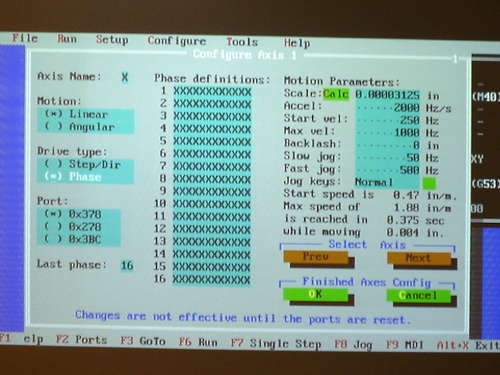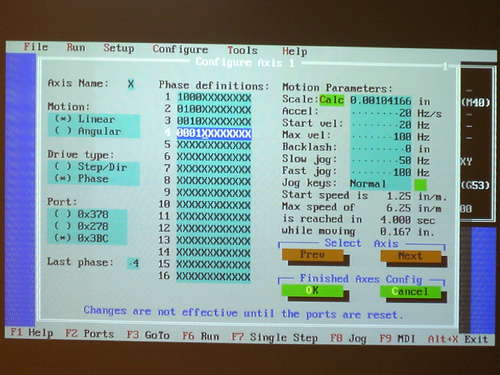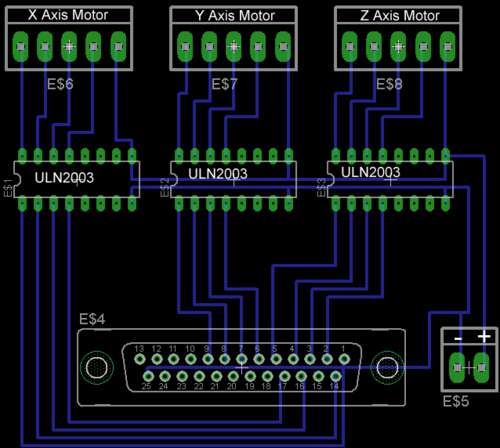Создаем своими руками систему контроля и управления доступом к ПК
реклама
Здравствуйте, дорогие читатели!
В этот раз мы отойдем от статей на тему компьютерной помощи и проведем эксперимент, и создадим (не будем врать, изобретать и созидать мы ничего не станем, мы просто соберем из доступных компонентов) ни много, ни мало – систему контроля и управления доступом к ПК!
Вы спросите, а зачем, собственно это делать? А я отвечу – совершенно не зачем, но мы сделаем это, просто потому, что можем.
Итак, для создания СКУД для ПК нам потребуется:
реклама
- Контроллер. В нашем случае это IronLogic Z-5R – один из самых доступных контроллеров на рынке
- Считыватель карт доступа. У нас это IronLogic Matrix II, не очень дешев (1350р.), но в отличии от доставшегося бесплатно, работает со всеми картами и «таблетками» что у меня есть.
- Реле 4 контактное, нормально-разомкнутое. Приобретается в автомагазине. На авторынке, где я его приобрел, продавцы совершенно обнаглевшие. Данное реле, оптовыми партиями от 20 штук, в интернете продается по 25 рублей, а на авторынке оно стоит уже 100р. В поисках наидешевейшего варианта обошел весь рынок, но цена у всех одна и та же – 100 рублей. Обдираловка!
- Блок питания 220В – 12В.
- Самодельная разъем-розетка, из выдранного из БП из прошлых статей, разъема подключения сетевого кабеля, с припаянными отрезками кабеля ПВС 2х0.5.
- Сетевой кабель, немного витой пары, кнопка включения МП из какого-то старинного корпуса, кусачки, нож, паяльник, фен, флюс, припой, изолента, термоусадка.
Не так уж много нам и потребуется, найдется практически в каждом доме.
Приступим. Первым делом подключаем наш блок питания 220В-12В к разъем-розетке. Прикручиваем провода, в данном БП не имеет значения где будет фаза, а где ноль. Но, встречаются блоки питания, где необходимо соблюсти полярность ввода, в этом случае к списку необходимого инструмента присоединится индикаторная отвертка.
реклама
Далее, подключаем провода для подключения потребителей – контроллера, считывателя и реле.
Минусовой (коричневый) провод, сразу подключаем к контроллеру, более нигде он не потребуется.
реклама
А плюсовой подключаем к клеммнику, и делаем перемычку ко второму клеммнику, т.к. +12В потребуют уже контроллер, считыватель и реле, а из-за толщины провода в один разъем клеммника они все не влезут.
Залуживаем и припаиваем +12В от клеммника к 85 или 86 контакту реле, в этом реле полярность подключения к контактам также не имеет значения.
Соответственно к оставшимся контактам лудим и припаиваем управляющий «минус», а к контактам 87 и 30 – небольшой кусок витой пары, совершенно не важно какой куда. Силовые контакты +12В и управляющий «минус» изолируем термоусадкой. Мы же не умалишенные, рисковать при работе с электричеством!
Подключаем считыватель: к разъему +12В – провод от клеммника, GROUND (он же управляющий «минус») – один из проводов витой пары, к DATA0 – оставшийся провод той же витой пары.
И «женим» считыватель и контроллер, подключая те же что и у считывателя провода витой пары к разъемам DALAS (название может варьироваться в зависимости от используемого контроллера) и ЗЕМЛЯ.
К разъему ЗАМОК присоединяем управляющий «минус» ранее припаянный нами к реле.
Провода от контактов реле с номерами 87 и 30 лудим и спаиваем с проводами кнопки включения МП. Полярность не имеет значения.
В итоге получаем что-то похожее на это:
Подключаем блок питания нашей СКУД в сеть 220В, а колодку «M/B SW» от управляемых контактов реле к контактам включения МП. И, естественно, проверяем:
Вообще, при первом включении контроллера СКУД, его память пуста, и он будет истошно вопить зуммером, ожидая поднесения мастер-карты. После записи мастер-карты, в память контроллера надо записать простую карту, а также настроить время открытия замка, иначе заводские 3 секунды подачи питания на реле приведут к включению и выключению ПК. И так по кругу. Ну и, самое важно, без чего вся эта система работать не будет в принципе – переткнуть перемычку режимов работы контроллера в положение работы с электромеханическим замком. Ну, или использовать реле с нормально-замкнутыми управляемыми контактами, а оно наверняка стоит еще дороже.
Если кому-то интересно, что за комп у меня на видео – это AMD Athlon II X3 455 или 450, разблокировкой ядра в биосе превращенный в Phenom II X4 B55 в разгоне до 3.6ггц – больше выжать не смог, 6 gb DDR3, и гретая AMD Radeon 6950 от ASUS, после прогрева которой прошло 3 месяца, бублик в течение часа и бенчмарк WoT EnCore проходит без проблем.
Источник
Простой в изготовлении контроллер шагового двигателя из старых деталей
Шаг 1.
От старого сканера:
- 1 шаговый двигатель
- 1 микросхема ULN2003
- 2 стальных прута
Для корпуса: — 1 картонная коробка
- Клеевой пистолет
- Кусачки
- Ножницы
- Принадлежности для пайки
- Краска
- 1 разъем DB-25 — провод
- 1 цилиндрическое гнездо для питания постоянного тока Для испытательного стенда
- 1 стержень с резьбой
- 1 подходящая под стержень гайка — разные шайбы и шурупы — куски древесины
Для управляющего компьютера:
- 1 старый компьютер (или ноутбук)
- 1 копия TurboCNC ( отсюда)
Шаг 2.
Берем детали от старого сканера. Чтобы построить собственный ЧПУ контроллер нужно для начала извлечь из сканера шаговый двигатель и плату управления. Здесь не приведено никаких фотографий, потому что каждый сканер выглядит по-своему, но обычно нужно просто снять стекло и вывернуть несколько винтов. Кроме двигателя и платы можно оставить еще металлические стержни, которые потребуются для тестирования шагового двигателя.
Шаг 3.
Извлекаем микросхему из платы управления Теперь нужно найти на плате управления шаговым двигателем микросхему ULN2003. Если вы не смогли обнаружить ее на своем устройстве, ULN2003 можно купить отдельно. Если она есть, ее нужно выпаять. Это потребует некоторого умения, но не так уж сложно. Сначала при помощи отсоса удалите как можно больше припоя. После этого осторожно просуньте под микросхему конец отвертки. Осторожно прикоснитесь концом паяльника к каждому выводу, продолжая при этом нажимать на отвертку.
Шаг 4.
Пайка Теперь нам нужно припаять микросхему на макетную плату. Припаяйте к плате все выводы микросхемы. На показанной здесь макетной плате имеется две шины электропитания, поэтому положительный вывод ULN2003 (смотрите схему здесь и на рисунке ниже) припаивается к одной из них, а отрицательный — к другой. Теперь, нужно соединить вывод 2 коннектора параллельного порта с выводом 1 ULN2003. Вывод 3 коннектора параллельного порта соединяется с выводом 2 ULN2003, вывод 4 — с выводом 3 ULN2003 и вывод 5 — с выводом 4 ULN2003. Теперь вывод 25 параллельного порта припаивается к отрицательной шине питания. Далее к управляющему устройству припаивается мотор. Делать это придется путем проб и ошибок. Можно просто припаять провода так, чтобы потом цеплять на них крокодилы. Еще можно использовать клеммы с винтовым креплением или что-нибудь подобное. Просто припаяйте провода к выводам 16, 15, 14 и 13 микросхемы ULN2003. Теперь припаяйте провод (желательно черный) к положительной шине питания. Управляющее устройство почти готово. Наконец, подсоедините к шинам электропитания на макетной плате цилиндрическое гнездо для питания постоянного тока. Чтобы провода не могли отломаться, их закрепляют клеем из пистолета.
Шаг 5.
Установка программного обеспечения Теперь о программном обеспечении. Единственная вещь, которая точно будет работать с вашим новым устройством — это Turbo CNC. Скачайте его здесь. Распакуйте архив и запишите на CD. Теперь, на компьютере, который вы собираетесь использовать для управления, перейдите на диск C:// и создайте в корне папку «tcnc». Затем, скопируйте файлы с CD в новую папку. Закройте все окна. Вы только что установили Turbo CNC.
Шаг 6.
Настройка программного обеспечения Перезагрузите компьютер чтобы перейти к работе в MS-DOS. В командной строке наберите «C: cncTURBOCNC». Иногда лучше использовать загрузочный диск, тогда копия TURBOCNC помещается на него и нужно набирать, соответственно «A: cncTURBOCNC». Возникнет экран, похожий на изображенный на рис. 3. Нажмите пробел. Теперь вы находитесь в главном меню программы. Нажмите F1, и при помощи клавиш со стрелками выберите меню «Configure». При помощи клавиш со стрелками выберите «number of axis». Нажмите Enter. Введите количество осей, которые будут использоваться. Поскольку у нас только один мотор, выбираем «1». Нажмите Enter чтобы продолжить. Снова нажмите F1 и в меню «Configure» выберите пункт «Configure axes», затем дважды нажмите Enter.
Появится следующий экран. Нажимайте Tab пока не перейдете к ячейке «Drive Type». При помощи стрелки вниз выберите пункт «Phase». Снова при помощи Tab выберите ячейку «Scale». Чтобы использовать калькулятор, нам нужно найти число шагов, которые двигатель делает за один оборот. Зная номер модели двигателя, можно установить на сколько градусов он поворачивается за один шаг. Чтобы найти число шагов, которые двигатель делает за один оборот, теперь нужно поделить 360 на число градусов за один шаг. Например, если мотор поворачивается за один шаг на 7,5 градусов, 360 поделить на 7,5 получится 48. Число, которое получится у вас, забейте в калькулятор шкалы (scale calculator).
Остальные настройки оставьте как есть. Нажмите OK, и скопируйте число в ячейке Scale в такую же ячейку на другом компьютере. В ячейке Acceleration установите значение 20, поскольку установленных по умолчанию 2000 слишком много для нашей системы. Начальную скорость установите равной 20, а максимальную — 175. Нажимайте Tab пока не дойдете до пункта «Last Phase». Установите в нем значение 4. Нажимайте Tab пока не дойдете до первого ряда иксов.
Скопируйте следующее в четыре первых ячейки:
1000XXXXXXXX
0100XXXXXXXX
0010XXXXXXXX
0001XXXXXXXX
Остальные ячейки оставьте без изменений. Выберите OK. Теперь вы настроили программное обеспечение.
Шаг 7.
Строим тестовый вал Следующим этапом работы будет сборка простого вала для тестовой системы. Отрежьте 3 бруска дерева и скрепите их друг с другом. Чтобы получить ровные отверстия проведите на поверхности дерева ровную линию. Просверлите на линии два отверстия. Еще 1 отверстие просверлите посередине ниже первых двух. Отсоедините бруски. Через два отверстия, что находятся на одной линии, проденьте стальные пруты. Чтобы закрепить пруты воспользуйтесь небольшими шурупами. Проденьте пруты сквозь второй брусок. На последнем бруске закрепите двигатель. Не имеет значения, как вы это сделаете, будьте изобретательны.
Чтобы закрепить двигатель, имевшийся в наличии, использовали два отрезка стержня с резьбой 1/8. Брусок с прикрепленным двигателем надевается на свободный конец стальных прутов. Снова закрепите их шурупами. Сквозь третье отверстие на первом бруске проденьте стержень с резьбой. Заверните на стержне гайку. Проденьте стержень сквозь отверстие во втором бруске. Поворачивайте стержень до тех пор, пока он не пройдет сквозь все отверстия и не дойдет до вала двигателя. Соедините вал двигателя и стержень при помощи шланга и зажимов из проволоки. На втором бруске гайка удерживается при помощи дополнительных гаек и винтов. В завершение, отрежьте брусок дерева для подставки. Привинтите ее шурупами ко второму бруску. Проверьте, установлена ли подставка ровно на поверхности. Регулировать положение подставки на поверхности можно при помощи дополнительных винтов и гаек. Так делается вал для тестовой системы.
Шаг 8.
Подсоединяем и тестируем двигатель Теперь нужно соединить двигатель с контроллером. Во-первых, соедините общий провод (смотрите документацию к двигателю) с проводом, который был припаян к положительной шине питания. Другие четыре провода соединяются путем проб и ошибок. Соедините их все, и затем меняйте порядок соединения, если ваш двигатель делает два шага вперед и один назад или что-либо подобное. Для проведения тестирования подключите 12 В 350 мА источник питания постоянного тока в цилиндрическое гнездо. Затем соедините разъем DB25 c компьютером. В TurboCNC проверьте как соединен двигатель. В результате тестирования и проверки правильного подсоединения двигателя у вас должен получиться полностью работоспособный вал. Чтобы проверить масштабирование вашего устройства, прикрепите к нему маркер и запустите тестовую программу. Измерьте получившуюся линию. Если длина линии составляет порядка 2-3 см, устройство работает правильно. В противном случае, проверьте вычисления в шаге 6. Если у вас все получилось, поздравляем, самое трудное уже позади.

Шаг 9.
Изготовление корпуса
Часть 1
Изготовление корпуса — это завершительный этап. Присоединимся к защитникам природы и сделаем его из вторсырья. Тем более, что контроллер у нас тоже не с магазинных полок. У представленного вашему вниманию образца плата имеет размер 5 на 7,5 см, поэтому корпус будет размером 7,5 на 10 на 5 см, чтобы оставить достаточно места для проводов. Из картонной коробки вырезаем стенки. Вырезаем 2 прямоугольника размером 7,5 на 10 см, еще 2 размером 5 на 10 см и еще 2 размером 7,5 на 5 см (см. рисунки). В них нужно вырезать отверстия для разъемов. Обведите контуры разъема параллельного порта на одной из 5 х 10 стенок. На этой же стенке обведите контуры цилиндрического гнезда для питания постоянного тока. Вырежьте по контурам оба отверстия. То, что вы будете делать дальше, зависит от того, припаивали ли вы к проводам двигателя разъемы. Если да, то закрепите их снаружи второй пока пустой стенки размером 5 х 10. Если нет, проткните в стенке 5 отверстий для проводов. При помощи клеевого пистолета соедините все стенки вместе (кроме верхней, см. рисунки). Корпус можно покрасить.
Шаг 10.
Изготовление корпуса
Часть 2
Теперь нужно приклеить все компоненты внутрь корпуса. Убедитесь, что на разъемы попало достаточно много клея, потому что они будут подвергаться большим нагрузкам. Чтобы коробка оставалась закрытой, нужно сделать защелки. Из пенопласта вырежьте пару ушек. Затем вырежьте пару полос и четыре небольших квадратика. Приклейте по два квадратика к каждой из полос как показано на рисунке. Приклейте ушки по обеим сторонам корпуса. Сверху коробки приклейте полосы. Этим завершается изготовление корпуса.
Шаг 11.
Возможные применения и заключение Этот контроллер можно применять как: — ЧПУ устройство — плоттер — или любую другую вещь, которой нужно точное управление движением. — добавление- Здесь приведены схема и инструкции по изготовлению контроллера с тремя осями. Чтобы настроить программное обеспечение, следуйте вышеуказанным шагам, но в поле «number of axis» введите 3.
Для настройки первой оси делайте все как было сказано выше, для второй оси тоже, но в строках первых четырех фаз введите следующее:
«XXXX1000XXXX
XXXX0100XXXX
XXXX0010XXXX
XXXX0001XXXX»
Для третьей оси в строках первых четырех фаз введите:
«XXXXXXXX1000
XXXXXXXX0100
XXXXXXXX0010
XXXXXXXX0001″
Перевод: Piyavka, по заказу РадиоЛоцман
Источник