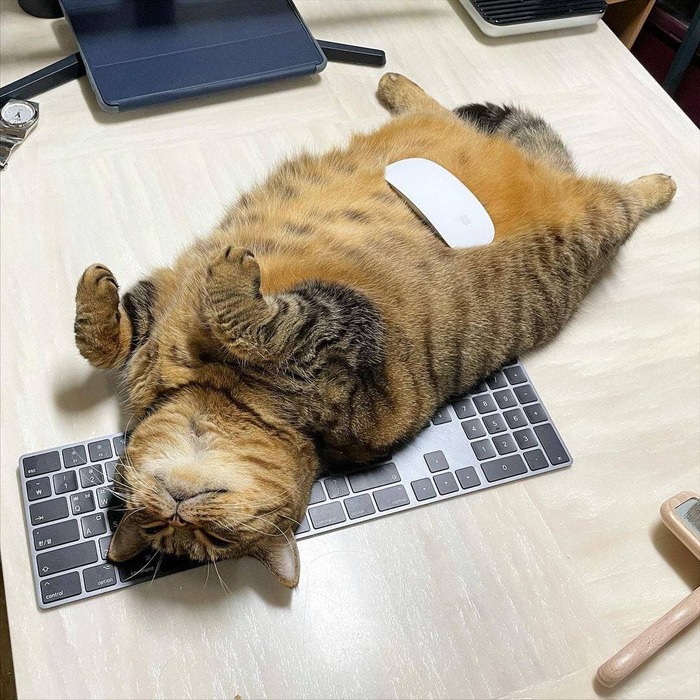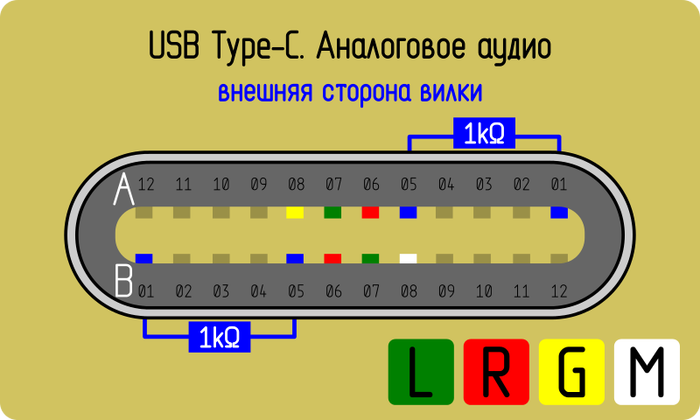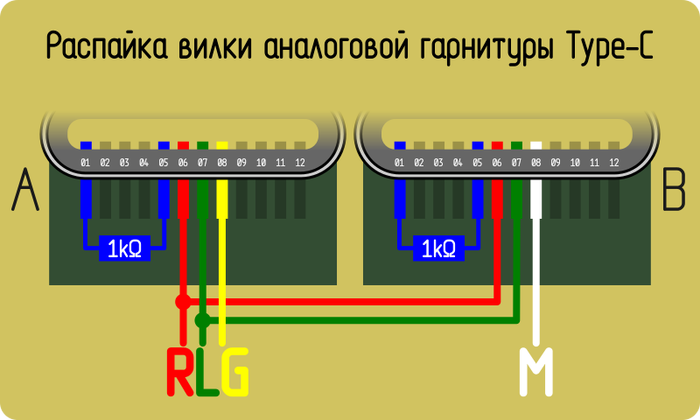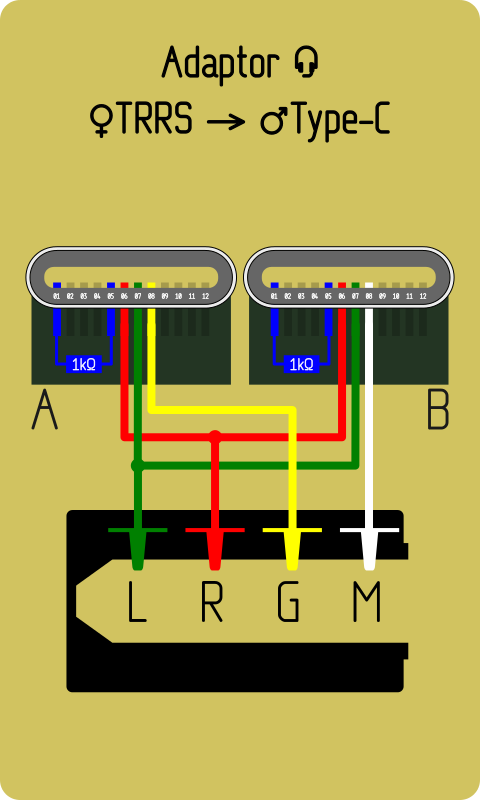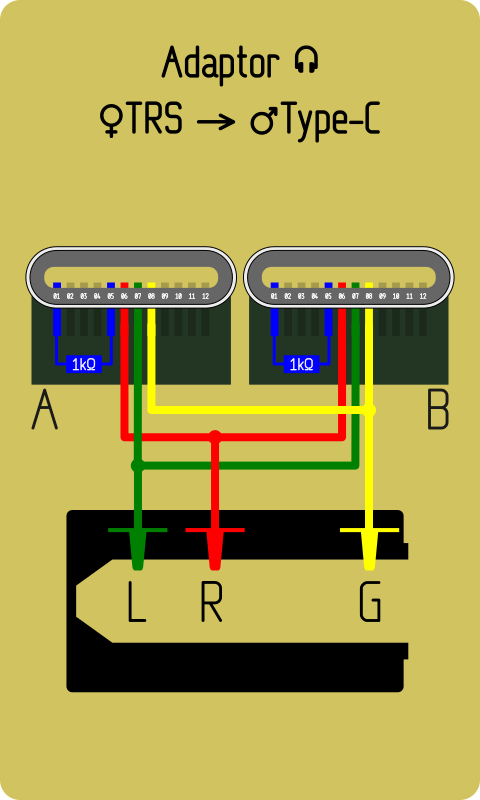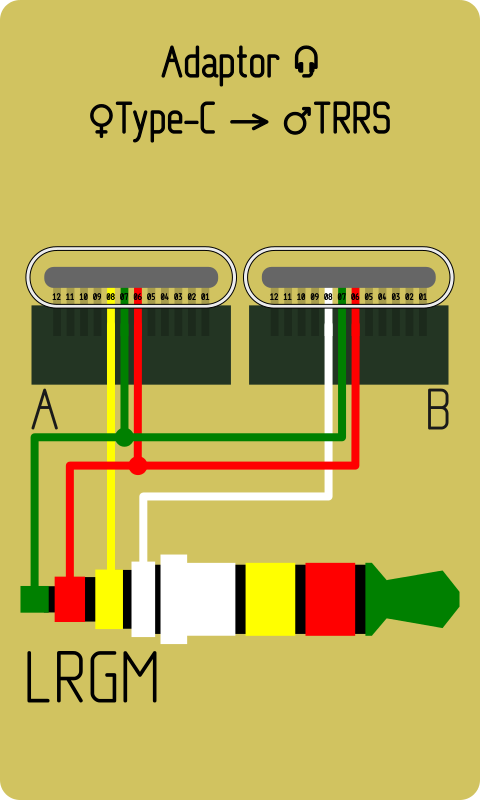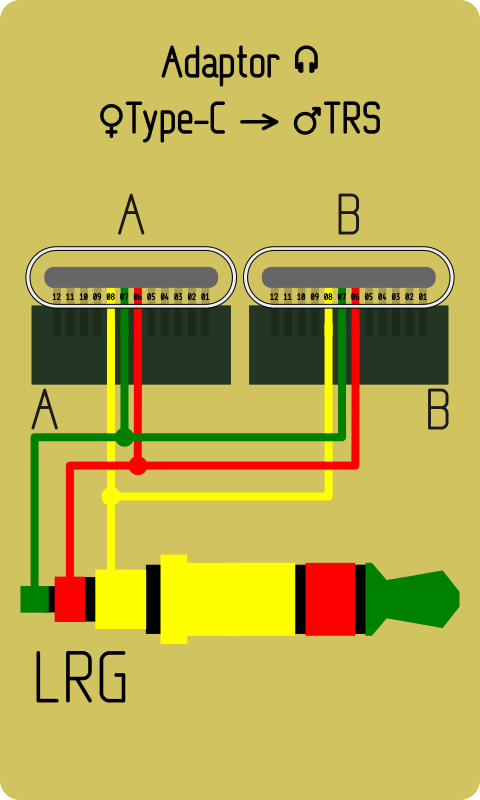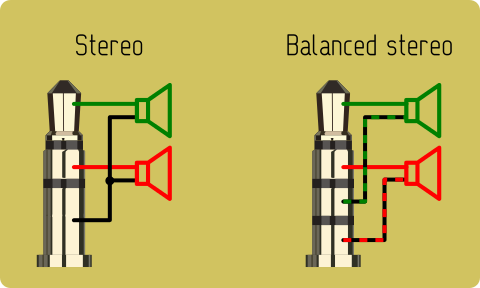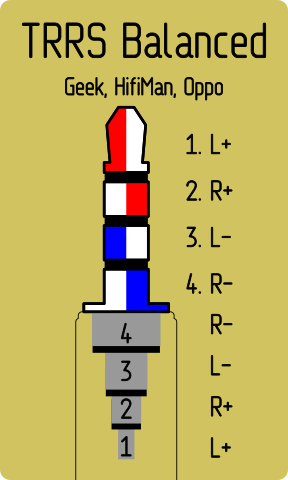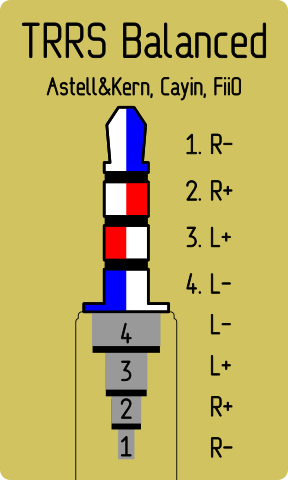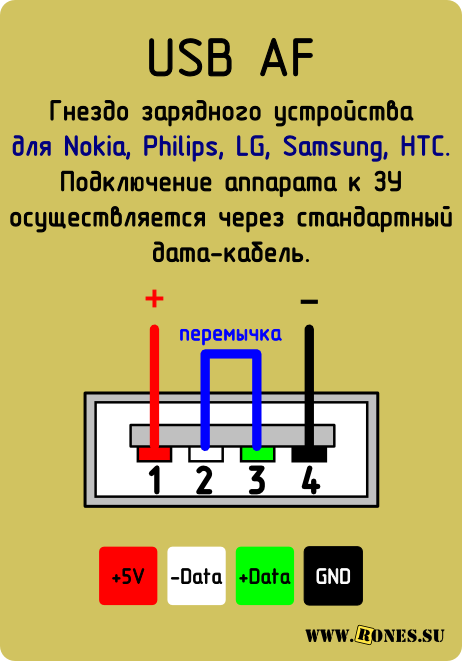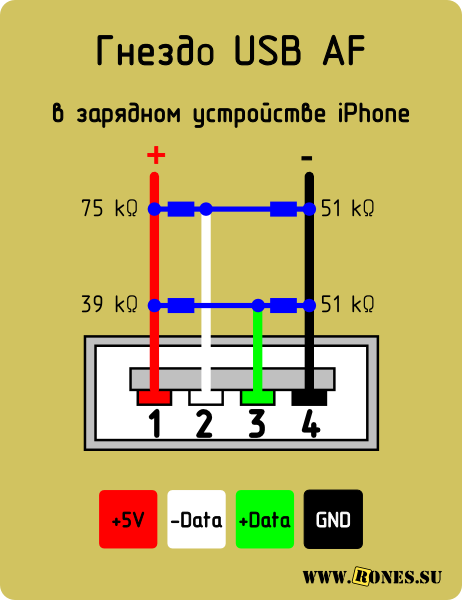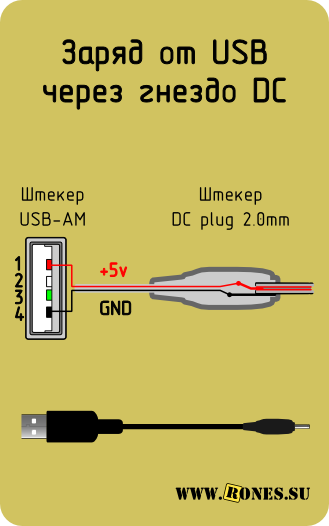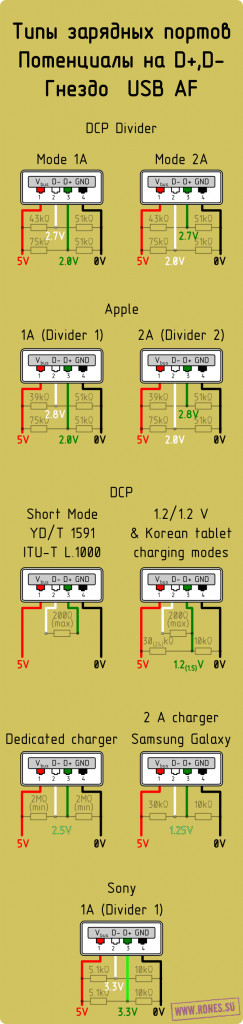- Компонентный кабель для ps2 своими руками
- Компонентный кабель для ps2 своими руками
- Компонентный кабель для ps2 своими руками
- Как и обещал: PS/2 — олдовый разъём для мышей и клавиатур
- Найдены дубликаты
- Пушистый коврик для мыши
- Ответ на пост «Купил в ДНС SSD Samsung 1TB, внутри устройство на 250gb с другим серийником»
- Я не при делах
- Поддержка клавиатуры и мыши на Xbox One.
- USB против PS/2
- USB Type-C — аналоговый режим аудио
- Распайка балансных наушников
- Зарядка гаджетов через USB.
Компонентный кабель для ps2 своими руками
Итак, вы решили подключить PS2 к монитору. Или хорошему телевизору с компонентным входом. Или вам просто надоело сидеть дома сложа руки и вы решили распотрошить свою приставку. В любом случае, вам сюда.
План to do:
Распаять MultiAV выход на PS2 с максимальным качеством изображения и минимальным ущербом функциональности.
Необходимо:
- Паяльник
- Олово
- Флюс
- Провода двухжильные (желательно прикупить специальные кабели с оплеткой-экраном)
- Разъемы типа тюльпан (мама или папа- по вкусу)
- Клеевой пистолет (идеальный вариант), эпоксидка или на крайний случай простой клей-момент со скточем
- Канцелярский нож или что то подобное
- Светлая голова, твердая рука и банка пива если совсем плохо будет.
Начнем
Для начала надо разобрать свою Playstation 2 до материнской платы по этому мануалу (то есть до конца). Убираем в сторону все экраны и остаемся наедине с платой.
Сразу определитесь- какие выходы вам нужны, какая длина провода вам понадобиться и прочие мелкие мелочи. Маленький совет: если вы захотели распаять не только RGB выход, но и S-Video и еще что нибудь, есть огромный шанс что провода не поместятся не только в вырез в корпусе, но и оторвутся еще в процессе сборки. Жадность- плохое качество. Выбирать вам самим- использовать качественные экранированные провода и иметь один хороший видеовыход или же взять шлейф от HDD и подпаять его к разъему. Будет все выходы в одном, только вот качество пострадает капитально.
Приступим к действиям.
Паяльник разогрет, плата готова. Распиновка разъема Multi AV следующая:
1 GND Ground Земля
2 RT Right Audio Правый канал аудио
3 GND Ground Земля
4 LT Left Audio Левый канал аудио
5 Y S-Video Y Сигнал Y S-Video
6 CVIDEO/SYNC Composite Video/Sync Сигнал AV
7 C S-Video C Сигнал S-Video
8 VGND Video Ground Земля видео (аналогично GND)
9 B Blue Синий сигнал RGB
10 +5V +5 VDC +5 В (для питания тюнера и тп)
11 R Red Красный сигнал RGB
12 G Green Зеленый сигнал RGB
Итак, задача ясна. Если нам нужнен RGB выход- подпаиваемся к 11, 12 и 9 контактам. Массу можно ( и нужно в принципе) брать с массы PS2 (огромный проводник, ниже на фото отмечен)
Результат работы- RGB и полная распайка (S-Video, RGB, +5B)
Как я и говорил, полную распайку я делать не рекомендую. Даже при относительно небольшой толщине проводов, их становится слишком много. В результате пару контактов S-Video оторвались в процессе тестов, и от них пришлось отказаться.
Что же касается продолжения- все просто. Заклеиваем место подпайки скотчем или изолентой, откусываем от экрана PS2 лишние лапки, чтобы он смог нормально закрываться и зайти в корпус.
Что делать теперь? Надо как-то закрыть корпус PS2 и вытащить провода наружу. Один наш форумчанин провернул все невероятно хитро и протащил провода через одно из отверстий вентиляции. У меня данный трюк не получился ( в основном из за толщины и жесткости проводов), поэтому я немного «подпаял» корпус.
Делаем выемку прямо под Multi AV, размер- по вкусу. Далее рекомендую залить клеевым пистолетом места подпайки (если вы конечно не предпочитаете скотч).
После этого закрываем намертво корпус, провода продеваем в новосделанную выемку и заливаем все клеем по кругу. разъем Multi AV заклеивать не стоит. С него удобно брать звук, да и урезать функциональность- плохая привычка.
Осталось только подпаять RCA коннекторы (в простанародье- тюльпаны). Как подключать смотрите на картинке ниже.
Выбор типа тюльпана (папа или мама) остается за вами. Если вы рассчитываете на VGA Box, который стоит рядом- сделайте коннекторы типа «папа» и короткие провода, только чтобы дотягивались до бокса.
Если же вы подключаете PS2 напрямую к телевизору, лучше припаяйте коннекторы типа «мама» и подключите к ним и телевизору качественный AV кабель. Качество нисколько не упадет. Делать длинные кабели, подпаянные к консоли не рекомендую- в процессе использования это все расшатывается, начинает отрываться и коротить. Так что проще пользоваться хорошим промежуточным кабелем.
Источник
Компонентный кабель для ps2 своими руками
Итак, вы решили подключить PS2 к монитору. Или хорошему телевизору с компонентным входом. Или вам просто надоело сидеть дома сложа руки и вы решили распотрошить свою приставку. В любом случае, вам сюда.
План to do:
Распаять MultiAV выход на PS2 с максимальным качеством изображения и минимальным ущербом функциональности.
Необходимо:
- Паяльник
- Олово
- Флюс
- Провода двухжильные (желательно прикупить специальные кабели с оплеткой-экраном)
- Разъемы типа тюльпан (мама или папа- по вкусу)
- Клеевой пистолет (идеальный вариант), эпоксидка или на крайний случай простой клей-момент со скточем
- Канцелярский нож или что то подобное
- Светлая голова, твердая рука и банка пива если совсем плохо будет.
Начнем
Для начала надо разобрать свою Playstation 2 до материнской платы по этому мануалу (то есть до конца). Убираем в сторону все экраны и остаемся наедине с платой.
Сразу определитесь- какие выходы вам нужны, какая длина провода вам понадобиться и прочие мелкие мелочи. Маленький совет: если вы захотели распаять не только RGB выход, но и S-Video и еще что нибудь, есть огромный шанс что провода не поместятся не только в вырез в корпусе, но и оторвутся еще в процессе сборки. Жадность- плохое качество. Выбирать вам самим- использовать качественные экранированные провода и иметь один хороший видеовыход или же взять шлейф от HDD и подпаять его к разъему. Будет все выходы в одном, только вот качество пострадает капитально.
Приступим к действиям.
Паяльник разогрет, плата готова. Распиновка разъема Multi AV следующая:
1 GND Ground Земля
2 RT Right Audio Правый канал аудио
3 GND Ground Земля
4 LT Left Audio Левый канал аудио
5 Y S-Video Y Сигнал Y S-Video
6 CVIDEO/SYNC Composite Video/Sync Сигнал AV
7 C S-Video C Сигнал S-Video
8 VGND Video Ground Земля видео (аналогично GND)
9 B Blue Синий сигнал RGB
10 +5V +5 VDC +5 В (для питания тюнера и тп)
11 R Red Красный сигнал RGB
12 G Green Зеленый сигнал RGB
Итак, задача ясна. Если нам нужнен RGB выход- подпаиваемся к 11, 12 и 9 контактам. Массу можно ( и нужно в принципе) брать с массы PS2 (огромный проводник, ниже на фото отмечен)
Результат работы- RGB и полная распайка (S-Video, RGB, +5B)
Как я и говорил, полную распайку я делать не рекомендую. Даже при относительно небольшой толщине проводов, их становится слишком много. В результате пару контактов S-Video оторвались в процессе тестов, и от них пришлось отказаться.
Что же касается продолжения- все просто. Заклеиваем место подпайки скотчем или изолентой, откусываем от экрана PS2 лишние лапки, чтобы он смог нормально закрываться и зайти в корпус.
Что делать теперь? Надо как-то закрыть корпус PS2 и вытащить провода наружу. Один наш форумчанин провернул все невероятно хитро и протащил провода через одно из отверстий вентиляции. У меня данный трюк не получился ( в основном из за толщины и жесткости проводов), поэтому я немного «подпаял» корпус.
Делаем выемку прямо под Multi AV, размер- по вкусу. Далее рекомендую залить клеевым пистолетом места подпайки (если вы конечно не предпочитаете скотч).
После этого закрываем намертво корпус, провода продеваем в новосделанную выемку и заливаем все клеем по кругу. разъем Multi AV заклеивать не стоит. С него удобно брать звук, да и урезать функциональность- плохая привычка.
Осталось только подпаять RCA коннекторы (в простанародье- тюльпаны). Как подключать смотрите на картинке ниже.
Выбор типа тюльпана (папа или мама) остается за вами. Если вы рассчитываете на VGA Box, который стоит рядом- сделайте коннекторы типа «папа» и короткие провода, только чтобы дотягивались до бокса.
Если же вы подключаете PS2 напрямую к телевизору, лучше припаяйте коннекторы типа «мама» и подключите к ним и телевизору качественный AV кабель. Качество нисколько не упадет. Делать длинные кабели, подпаянные к консоли не рекомендую- в процессе использования это все расшатывается, начинает отрываться и коротить. Так что проще пользоваться хорошим промежуточным кабелем.
Источник
Компонентный кабель для ps2 своими руками
Здесь мы углубим раздел “Подключение Playstation 2 к ТВ и Монитору” нашего FAQа на железный уровень. На форуме ещё слышны вопросы по поводу распайки видеовыхода консоли. Поэтому найдётся немало людей, кому легче и интереснее компонентный шнур подпаять намертво, нежели брать за 20-60 баксов. Тем более, по конструкции это обычные тюльпаны, очень распространённый штекер. Качество картинки вполне соответствует “компоненту” и не удовлетворит лишь заядлого эстета, который всю жизнь смотрит не на картинку, а на её качество, не понимая смысла показываемого.
Итак, картинка в PS2 выводится через универсальный разъём AV Multi out, разработанный в 90-х. Он применялся ещё на PSX, и остался даже на PS3. Подобным образом разработался их Minidisc, расширившийся недавно до UMD, который используется только в PSP. It’s a Sony. Оффтоп.
Это гнездо содержит 12 контактов, и одновременно через него передаётся:
— Композитный видео сигнал.
— S-VIDEO (S-VHS) видео сигнал.
— Компонентный RGB (или Y Cb/Pb Cr/Pr) видео сигнал.
— Аналоговый стереозвук.
Табл.1. Распиновка разъёма A/V Multi.
1 Земля
2 Левый канал звук
3 Земля
4 Правый канал звука
5 Сигнал Y для S-VIDEO
6 Композитный сигнал
7 Сигнал С для S-VIDEO
8 Земля
9 Blue компонентного выхода (или Cb/Pb)
10 +5 Вольт для питания модулятора
11 Red компонентного выхода (или Сr/Pr)
12 Green компонентного выхода ( или Y)
2. Пайка шнура Y Cb/Pb Cr/Pr.
Из табл.1 видно, какие три вывода нам нужны. 9 – на синий тюльпан, 11 – на красный, 12 – на зелёный. Ну и «земля», чего в приставке много. Во избежание помех каждый провод должен быть экранирован. Разбираем приставку до конца по моему руководству выше (или по руководству для толстушек). Берём центральную плату, смотрим на обратную сторону. Находим место, как на этой фотографии.
Контакты расположены в ряд с первого по двенадцатый. Вокруг и рядом проходит земля – самый толстый проводник на плате. Чтобы к нему потом подпаяться, нужно зачистить зелёный лаковый слой до меди.
Определимся, какой тип выходов будет на конце: мама или папа. В случае “папа”, шнур должен быть достаточно длинным, чтобы достать от консоли до телевизора. Зато на подпайку пойдёт разрезанный пополам любой тюльпанный шнур или два двойных шнура с отрезанными концами. Для определённости в цвете тюльпана можете съездить на радиорынок или в радиомагазин и приобрести три штекера красного, синего и зелёного цветов. Там же может быть и недорогой экранированный провод. Толстый микрофонный не нужен, три провода не поместятся в щёлку на корпусе.
Можно сделать разъём “мама” (обратный тюльпану). Отрезок провода будет коротким (5-20см.), а для соединения с телевизором будет нужен тройной (или два двойных) шнура типа тюльпан-тюльпан. Кроме того, приставку с короткими выводами легче перевозить.
Отрезаем три провода, зачищаем, залуживаем. На картинке также показано, как запаять покупные штекеры. Перед пайкой контакты штекера нужно пролудить.
На следующих фотографиях показан мой вариант подпайки к материнской плате. На другой фотографии показана выемка на корпусе консоли для этих проводов. Её можно сделать паяльником и ножовкой по металлу, либо лобзиком. Я делал в расчёте на VGA-box, который лежит рядом с приставкой, и длинные провода тут не нужны.
При сборке приставки просуньте провода через лапки нижнего экрана, чтобы не повредить материнскую плату компа при прижиме, не вызвать короткого замыкания и прочих неудобств.
Источник
Как и обещал: PS/2 — олдовый разъём для мышей и клавиатур
В своё время запилил я на своём сайте статью со стандартной распиновкой порта PS/2. Знающие люди сто раз видели эту картинку в Гугле.
Судя по дальнейшим отзывам, этот порт не ушёл в прошлое, и множество олдфагов хотят вернуть к жизни старые мыши и клавиатуры. И вместе с отзывами пришли ко мне две беды.
Выяснилось, что наши китайские друзья ни в какую не хотят использовать стандартные цвета проводов и в вопросах цветовой маркировки проявляют невиданное творчество.
Таким образом, если ваш младший брат отгрыз и проглотил штекер клавиатуры, новый штекер придётся паять гадая на кофейной гуще.
Пошарив по интернетам, удалось собрать данные по нестандартной распиновке некоторых устройств. Чтоб вы могли оценить масштаб трагедии, приведу фрагмент таблицы, относящийся только к одному производителю:
Приводить таблицу полностью тут смысла нет. Кому интересно, милости прошу: http://rones.su/techno/mshi-i-klaviatur-ps2.html
Если кто столкнётся с такой бедой, вскрывайте свою клавиатуру (мышь) — если повезло, на плате в том месте где распаян шнур есть пометки: D, G, V, C — по ним и определите назначение проводов.
Олдфаги захотели модернизировать свои девайсы и заменить PS/2 на USB. Есть даже специальный конвертор с микросхемой внутри. Но олдфаги думают, что микросхема это лишнее. Типа, можно и так перепаять. Вот они отрезают старый разъём, собираются припаивать USB… И видят, что цвета проводов совсем не совпадают. С двумя огрызками проводов в руках они приходят ко мне на сайт и задают один и тот же вопрос: «Как перепаять PS/2 на USB?». Висящий на входе плакат они в упор не видят ↓
Но вот что занятно — обратное преобразование (USB → PS/2) как раз-таки осуществимо простой перепайкой и безо всяких микросхем. Вот схема переходника USB-PS/2:
Найдены дубликаты
потому что в USB-мышках и клавах есть понимание интерфейса PS/2 (специально встроили).
А вот в PS/2 мышках и клавах, естественно, никакого USB-чипа нет. Так что этот адаптер сугубо специальный для мышек и клав. Старье уже.
PS/2 старый ? ндэ. AT порт прикрути к ПСпополам.
Ну, ты ещё вспомни COM-порт.
Блин. понял что я лютый олдфаг, но я никому не отдам свою мышку! Она мне дорога как память! Может. коту. когда сломается)
Тогда сломается и кот.
Народ, подскажите, как называется вот такой разъем? и что за модель мыши,если можно
Это штекер DE-9 (в народе — DB-9) для подключения к COM-порту.
а есть подобна инструкция на переходник DE-9 (в народе — DB-9) на ps/2?
Вы хотите подключить мышь, рассчитанную на com-port к ps/2? Я нашёл одну распиновку, но особо не разбирался в описании — http://pinouts.ru/InputCables/MouseSerialPs2.shtml — там по-английски. Уловил, что не всякая мышь заработает.
Вообще, я бы не рискнул использовать такой переходник. Считаю, что тут необходим полноценный преобразователь интерфейса. Во всяком случае, получить com-port из ps/2 по-простому не получится.
Как меня заебали клены с этим несущесвующим переходнком
Либо речь идет о канадцах
Это была шутеечка
Адская штука. Хрен воткнешь. И гнулось все постоянно.
Вспомнила, аж взбесилась.
Пушистый коврик для мыши
Ответ на пост «Купил в ДНС SSD Samsung 1TB, внутри устройство на 250gb с другим серийником»
Была похожая история с технопоинтом. Купил там комплект из беспроводных мыши с клавиатурой. Сумму точно не помню, но немаленькая 4-5 тыщ (мне понравились отзывы).
Пришёл домой, подключил, а мышь глючит. Всё перепробовал, но глюки не прошли. Пошёл в магазин, благо недалеко от дома (с момента покупки прошло часа два). В самом магазине сервис, обратился сразу туда. Парень подключил клаву с мышкой и говорит, что у него всё работает. Предложил мне проверить за его компом. Да, действительно, у него всё работает.
— Так что же мне делать? У меня -то мышь работает некорректно.
— Ничем не могу помочь.
— А как на счёт возврата товара в двухнедельный срок?
— По закону вы не можете, т.к. это технически сложный девайс. (Я после погуглил, да, такой закон есть).
И побрёлся я с грусной мордой до дому, до хаты.
Пока гуглил похожие случаи, нашёл совет обратиться к фирме-производителю. А чего мне терять? Так и сделал. Ответ пришёл быстро и такой, что я даже немного растерялся.
Они просили указать мой адрес проживания, чтобы отправить исправную мышь. Я указал и спросил, а как вам отправить сломанную мышку? Ответ был — ничего отправлять не надо.
История закончилась тем, что мышь пришла, работает отлично и по сей день, а со сломанной играет дочка.
Для интересующихся — модель GR-152, A4tech.
p.s. Пока искал фотку, увидел цену — упала раза в два.
p.p.s. С тем же технопоинтом была другая история с видяхой — они мне подсунули плохо работающую карту после ремонта и пытались обвинить меня в том, что я сам пытался починить карту на гарантии. Но после того как я покрыл . уями зама начальника магазина, они просто заменили мне видеокарту. С тех пор в технопоинт не захожу.
Я не при делах
Поддержка клавиатуры и мыши на Xbox One.
Для всех обладателей консоли от Microsoft сегодня поступило обновление, которое принесло нам обещаную на X018 поддержку двух «новых» аксессуаров — клавиатуры и мыши. Собственно, после установки апдейта и перезагрузки устройства мною был проведён тест.
Первый момент. Поддерживаются абсолютно ЛЮБЫЕ клавамыши, тестил на двух связках — дешевый логитек и офисная мышь + беспроводная смарт-клавиатура от Microsoft. Всё работает так, как и должно. Оригинальные аксессуары Razor совместно с Xbox презентуют на CES 2019; так же, сообщила о партнерстве и скором выходе своих периферийных устройств для консоли компания CORSAIR.
Второй момент. XO X прекрасно чувствует мышь, в том числе рывковые движения. Я не ощутил никакой разницы между игрой на Pc и консоли.
Третий момент. Клавиатурой можно пользоваться в меню консоли, в магазине, в браузере — т.е. фактически она заменяет геймпад.
Четвертый момент. Раздельные сервера для геймпада и клавамыши — я думаю тут комментарии излишни.
Огорчило только отсутствие поддержки мыши в браузере, но думаю что в скором времени это досадное упущение будет исправлено.
Тест проводил на Fortnite и Warframe.
Почему я рад появлению поддержке на XO:
— Среди моих знакомых есть люди примерно от 30 до 40 лет, которые рассматривали покупку консоли, но как оказалось, камнем преткновения стал именно геймпад. Их конечно можно было бы обвинить в излишней консервативности и тд. Но так уж вышло, что не хочет чел, спустя 15-20 лет клавомышести, учиться играть в шутеры на геймпаде. Именно для таких пользователей и подойдёт поддержка.
— Ещё один шаг в сторону кросс-плея. Не стану отрицать, что есть игроки, способные на геймпаде уверенно противостоять оппонентам с Pc, но их не так много. Так вот, уравниваем шансы.
— Поддержка клавиатуры и мыши, может расширить список жанров игр выпускаемых на консоли. Я знаю что партийные, изометрические rpg и rts сейчас в некотором количестве присутствуют на актуальных платформах, и я сам смог освоить управление на геймпаде, но это всё достаточно субъективно (см.выше).
В завершении, хотелось бы сказать, что Microsoft уже предоставили всем разработчикам API, позволяющие добавить поддержку новых аксессуаров в уже действующие игры. Разработчик волен выбирать — нужна ли ему поддержка и будет ли он делить игроков по устройствам.
USB против PS/2
Скромная девочка — USB-клавиатура:
— Должна ждать своей очереди, чтобы добиться внимания процессора.
— Вежливо просит проц принять новый ввод символов.
— Порт общего назначения, должна сама сообщить о том, кто она такая, чтобы система поняла, что с ней делать.
— Не работает, если вирус блокирует доступ к USB-устройствам.
— Можно заменять одну на другую без выключения системы.
Старый вояка — PS/2-клавиатура:
— Работает всегда. Не остановится, пока всю систему не обесточат.
— Буквально прерывает процессор и говорит обработать свои запросы, а потом разрешает вернуться к другим.
— Имеет свой выделенный порт. Система знает, кто это, даже до загрузки.
— Невозможно убить, кроме как физически отключить.
— Нельзя заменять в процессе работы. Если отключается, то может обвалить работу всей системы.
USB Type-C — аналоговый режим аудио
Порт USB Type-C поддерживает не только цифровые, но и обычные — аналоговые наушники и гарнитуры. С помощью простого переходника можно подключить к этому порту гарнитуру с обычным «джеком».
Обычный порт USB (до версии 3.0 включительно) в рамках стандарта передаёт только цифровой сигнал. Поэтому обычная (аналоговая) гарнитура с этим портом не работает. Для работы со старым USB нужна цифровая гарнитура. Её особенность — встроенный цифро-аналоговый преобразователь.
Порт USB-C также предназначен для передачи цифрового сигнала, но стандартом предусмотрен и аналоговый режим. То есть, с USB-C должны работать как цифровые, так и аналоговые гарнитуры. Правда, по моим данным аналоговый режим реализован пока не на всех устройствах.
Режим работы с аналоговой гарнитурой называется «Audio Adapter Accessory Mode». Смартфон переходит в этот режим, если в вилке подключаемого устройства установлены резисторы 1kΩ между контактами 01 и 05 на обоих сторонах разъёма (CC1—GND и CC2—GND) ▼
Контакты для передачи аналогового аудио:
Левый канал → Data− (A07 и B07)
Правый канал → Data+ (A06 и B06)
Общий → SBU1 (A08)
Микрофон → SBU2 (B08)
Распайка вилки USB-C аналоговой гарнитуры ▼
Переходники с «джека» на Type-С и обратно
Для подключения обычной гарнитуры со штекером TRRS к порту USB Type-C служит переходник «USB Type-C to 3.5 Female 4 Pole Socket TRRS».
Для подключения наушников TRS схема та же, только жёлтый и белый провода приходят на один контакт гнезда TRS ▼
Существование в природе обратного переходника пока не доказано. Но схему адаптера для подключения аналоговой гарнитуры USB-C к обычному смартфону с гнездом TRRS представить несложно ▼
Неустранимый недостаток этой ▲ схемы — необходимость точной ориентации разъёма USB-C. При одном положении разъёма мы получаем гарнитуру CTIA, при другом — OMTP. Зато с таким переходником можно пристроится к любому смартфону, вне зависимости от распайки его гнезда.
Если же от гарнитуры вам нужны лишь функции наушников, то переходник становится простым и равнодушным к ориентации ▼
Благодарю за внимание.
Распайка балансных наушников
Для плеера с балансным выходом нужны особые — балансные наушники. Если подключить к балансному выходу обычные наушники, звук может оказаться монофоническим, если «не повезло» с распайкой.
Напомню, что балансное подключение аудио отличается от обычного отсутствием общей земли. Плюсовой и минусовой провод у каждого акустического модуля свой ▼
Подчеркну — отдельный минус в балансном подключении, это не просто «лишний» провод. Минусы каждого канала гальванически развязаны ещё в схеме плеера.
Для балансного подключения используется 4-контактный штекер (TRRS) — точно такой же, как у обычных гарнитур. Но это, разумеется, не делает гарнитуру и балансные наушники взаимозаменяемыми.
Изготовители пока не пришли к единому стандарту распайки балансного выхода. То есть, к вашему балансному плееру могут не подойти купленные отдельно балансные же наушники. Кроме того, выход плеера может быть рассчитан на «джек» 2,5 мм, а наушники оборудованы «джеком» на 3,5 мм.
В сети найдено три варианта распайки балансного выхода. Осмелюсь дать им условные названия:
1. «Европейская» — Geek, HifiMan, Oppo ▼
2. «Китайская» — Astell&Kern, Cayin, FiiO ▼
3. «Японская» — Sony ▼
Читатель моего сайта сообщил распайку балансных наушников Trinity Icarus с TRRS 3,5 мм. Эти наушники распаяны «по-европейски» ▼
Зарядка гаджетов через USB.
Проблемы с зарядкой по USB обычно появляются при использовании постороннего (не родного) зарядного устройства. Гаджет может заряжаться медленно, не полностью, а может и вовсе отказаться заряжаться. Собственно, этой проблеме и посвящена сия статья. Но сперва я должен высказать несколько важных замечаний касаемо зарядки по USB вообще.
Как это ни странно, некоторые мобильные устройства не поддерживают зарядку через гнездо USB mini/micro, хоть и оборудованы им. К примеру, некоторые планшеты снабжены отдельным (круглым) гнездом для подключения зарядного устройства (ЗУ).
При зарядке устройства от USB компьютера следует понимать, что порт USB способен выдать ток не более 0,5 ампера (USB 2.0) или не более 0,9 ампера (USB 3.0). И если для заряда устройства требуется больший ток (1÷2 ампера), то время заряда может оказаться мучительно долгим, вплоть до бесконечности. Придётся искать ЗУ подходящей мощности.
Итак, вы подключили гаджет к левому/самодельному зарядному устройству, а он не заряжается, да ещё и пишет, что зарядное устройство не поддерживается. Это связано с тем, что перед тем как позволить себе заряжаться, некоторые мобильные устройства замеряют напряжения на 2 и 3 контактах USB и по этим напряжениям определяет тип зарядного порта. А некоторые — просто проверяют наличие перемычки между контактами 2 и 3 или ещё и контролируют потенциал этой связки. Если гаджет не рассчитан на подключение к данному типу зарядного порта или тип порта не определён, то зарядное устройство будет отвергнуто.
Практическая сторона вопроса заключается в том, чтобы гаджет увидел нужные ему напряжения на контактах 2 и 3, а это обеспечивается подключением различных сопротивлений между контактами USB зарядного устройства. В конце статьи приводится чертёж различных типов зарядного порта (без привязки к моделям гаджетов) с указанием напряжений на контактах 2 и 3. Там же указано, какими сопротивлениями этого можно добиться. А прямо сейчас мы посмотрим, чего ждут определённые модели гаджетов от порта зарядного устройства.
Nokia, Philips, LG, старый Samsung, HTC, Explay, Dell Venue и многие другие устройства признают зарядное устройство только если контакты Data+ и Data- (2-й и 3-й) будут закорочены или замкнуты резистором не более 200 Ом. Закоротить контакты 2 и 3 можно в гнезде USB_AF зарядного устройства и спокойно заряжать свой телефон через стандартный дата-кабель. Эту же схему поддерживает планшет Freelander PD10 Typhoon, но кроме этого ему требуется повышенное напряжение заряда, а именно — 5,3 вольта.
Если же зарядное устройство уже обладает выходным шнуром (вместо выходного гнезда), и вам нужно припаять к нему штекер mini/micro USB, то не забудьте соединить 2 и 3 контакты в самом mini/micro USB. При этом плюс паяете на 1 контакт, а минус — на 5-й (последний).
Тип зарядного порта для iPhone и прочей продукции «Apple». От этого же порта охотно заряжается планшет Freelander PX1.
USB Data кабель iPhone iPod распайка, распиновка разъемов.
Если вы случайно перепутаете местами Белую и Зеленую жилу, то ничего страшного не произойдет. Windows скажет что USB устройство неопознано. Просто поменяйте их местами.
Если вы перепутаете их с Красной жилой — попадание +5V на чип управления данными (при допустимых 2,8V) может привести к сгоранию чипа как на iДевайсе, так и на компьютере. Либо к сгоранию USB разъема в целом на компьютере или в iДевайсе.
А может и вся материнская плата потухнуть.
Разъемы состоят из двух склеенных пластиковых половинок. Внутри располагается 4-х жильный кабель (жилы обычно Красного, Белого, Зеленого и Синего, либо Черного цвета) и сам разъем. В домашних условиях при наличии инструмента не составляет труда аккуратно вскрыть разъем и произвести пайку.. После обе половинки склеиваются суперклеем.
Вилка кабеля, подключаемая к iPhone/iPod.
С левой стороны разъема видим 3 контакта друг за другом, и один контакт посередине. Итак, слева направо:
Зеленый (Green, D-)
Красный (Red, V BUS, +5V)
Синий, либо Черный (Blue/Black, GND земля)
Вилка USB тип А, подключаемая к компьютеру. Слева направо:
Синий либо Черный (Blue/Black, GND земля)
Зеленый (Green, D-)
Красный (Red, V BUS, +5V)
Хочу обратить ваше внимание на то, что по спецификации USB (тип А) Белая и Зеленая жилы на вилке типа А обычно следуют наоборот. (Зеленый D+, Белый D-. )
Может конечно китайцы на заводе сами перепутали жилы. Поэтому совет: перед пайкой прозвоните тестером и убедитесь, что цвет кабелей совпадает с описанным выше. После пайки контакты должны звониться соответственно рисунку ниже.
Еще совет: каждая жила внутри кабеля — многожильная. Чем больше проводков вы сохраните при зачистке кабеля, тем меньше будет глючить iTunes, синхронизация, перенос покупок, резервная копия и рестор.
Motorola «требует» резистор 200 кОм между 4 и 5 контактами штекера USB micro-BM. Без резистора аппарат заряжается не до полной победы.
Для заряда Samsung Galaxy в штекере USB micro-BM должен быть установлен резистор 200 кОм между 4 и 5 контактами и перемычка между 2 и 3 контактами.
Для более полного и «гуманного» заряда планшета Samsung Galaxy Tab рекомендуют другую схему: два резистора: 33 кОм между +5 и перемычкой D-D+; 10 кОм между GND и перемычкой D-D+.
Аппарат E-ten («Енот») не интересуется состоянием этих контактов, и поддержит даже простое зарядное устройство. Но у него есть интересное требование к зарядному кабелю — «Енот» заряжается только если в штекере mini-USB закорочены контакты 4 и 5.
Если нет желания возиться с паяльником, можно купить кабель USB-OTG — у него в штекере mini-USB контакты 4 и 5 уже замкнуты. Но тогда ещё потребуется переходник USB AM-AM, то есть, «папа»-«папа».
Распайка OTG переходника.
На рисунке выше показаны отличия обычного кабеля (вверху) от кабеля OTG (внизу). Нумерация сигналов на коннекторах miniUSB и microUSB следующая:
Вывод 2: сигнал данных D-
Вывод 3: сигнал данных D+
Вывод 4: не подключен / не используется
Вывод 5: ground (общий провод, земля)
Чтобы перевести телефон в режим OTG, нужно замкнуть контакты 4 и 5. Вы можете их соединить навсегда, спаяв вместе, или подключить к ним 2 провода, вывести их наружу и подсоединить к микровыключателю. С использованием выключателя можно переключать кабель из обычного состояния в режим OTG, когда это нужно. В этом случае на противоположной стороне кабеля нужно параллельно коннектору Type A Male запаять коннектор Type A Female. Можно также сделать маленький переходник с двумя коннекторами Type A Female, чтобы его можно было подключить на противоположной стороне кабеля. Если Вы решили замкнуть контакты 4 и 5 постоянно, то нужно на противоположной стороне заменить коннектор Type A Male на коннектор Type A Female, чтобы он подходил для подключения устройства USB. Коннектор Type A Female можно взять от планки расширения портов USB, которая устанавливается на заднюю стенку корпуса компьютера PC. Если Вам повезет, и Вы найдете коннекторы в магазине радиотоваров, то самодельный кабель можно изготовить по цене порядка 1 доллара.
Ещё распайка OTG — зарядка.
Претендующее на универсальность автомобильное зарядное устройство «Ginzzu GR-4415U» и его аналоги оборудованы двумя выходными гнёздами: «HTC/Samsung» и «Apple» или «iPhone». Распиновка этих гнёзд приведена ниже.
Для питания или заряда навигатора Garmin требуется особый дата-кабель. Просто для питания навигатора через дата-кабель нужно в штекере mini-USB закоротить 4 и 5 контакты. Для подзаряда нужно соединить 4 и 5 контакты через резистор 18 кОм:
Отдельная тема — зарядка планшетов. Как правило, планшету для заряда требуется приличный ток (1÷1,5 ампер), и заряд через гнездо mini/micro-USB во многих планшетах просто не предусмотрен производителем. Ведь даже USB 3.0 не даст более 0,9 ампер.
Правда, некоторые модели планшетов можно медленно и печально заряжать в выключенном состоянии.
На Ютубе один парень предлагает установить в планшете 3Q перемычку между первым контактом гнезда mini/micro-USB (это +5 В) и плюсовым (центральным) контактом круглого (коаксиального) зарядного гнезда. Дескать, тока от USB этому планшету хватает, просто + гнезда USB не подключен к контроллеру заряда аккумулятора. После установки перемычки планшет якобы заряжается. В принципе, это выход, если само круглое зарядное гнездо уже раздолбано.
Напротив, если круглое гнездо в порядке, но по какой-то причине вам хочется брать питание для заряда именно от USB компьютера или зарядного устройства с таким разъёмом, то можно сделать такой переходник:
Типы зарядных портов.
Здесь же приведу сводную схему напряжений на контактах USB с указанием номинала резисторов, позволяющих те или иные напряжения получить. Там, где указано сопротивление 200 Ом нужно ставить перемычку, сопротивление которой не должно превышать те самые 200 Ом.
Итак, если вы хотите переделать обычное ЗУ в USB-зарядку для телефона:
удостоверьтесь, что устройство выдаёт около 5 вольт постоянного напряжения
узнайте, способно ли это ЗУ дать ток не менее 500 мА
внесите необходимые изменения в коммутацию гнезда USB-AF или штекера USB-mini/micro
В принципе, если человек это прочитал, то даже пусть он не понял всех деталей (это и не обязательно), то как минимум, у него должно наступить понимание того, что проблема в отсутствии зарядки (либо же медленной зарядки, либо же в настолько медленной, что гаджет разряжается быстрее, чем заряжается), может быть вызвана следующими причинами:
1. Блок питания зарядки выдает слишком маленькую мощность. Причина первая по списку, но последняя по вероятности, если только не пользоваться какими-то уж совсем запредельными кетайцами за полбакса 🙂 А так, любая «нормальная» зарядка, на которой написано про 2 ампера тока, уж хотя бы 1.5А да как-нибудь выдаст — и почти всегда этого окажется достаточно.
2. На контактах данных USB разъема неверная «сигнатура», не подходящая для включения «быстрой» зарядки конкретного гаджета — это наиболее вероятная причина. Кстати, обращаю особое внимание на то, что эта самая «сигнатура» (т.е. некоторая коммутация контактов данных USB в комбинации с резисторами) может быть расположена как в самой зарядке, так и в проводе, соединяющем зарядку и гаджет!
3. Micro (и Mini) USB разъемы содержат 5 контактов, тогда как «классический» USB 2.0 и предыдущие, содержит 4 контакта (два контакта питания и два передачи данных). У некоторых производителей этот 5-й контакт также задействован для идентификации зарядки. Здесь чаще это спрятано внутри провода питания.
В принципе, это почти все возможные случаи отсутствующей/медленной зарядки, разве что еще можно добавить один…
4. Плохие провода/контакты, вызывающие слишком большое падение напряжения. Это применимо и к контактам данных (гаджет не может правильно прочитать «сигнатуру» зарядки) и к контактам питания (слишком уменьшается ток в цепи). Чем менее качественные разъемы/провода, и чем длиннее провод, ведущий от зарядки к гаджету, тем выше вероятность этого случая.
Поэтому, например, в случае использования автомобильной зарядки, выгоднее использовать максимально короткий провод от зарядки к гаджету. А для удобства размещения в автомобиле (с коротким проводом не дотянешься) воспользоваться удлинителем автомобильного прикуривателя (т.е. удлинитель, у которого на входе «папа» разъема прикуривателя, а на выходе — «мама» этого же разъема).
Родные и неродные зарядки для смартфонов.
Увидел вопрос — почему смартфон Samsung от родной зарядки заряжается значительно быстрее, чем от неродной, хотя параметры на них написаны одинаковые: 5 В, 2,1 А?
Краткий ответ: потому что неродная не заточена спаявшим её китайцем на информирование смартфона о своих параметрах.
Исторически USB придумали во времена, когда смартфонов ещё не было, телефоны заряжались каждый от своего собственного фирменного зарядника, а с компьютером соединялись либо по дико медленному и неудобному инфракрасному порту, либо через фирменный кабель в COM-порт (позже, когда появились USB-кабели, долгое время они просто имели внутри микросхему транслятора USB-RS232). Впрочем, чаще всего телефоны тогда с компьютером вообще не соединялись, да.
Соответственно, правила подключения нагрузки к USB исходили из того, что эта нагрузка потребляет мощность для какой-то своей текущей, сиюминутной деятельности. То есть, как только её отключили — эта деятельность прекратилась; ни о какой зарядке аккумуляторов речи не шло. Соответственно, не было и такой сущности, как блок питания с разъёмом USB — у вас же нет блоков питания с разъёмом COM, LPT или PS/2, так? В результате, согласно спецификациям USB, подключение устройства должно происходить так:
Пока шина USB не активирована — устройство потребляет не более 2,5 мА;
После активации шины (обнаружения хостом устройства и начала обмена данными) устройство имеет право потреблять до 100 мА
Далее устройство должно выполнить инициализацию и передать хосту своё описание, в частности, дескриптор bMaxPower, в котором указано, сколько устройство хочет потреблять
Далее устройство имеет право потреблять от хоста некоторую мощность только в случае, если хост такое потребление подтвердил
bMaxPower — это один байт, единица измерения потребления — 2 мА, соответственно, устройство теоретически могло попросить до 510 мА. В спецификациях USB прописалось число 500 мА.
Для нас здесь важны два пункта:
Устройство не может легально получить в своё распоряжение более 500 мА
Даже для получения 500 мА, согласно спецификациям, требуется обмен данными с хостом
Потом появились смартфоны, телефоны, плееры, планшеты и чёрт в ступе с разъёмом USB, от которого всё это многообразие логично было и заряжать. Для зарядки нам не надо в общем-то ничего, кроме напряжения, поэтому далее появились блоки питания с разъёмом USB, такую зарядку обеспечивающие. Но тут возникла проблема: как устройство поймёт, что оно подключено к блоку питания? Просто по наличию напряжения — нельзя: тогда оно будет считать таким же блоком питания и порт USB в компьютере, и будет потреблять от него свои 500 мА, даже не получив на это разрешения (понятно, что на практике многие устройства так и делали, но вообще-то это — нарушение спецификаций USB). Вставлять в каждый зарядник микроконтроллер, который будет проводить полную инициализацию подключённого устройства? Дорого.
Решение было простое: зарядное устройство (ЗУ) должно подавать на ненужные ему сигнальные линии D+ и D– USB-разъёма что-нибудь такое, чего USB-хост туда не подаёт. Например, можно закоротить эти линии друг на друга или на «плюс» питания (в USB-хосте они через резисторы притянуты к «земле»), а заряжаемое устройство, потыкавшись в них, сможет отличить ЗУ от настоящего хоста. И если видит ЗУ — то врубает зарядку без раздумий, если видит хост — начинает процедуру инициализации.
Никакого стандарта, как именно давать устройству понять, что перед ним ЗУ, на момент появления первых USB ЗУ не было. Поэтому разные производители делали это по-разному.
Мощности устройств и ёмкости их аккумуляторов росли, соответственно, зарядка током 500 мА стала занимать всё больше времени. Ток захотелось поднять. Со стороны ЗУ это сделать несложно — разъём USB физически способен выдержать до 5 А. Но, опять же, как устройство будет понимать, что от этого ЗУ можно брать больше 500 мА? Потому что если не будет — то оно просто будет перегружать (вплоть до выхода из строя) все ЗУ, рассчитанные на 500 мА максимум (а таковых в тот момент было подавляющее большинство).
Решение, опять же, было простым: с контактами D+ и D– в ЗУ можно сделать много такого, чего с ними никогда точно не сделает хост, и по этим их разным состояниям научить устройство определять, к какому ЗУ оно подключено. Например, если на D+ и D– напряжение +5 В, то устройство считает, что его включили в зарядник с током 500 мА, а если +5 В и 2,5 В — что в зарядник с током 1000 мА. Ну и так далее, и тому подобное.
К сожалению, никакого общепринятого стандарта на способ кодирования нагрузочной способности ЗУ не существует по сию пору. Из этого следует, что у разных производителей способы кодирования отличаются, и техника одного производителя может не понимать ЗУ другого. В лёгком (и наиболее частом) случае устройство, не опознавшее мощность ЗУ, просто будет заряжаться от него в безопасном режиме — 500 мА, и время зарядки значительно увеличится по сравнению с родным ЗУ, которое опознаётся правильно. В тяжёлом случае устройство вообще не поймёт, что перед ним ЗУ, и будет пытаться инициализировать порт так, как будто оно воткнуто в полноценный USB-хост (т.к. ему никто не ответит — зарядка просто не пойдёт). В смешном случае устройство решит, что ваше ЗУ способно на большее, чем оно способно на самом деле, и либо убьёт его, либо вгонит в защиту.
Соответственно, если вы покупаете либо родное ЗУ, либо ЗУ пристойного производителя, официально заявленное как совместимое с вашим смартфоном (плеером, планшетом, Tesla Model S или что у вас там будет заряжаться), то вы получаете гарантированную зарядку на той скорости, которую физически может позволить ЗУ и устройство. Если вы покупаете ЗУ, предназначенное для другого устройства, или китайское изделие, предназначенное неизвестно для чего, то во многих случаях вы получаете зарядку током 500 мА независимо от того, что написано на этикетке ЗУ.
Короткий вывод: хотите гарантированной работы — покупайте аксессуары, для которых работа гарантируется!
В настоящее время существует стандарт USB Battery Charging Specification 1.2, описывающий три типа USB-портов — обычный, для зарядки с передачей данных и только для зарядки, а также стандартизированные способы их определения.
К сожалению, хотя он официально разрешает порты зарядки с током до 1,5 А, в объективной реальности он мало что меняет. Во-первых, там по-прежнему нет способов узнать, какую именно мощность умеет отдавать конкретное ЗУ (например, хотя порты типа DCP — Dedicated Charging Port, только для зарядки, без передачи данных — соответствующие USB BC 1.2, обязаны выдавать ток до 1,5 А, но напряжение на них при этом имеет право проседать до 2,0 В), во-вторых, и это ещё важнее, переход на USB BC ломает обратную совместимость ЗУ и устройств у производителей, которые уже использовали свои схемы определения типа ЗУ, причём ломает иногда совсем неприятно для пользователя — в стандарте нет способа определить, соответствует ли ему собственно ЗУ. Поэтому, если вы возьмёте устройство, соответствующее USB BC 1.2 (ток потребления до 1,5 А), и воткнёте в зарядку 5В/1А, у которой закорочены D+ и D– (самый распространённый способ сообщения устройству, что перед ним ЗУ, а не полноценный хост), то оно посчитает, что перед ним USB BC-совместимая зарядка, и начнёт честно жрать из неё свои 1,5 А. Зарядка либо сгорит, либо выключится. В результате производителям и устройств, и зарядок пока что нет никакого резона переходить на стандарт USB Battery Charging — удобнее для всех, включая пользователей, спокойно соблюдать статус кво.
ЗЫ: Взял где взял, обобщил и добавил немного.
Простите за качество некоторых картинок (чем богаты).
Источник