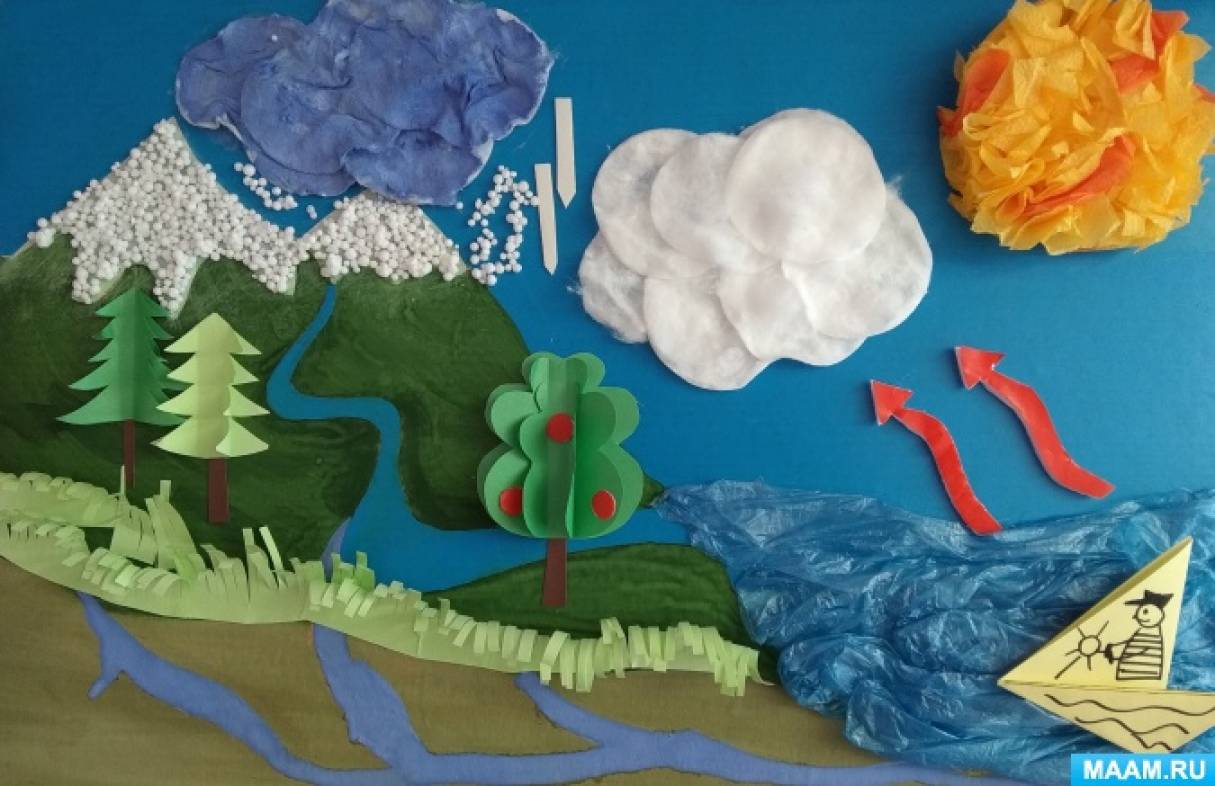Коллаж «Волшебница Вода»
Евгения Антипина
Коллаж «Волшебница Вода»
Что такое вода?
Что такое вода — интересно ребятам,
Это то, без чего нам, друзья, не прожить.
Человечеству послана она во благо,
И водой мы, конечно, должны дорожить.
Что такое вода? Это реки и море,
Это лед Антарктиды, это снег или град.
Это синее озеро там, на просторе,
И красивый и громкой речной водопад.
И весенний ручей, и осенняя лужа,
Что такое вод? — Я отвечу легко.
Это то, что, бесспорно, нам жизненно нужно,
Что в судьбу человека вошло глубоко.
В рамках проектной деятельности в нашей группе было решено реализовать проект «Волшебница Вода«.
Одним из результатов работы с детьми стал коллаж «Круговорот воды».
Материалы все бросовые, техники изготовления деталей самые простые. Поэтому, когда дети вырезали деревья, нарезали траву, формировали облако и тучу, торцевали солнце (пусть по 1-2 лучика от каждого, но зато все вместе) и складывали такой простой двухшаговый кораблик в технике оригами, они и не думали, что получится достаточно интересный результат.
Когда же все детали заняли своё место, и дети увидели готовый коллаж, они были приятно удивлены тем, что же получилось в итоге!
Презентация «Волшебница вода» Тема: «Волшебница – вода» Цель: Изучение особенностей воды, её свойств и качеств, обогатить представления о воде, как о ценном и полезном.

Игровое мероприятие «Волшебница-вода» Цель: обобщать и систематезировать знания детей о трех физических состояниях воды, формировать умение устанавливать причинно-следственные.
Исследовательская работа «Волшебница Вода» Вводная часть Здравствуйте! Меня зовут Виктория. Вы слыхали о воде? Говорят она везде! В луже, в море, в океане И в водопроводном кране.

Проект «Вода — волшебница» Актуальность. В современном обществе востребована творческая личность, способная к активному познанию окружающего, проявлению самостоятельности,.

Проект «Волшебница-вода» Цель проекта: Формирование у детей представлений о природном объекте – воде, о значении воды в природе через исследование свойств воды и.
Проект «Эта волшебница вода» Муниципальное дошкольное образовательное учреждение детский сад общеразвивающего вида №11 «Аленушка» Проект Тема: «Эта- волшебница вода!».
Экспериментальная лаборатория «Волшебница — Вода» Цель: Рассказать детям о многообразии воды в природе, показать основные свойства воды в мини-лаборатории. Задачи 1. Образовательные: •.
Источник
Создаем в Фотошоп коллаж «Вода против огня»
Решил показать вам новый урок, в котором мы создадим потрясающее изображение борьбы между водой и огнем, с множеством специальных эффектов, мы будем использовать текстуры, изображения и, конечно же, Photoshop.
Шаг 1
Создайте новый документ размером 1500 × 1200 пикселей с разрешением 72 пикселы/дюйм, цветовой режим — цвета RGB 8 бит, фон черный.
Затем откройте изображение с рукой и вставьте в наш документ
Примечание переводчика: Возьмите Инструмент Быстрое выделение (Quick Selection Tool) Добавьте описание (W) и отделите руку от фона, используя Трансформирование, поверните: меню — Редактирование (Edit)-Трансформация (Transform) — Поворот (Rotate).
Шаг 2
Обесцветьте изображение, перейдя в Меню — Изображение (Image) — Коррекция (Adjustments) –Обесцветить (Desaturate) Shift+Ctrl+U)
Затем инвертируйте эти цвета, перейдя в Меню — Изображение (Image) — Коррекция (Adjustments) – Инверсия — (Reverse).
Шаг 3
Теперь, воспользуйтесь Инструментом Ластик (Eraser Tool) (E) круглой формы и твердостью 0%, и сотрите часть руки, как на изображении ниже:
Шаг 4
Добавьте корректирующий слой Цветовой баланс, перейдя в Меню — Слои (Layers) — Новый Корректирующий слой (New adjustment layer) — Цветовой баланс (Color Balance) со следующими настройками:
Шаг 5
Теперь создадим эффект огня на изображении, и для этого вам нужно открыть и вставить в наш документ текстуру пламени и расположить ее таким образом:
Примечание переводчика: Для изменения размера и поворота, воспользуйтесь Инструментом Трансформации:меню — Редактирование (Edit) —Трансформация (Transform)- Масштабирование (Scale)/Поворот (Rotate).
Шаг 6
Измените режим наложения слоя на Замена светлым (Lighten), и с помощью Инструмента Ластик(Eraser Tool) (E) сотрите лишние участки на изображении с огнем.
Таким же образом, добавьте еще огня, чтобы придать больше реализма вашему изображению
Шаг 7
Откройте и вставьте в наш документ изображение с мелкими разлетающимися частицами, и расположите его, как на изображении ниже:
Добавьте корректирующий слой Цветовой баланс, перейдя в Меню — Слои (Layers) -Новый Корректирующий слой (New adjustment layer) — Цветовой баланс (Color Balance), не забудьте в диалоговом окне поставить галочку «Использовать предыдущий слой для создания обтравочной маски», чтобы применить эффект только к текстуре осколков, выставите следующие параметры:
Шаг 8
Теперь продублируйте последние два слоя (корректирующий и слой с частицами) и объедините их, чтобы получить еще один слой с огненными осколками, а затем измените его размер, увеличив его: нажмите сочетание клавиш (Ctrl + T) и потяните за угловые маркеры.
Затем примените к этому слою фильтр Размытие по Гауссу, выбрав Меню Фильтр (Filter) — Размытие(Blur) — Размытие по гауссу (Gaussian Blur) с радиусом 8,6 пикселей.
Уменьшите непрозрачность (Opacity) этого слоя до 30%.
Шаг 9
Откройте и вставьте в наш документ другую текстуру осколков, более крупного размера:
Затем примените к этому слою фильтр Размытие по Гауссу, выбрав Меню Фильтр (Filter) — Размытие(Blur) — Размытие по гауссу (Gaussian Blur) с радиусом 9,1 пикселей.
Продублируйте этот слой (Ctrl + J), а затем примените к нему фильтр Размытие: Фильтр (Filter) — Размытие (Blur) — Размытие в движении (Motion Blur).
Добавьте еще больше осколков, и, следуя предыдущим шагам, измените их цвет, а затем примените фильтры размытия по Гауссу и Размытие в движении, попробуйте добиться результата, как на изображении ниже:
Шаг 10
Теперь снова откройте, скопируйте и вставьте в нашу работу изображение руки, обесцветьте его и инвертируйте.
Примечание переводчика: Вы можете скопировать наш самый первый слой с рукой, расположить его выше всех слоев, и применить к нему Трансформирование: меню — Редактирование (Edit) — Трансформация(Transform) — Масштабирование (Scale) / Отразить по горизонтали (Flip Horizontal/) Поворот (Rotate)
Шаг 11
Откройте и вставьте в нашу работу изображение всплеска воды, расположите выше слоя с рукой.
Примечание переводчика: примените к всплеску Трансформирование: меню — Редактирование (Edit) —Трансформация (Transform) — Поворот (Rotate)
Затем перейдите в меню — Слои (Layer) — Создатьобтравочнуюмаску (Create Clipping Mask).
Измените режим наложения этого слоя на Экран (Screen).
Продублируйте слой со всплеском воды, и, используя Инструмент Ластик (Eraser Tool) (E), сотрите все крупные части, за исключением мелких капель.
Примечание переводчика: этот слой, не должен быть использован как обтравочная маска: перейдите в меню — Слои (Layer) — Отменить обтравочнуюмаску (Release ClippingMask).
Режим наложения для этого слоя, такой же, как и у предыдущего — Экран (Screen).
Шаг 12
Теперь, откройте, и вставьте в нашу работу, второе изображение всплеска воды, расположите его, как на изображении ниже:
Примечание переводчика: примените к этому изображению Трансформирование: меню —Редактирование (Edit) — Трансформация (Transform) — Поворот (Rotate).
Удалите часть изображения с помощью Инструмента Ластик (Eraser Tool) (E).
Откройте еще одну третью текстуру с водой, расположите ее как на изображении ниже, удалите часть изображения с помощью Инструмента
Измените режим наложения этого слоя на Экран (Screen).
Вы можете использовать свои изображения воды и водяных брызг, но не слишком увлекайтесь, и не перегружайте свою работу.
Шаг 13
Затем, выделите все слои с «водяной» рукой и брызгами воды и объедините их (Ctrl + E), если у вас после слияния появились остатки черного цвета, измените режим наложения этого слоя на Экран (Screen). Добавьте корректирующий слой Цветовой Баланс перейдя в меню — Слои (Layers) — Новый Корректирующий слой (New adjustment layer) — Цветовой баланс (Color Balance), не забудьте в диалоговом окне поставить галочку «Использовать предыдущий слой для создания обтравочной маски», чтобы эффект от коррекции был применен только к объединенному слою с «водяной» рукой.
Источник