- Самодельное видеонаблюдение на простых веб-камерах usb.
- Домашнее видеонаблюдение на ПК — как я делал.
- Обычные дешевые usb веб-камеры для видеонаблюдения.
- Как удлинить USB веб-камеру для видеонаблюдения – витая пара универсальный удлинитель юсб.
- Изготовление USB удлинителя:
- Программа для видеонаблюдения, которую я использую.
- 4 шага, чтобы подключить веб камеру на компьютер
- Как подключить веб-камеру к компьютеру?
- Как подключить веб-камеру на компьютер программно?
- 1) Установка драйверов
- А) Установка драйверов с официального диска
- Б) Качаем драйвера с офф сайта
- В) Установка драйверов посредством диспетчера устройств
- 2) Настройка устройства и тестирование
- Программы для расширения возможностей веб-камеры
- 1) ManyCam
- 2) Movavi Video Suite
- 3) Cyberlink YouCam
Самодельное видеонаблюдение на простых веб-камерах usb.
Самодельное видеонаблюдение на простых веб-камерах usb как сделать? Я задался этим вопросом, после неудачной попытки проникновения бомжей в мой гараж рядом с домом, средь бела дня.
Благо, сосед заметил «грабителей» и спугнул их. Мой гараж находится рядом с моей девятиэтажкой и окна моей квартиры выходят на него. До гаража по прямой видимости примерно метров сто. Ночью гараж хорошо виден – он освещается фонарями уличного освещения. Так почему бы мне не организовать круглосуточное видеонаблюдение из окна? Это просто идеальный вариант присмотра за гаражом не выходя их дома. Да и стоимость такого простейшего видеонаблюдения на web камерах будет копеечной. Нужны лишь прямые руки и желание.
Домашнее видеонаблюдение на ПК — как я делал.
Сначала я планировал использовать для видеонаблюдения обычный автомобильный видео регистратор. Что может быть проще – установил его на подоконнике в квартире и направил в окно на гараж. Но потом, мне захотелось из другого окна понаблюдать за алкашами у подъезда, да и за лестничной площадкой в самом подъезде не мешало бы присмотреть. Для этого нужно иметь уже три автомобильных видео регистратора. А это не так практично. По этому, я решил использовать свой старый ноутбук с подключенными к нему тремя камерами. При этом конфигурация системы видеонаблюдения на ноутбуке может иметь различные варианты:
— можно например использовать EasyCap — специальное USB устройство, преобразующие сигналы обычных аналоговых видеокамер в цифровой сигнал USB;
— можно использовать беспроводные IP камеры в неограниченном количестве, подключаемые к Wi-Fi роутеру. Кроме того, при желании, можно даже транслировать это видео в интернет (на смартфон и т.д);
Я же остановился на самом простом и дешевом варианте – использовать для видеонаблюдения самые обычные компьютерные usb Web камеры, купленные мной когда-то.
В последствии мне даже удалось прикрутить к вебкамере монокуляр — получилась отличная камера дальнего наблюдения.
Обычные дешевые usb веб-камеры для видеонаблюдения.
Однажды в моем местном супермаркете, в отделе хоз товаров, «выкинули» на стеллаж целую гору, вероятно не очень востребованных уже ныне вебкамер. Самых простых и дешевых китайских web камер. По акции, с ценой примерно в 0,5 доллара. Целую гору Карл! По 0,5 доллара! В общем, нагреб я тогда их штук восемь. Даже не знаю зачем. Просто так, ради халявы. Потом долго они лежали у меня без дела. Что-то раздал, что-то осталось валяться. И вот, после того, как мой гараж облюбовали те бомжи, решил я вынуть на свет божий эти халявные веб камеры для видеонаблюдения и заюзать их. Как оказалось – весьма удачно.
Как удлинить USB веб-камеру для видеонаблюдения – витая пара универсальный удлинитель юсб.
Но теперь передо мной встала новая проблема – как удлинить шнур вебкамеры. Сделать нормально работающий самодельный USB удлинитель – не простая задача, если с удлинением юсб кабеля сталкиваешься впервые. Физически, usb использует дифференциальный сигнал (сигнал симметричной амплитуды). По этому, никакие экранированные провода длиннее полуметра (даже супер экранированные) работать в USB толком не будут. USB шина – это симметричная линия связи!
Для удлинителя юсб нужна только витая пара! Обычный компьютерный провод — витая пара. Подробнее о том,как я изготавливал USB удлинитель на 18 метров можно почитать здесь .
Для разведения по квартире трех веб камер от ноутбука мне понадобилось три куска провода витая пара, длиной примерно по 10 метров. Но, экспериментируя, мне удалось подключить веб камеру юсб через кусок витой пары длиной даже 18 метров. Все дело в специальном подключении проводников кабеля. От этого зависит работоспособность USB удлинителя.
Изготовление USB удлинителя:
Я взял 18-ти метровый кусок витой пары и оконцевал его разборными USB штекерами «мама» и «папа», купленными в магазине радиотоваров.
Важный момент! Синюю пару проводников сетевого кабеля я пустил на D+ и D-. Почему именно синюю? – Все четыре витые пары жил кабеля имеют разный шаг свивки. Это хорошо заметно, если снять с сетевого UTP кабеля общую оболочку сантиметров на 10 – 15. Так вот, USB удлинитель отлично работал, если сигналы D+ и D- пускать именно по синей или же зеленой паре жил. Если же пустить D+ и D- по оранжевой паре, то USB удлинитель вообще не работал. Коричневая пара работала с перебоями. Вероятно, шаг свивки синей и зеленой пары жил идеально подходит для прохождения высокочастотного сигнала USB (резонанс, импеданс, волновое сопротивление и т.п.).
Три остальные пары жил кабеля я запараллелил и пустил по ним питание – по трем цветным жилам плюс, по трем полосатым – минус.
О причинах неработоспособности самодельного юсб удлинителя так же можно прочесть здесь.
Программа для видеонаблюдения, которую я использую.
Для домашнего видеонаблюдения я использую шикарную демоверсию программы Active WebCam. Сайт программы: //www.pysoft.com/. Там же можно и скачать. Эта бесплатная демоверсия программы для видеонаблюдения не имеет абсолютно ни каких ограничений по времени и абсолютно полнофункциональна. Имеет русский язык. Отличается от зарегистрированной версии лишь надписью «DEMO MODE» в небольшом синем прямоугольнике в левом верхнем углу окна программы. Надпись «DEMO MODE» абсолютно никак не влияет на функциональность и практически не закрывает обзор. То есть это идеальный вариант программы видеонаблюдения для домашнего (и не только) использования.
Программа Active WebCam не требовательна к железу ПК. У меня она свободно работает с двумя web камерами на древнем ноутбуке IBM ThinkPad R51e (там всего 2 usb порта) и на старом ноутбуке Acer eMachines E528 с тремя вебкамерами. Вообще программа может работать с неограниченным количеством камер. Как видеокамер так и веб камер. Можно вести запись в файл, а так же транслировать видеопоток в интернет через встроенный HTTP сервер. В программе есть «датчик движения» — включение записи видео можно настроить при появлении движения в кадре. Это пожалуй лучшая бесплатная программа для видеонаблюдения из перепробованных мною.
Источник
4 шага, чтобы подключить веб камеру на компьютер
На сегодня порядка 60% пользователей персональных компьютеров пользуются ноутбуками, остальные 40% предпочитают классические решения в формате системного блока и монитора. В последних не всегда имеется встроенная камера, потому возникает вопрос покупки данных элементов отдельно.
В сегодняшней статье я расскажу, как подключить веб-камеру к компьютеру + каким образом произвести ее настройку.
Как подключить веб-камеру к компьютеру?
Базовая задача веб-камеры – передача аудиоформата данных и его совмещение с видеорядом. Если посмотреть с точки зрения рядового пользователя, то тут на первое место выходит общение с картинкой в режиме реального времени и запись роликов.
Распределение камер производится по типу матрицы и формату передачи сигнала. Среди продвинутых функций современных веб-камер выделяют способность распознавания лиц, автоматическая корректировка изображения и многое другое.
Обратите внимание: благодаря своей мобильности, перенос и подключение веб-камеры производится всего за пару секунд. По качеству же передачи видеоданных, данное оборудование намного лучше стандартного (большинство).
По типу соединения, веб-камеры разделяют на USB, Wi-Fi и Bluetooth. Наибольшее распространение имеют первые. Wi-Fi и Bluetooth хоть и без проводов, но по длительности подключения (а это делается при каждом новом запуске устройства), они уступают проводным аналогам. Из собственного опыта скажу, что и глючат они тоже чаще. Далее будут рассказывать именно про USB вариацию оборудования.
Как подключить веб-камеру к компьютеру:
- Для начала требуется зафиксировать камеру на одной из сторон монитора. Все зависит от расположения прищепки. Некоторые клипсы весьма неудобны в использовании, либо могу нанести вред экрану (в случае с тонким дисплеем). Отталкивайтесь от собственных требований еще на момент покупки.
Помимо веб-камер с клипсой, популярной вариацией фиксации оборудования являются подставки. Чтобы веб-камер отрабатывала качественно, советую выбирать гибкие ножки. Вебка размещается слева-справа от монитора и глазком направляется на рабочее место пользователя.

Ищем на системном блоке или корпусе ноутбука разъемы USB и подключаем туда кабель веб-камеры. Форм-фактор разъема показан на картинке ниже – прямоугольная форма и соответствующий символ возле разъема подключения.

В случаях, когда веб-камера покупалась на MacBook, стандартный разъем оборудования не подойдет. Придется закупать USB-C/USB адаптер, а это дополнительные траты. Как вариант решения, можно поискать вебки сразу с C/USB, но в таком случае модельный ряд для выбора покупки стремительно снижается.
Хочу также отметить, что не каждая веб-камера может работать через USB-хаб. Оборудованию тупо не хватает питания , из-за чего та периодически то отключается, приводя к перебоям в передаче сигналов.
Кстати, здесь вы сможете скачать гугл плей на андроид телефон.
Как подключить веб-камеру на компьютер программно?
1) Установка драйверов
Для правильного функционирования веб-камеры драйвера жизненно необходимы. По сути, это комплекс скрытых мини-программ, которые синхронизируют процессы оборудования со внутренним устройством самой операционной системы. Именно потому на официальных сайтах предлагают собственные версии «дров» для различных по архитектуре ОС.
Какими методами можно установить драйвера веб-камеры на ПК:
- диск, который прилагается к комплектации оборудования;
- скачать через официальный ресурс производителя;
- через диспетчера устройств;
- независимое программное обеспечение для поиска драйверов.
Наиболее простыми в понимании рядового обывателя является использование диспетчера устройств, но, если возникли проблемы, придется обратиться к альтернативам. Далее я расскажу детальнее по каждой из них.
А) Установка драйверов с официального диска
Как установить драйвера веб-камеры с диска:
- Распаковываем диск и вставляем его в DVD или CD привод на системном блоке. Следите чтобы логотип производителя располагался с верхней части диска (если речь об одностороннем).
MAC устройства обычно идут без приводов, потому здесь придется воспользоваться портативным вариантом оборудования, который будет подключаться через USB Type-C.

После погружения диска в привод, следует подождать 10-15 секунд, пока он считается и появится окно запуска. Если этого не произошло, следует самостоятельно добраться через раздел «Мой компьютер».
Для запуска установочного файла достаточно единожды нажать на пиктограмму с диском. Аналогичный результат будет и при использовании контекстного меню и пункта «Открыть».
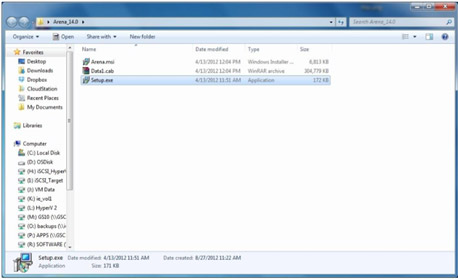
После запуска установочного компонента, потребуется пару раз подтвердить действия через кнопки «ОК» или «Далее», а потом протестировать камеру через внешнюю или встроенную программу.
Совет: если на ПК не имеется отдельной утилиты под веб-камеру, советую воспользоваться Скайпом. Внутри программы можно протестировать не только видео, но и передачу звука.
Если Skype не имеется, можно по-быстрому зайти в одну из социальных сетей с веб-обозревателя. Сейчас функция видео звонков имеется в ВК, Телеграмм, Facebook и даже в Одноклассниках.
Б) Качаем драйвера с офф сайта
Далее, следует найти свою модель веб-камеры и скачать установочный файл. Останется запустить его на ПК и проследовать стандартный путь по установке. Дальнейшие действия аналогичны алгоритму выше.
В) Установка драйверов посредством диспетчера устройств
Наиболее ходовой вариант среди пользователей с опытом в управлении простым программным обеспечением на ПК. Получить доступ к разделу можно через панель инструментов, либо через контекстное меню на главном экране.
Инструкция по установке драйверов с помощью мастера:
- Запускаем исполняющую строку и в ней вводим команду devmgmt.msc. После чего нажимаем «ОК».
В открывшемся диспетчере переходим на вкладку «Неизвестное устройство». Обычно он выскакивает сразу при запуске. Выделить его из прочих разделов можно за счет знака восклицания. Клацаем на пункте лево кнопкой мыши и выбираем «Обновить драйверы. ».
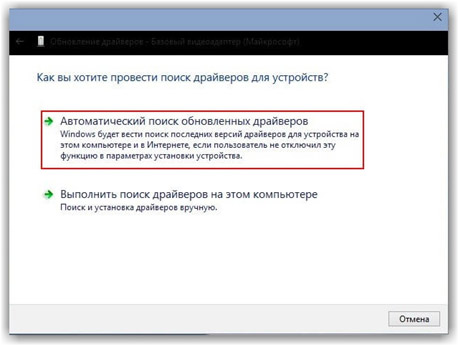
Процесс поиска займет от 10 до 120 секунд. Если результатов найдено не будет, а такое случается периодически, придется воспользоваться альтернативными методами. В частности, советую установить на ПК специализированное программное обеспечение. Список утилит по автоматическому подбору драйверов я предоставил в таблице ниже.
| Название | Особенности | Популярность (из 5 ★) |
|---|---|---|
| Driver Booster | Программное обеспечение распространяется под бесплатной лицензией. Совместимость – только Windows. Помимо поиска недостающих драйверов, утилита быстро и качественно может заменить устаревшее ПО устройства пользователя. | ★★★★ |
| DriverHub | Бесплатная утилита для Windows 10, 8.1, 8.0 и 7. Имеет русский интерфейс + сам вес установочного файла едва ли набирает 30 Мб. Программа успешно распознает даже самые экзотические устройства от китайских безымянных производителей. | ★★★★★ |
| SlimDrivers | ПО ориентировано на вариации Windows, включая даже ХР. По интерфейсу – только английский + использование функционала условно-бесплатное. По весу утилита набирает 1-2 Мб. | ★★★ |
| DriverGuide Toolkit | Проблем с поиском драйверов куда больше на устаревших ОС. Данная утилита решает вопрос в пару кликов. Поддерживается на Windows 7, 2000, ХР и Vista Распространение лицензии – условно-бесплатное. Стоимость ПО составляет 20 долларов. | ★★★ |
| DriverMax | Одно из лучших решений, которое можно найти на рынке в 2021 году. Легко находит драйвера на неизвестные устройства + обладает достаточно широким функционалом для других направлений в отношении программного обеспечения. Лицензия – бесплатная, но русского языка интерфейса нет. | ★★★★★ |
Почти любая из представленных выше утилит способна решить проблему отсутствующего драйвера для веб-камеры. Другое дело, что не каждый захочет захламлять свой ПК программным обеспечением, которое будет использоваться пара раз в год от силы.
2) Настройка устройства и тестирование
Один из более-менее нормальных ресурсов — https://ru.webcamtests.com. Проект позиционируется как тестировщик работоспособности веб-камеры без установки дополнительного программного обеспечения на устройство пользователя. После проверки в один клик, пользователь может ознакомиться с качеством работы оборудования + изучить проблемы, если таковые обнаружатся вообще.
К слову, о возможных проблемах я расписал в таблице ниже.
| Проблема | Признаки | Решение |
|---|---|---|
| Камера не работает с клавы | Не запускается | Применение при запуске специализированных клавиш в связке с Fn. |
| Конфликт с другой программой | Не запускается при установке другой утилиты | Вычислить нарушителя и удалить, либо заменить альтернативным ПО. |
| Кривые дрова | Отсутствует уведомление по активным устройствам на панели + знак вопроса в диспетчере. | Переустановка драйверов или удаление камеры из списка неопределенных устройств. |
| Ошибка версий ПО | Прости обновление | Обновление или переустановка драйверов. |
| Трояны | Не работает. Причины не явны. | Обновление баз антивирусной программы или переустановка драйверов. |
Если возникают проблемы иного типа, следует внимательно осмотреть саму веб-камеру. Не стоит исключать заводской брак, ибо можно убить пару недель на решение проблемы, а в итоге нюанс будет крыться в аппаратной части оборудования.
Программы для расширения возможностей веб-камеры
1) ManyCam
| Функционал | ★★★★★ (5.0 из 5.0) | Общая привлекательность ★★★★★ 5.0 |
| Цена | ★★★★★ (5.0 из 5.0) | |
| Отзывы по работе | ★★★★★ (5.0 из 5.0) |
Основная функция программы – это корректировка изображения при трансляции через каналы на видеохостингах и в социальных сетях. При желании, пользователь может заменить фон, добавить анимацию и так далее. Благодаря тонким настройкам, число вариаций подачи видеоряда практически неограниченно.
- функция записи ролика с эффектами;
- возможность подключения нескольких камер одновременно;
- продвинутый уровень настройки канала при публикациях ленту;
- обилие эффектов и масок;
- синхронизация с раскрученными хостингами видео и мессенджерами.
Помимо стандартных эффектов, внутри ПО имеется набор инструментов для создания собственных. Все вышесказанное приятно упаковано в обертку из бесплатной версии. Имеется PRO-вариация, но число отличий от стандартной версии настолько ничтожно, что переплачивать здесь я не вижу смысла вообще.
2) Movavi Video Suite
| Функционал | ★★★★★ (5.0 из 5.0) | Общая привлекательность ★★★★★ 4.5 |
| Цена | ★★★★ (4.0 из 5.0) | |
| Отзывы по работе | ★★★★★ (5.0 из 5.0) |
Программа прекрасно зайдет пользователям, которые хотят не только получать качественную картинку, но и не прочь произвести базовые преобразования видео на месте. Человек тут же может смонтировать, обрезать и оформить нарезки в виде клипа – и это только начало. Благодаря синхронизации с видеохостингами, можно выкладывать материал на канал моментально.
Функционал ПО включает:
- справка на русском;
- инструменты для редактирования и монтажа;
- синхронизация с мессенджерами;
- конвертер.
Утилита не требовательна в отношении начинки железа и хорошо себя чувствует даже на компьютерах со слабыми характеристиками. Лицензия платная, но ее стоимость за такой обширный функционал приемлема.
Инструкция быстрого подключения веб-камеры к ПК:
3) Cyberlink YouCam
| Функционал | ★★★★ (4.0 из 5.0) | Общая привлекательность ★★★★ 4.0 |
| Цена | ★★★★ (4.0 из 5.0) | |
| Отзывы по работе | ★★★★★ (5.0 из 5.0) |
Популярная программка с незамысловатым функционалом, которой пользуюсь я сам. Представляемых возможностей вполне хватает на требования рядового пользователя – эффекты, настройка качества потока и функция печати снимков, которые создаются ПО на месте. Лицензия условно-бесплатная, но можно найти и крякнутые варианты установки.
На этом сегодня все. Надеюсь, моя статья помогла вам решить вопрос, как подключить веб-камеру на компьютер. Если возникнут какие-то проблемы, можете задавать вопросы в комментариях. Удачи и не болеть!
Источник




















