- Arduino DIY Блог, для самодельщиков
- Яндекс станция
- Открываем дверь при помощи голосового ассистента.
- Как сделать умный дом своими руками на Arduino и Яндекс.Алиса — пошаговая инструкция
- Как сделать умный дом своими руками на Arduino и Яндекс.Алиса — пошаговая инструкция
- Как работает такой умный дом?
- Какие устройства можно интегрировать в умный дом?
- Аппаратная и программная часть
- Получение веб-хуков
- Настройка навыка «Домовёнок Кузя»
- bitКонтейнер (для еды) — самодельная Яндекс.Станция
Arduino DIY Блог, для самодельщиков
Яндекс станция
/core.php, line 2
Error 2: Use of undefined constant k — assumed ‘k’ (this will throw an Error in a future version of PHP)
Открываем дверь при помощи голосового ассистента.
Всем привет!
Сегодня у меня статья про то, как при помощи Яндекс-колонки Алиса и Ардуино, открыть дверь, подключенную к домофону. Если Вам это интересно, то прошу под кат.
Часто бывает так, что кто-то звонит в домофон, а ты в этот момент чем-то занят или просто лень подходить для того, чтобы открыть дверь. Знакомая ситуация, не правда ли? А мой домофон так вообще без поднятия трубки не открывает дверь и если в течении 30 секунд после вызова не поднять трубку, то кнопка открывания двери перестанет быть активной до того момента, пока не поступит новый вызов.
Так как домофон не из дешёвых то, меня жаба душила менять его на другой. И я решил с этим бороться. Первая идея упростить себе жизнь появилась 10 лет назад, я решил сделать адаптер домофон-телефон, чтобы звонок с домофона дублировался на домашний телефон. Нарисовал схему, собрал прототип на макетной плате. Все заработало, но дальше этого прототипа я так и не продвинулся. Всё так и валяется по сей день в хламе.
Второй проект был реализован на роутере TL-MR3020 с прошивкой CyberWRT и программным СИП телефоном BareSIP. При нажатии на кнопку вызывной панели, роутер параллельно с вызовом интеркома звонил на мобильный телефон и можно было даже находясь в другом городе разговаривать с человеком, стоящим около двери твоей квартиры, но программный телефон или сам роутер, работали крайне нестабильно и пришлось от него отказаться. Но тут к моему счастью в прошлом году на день рождения мне подарили голосового ассистента Алису и у меня появилась новая идея — отрывать дверь голосом, через Яндекс колонку. И сегодня настал тот день, когда я взялся реализовать свою задумку.
Немного о том, как работает вызывная панель видео-домофона.
Вызывная панель соединена с монитором домофона при помощи 4-х проводов GND, +12 В, аудио и видео.
Если на вызывной панели, провод Audio замкнуть через резистор 100 Ом на GND, то раздастся сигнал вызова. А если на провод Audio подать напряжение +12 В, то сработает реле открытия электромагнитного замка. На изображении ниже показана схема соединения вызывной панели с домофоном.
Если для подключения вызывной панели к монитору, у Вас используется специальный домофонный кабель, то он подключается как правило по следующей инструкции:
GND — экранирующая оплетка
+12 В — красный провод
Аудио — синий провод
Видео — центральная жила коаксиального кабеля
Схема подключения:
Из схемы видно, что для подключения устройства на Ардуино к домофону, потребуется подсоединить всего 2 провода. Для коммутации этих проводов я использовал то, что у меня было под рукой. Вместо реле можно использовать ключ на N-P-N транзисторе или оптроне PC817.
ИК приемник я применил, первый попавшийся мне на глаза, который я когда-то выпаял из старого телевизора и который пролежал у меня на полке в хламе очень много лет.
Используемые компоненты
Ардуино нано
Модуль реле
ИК приемник 38 кГц
Провода Dupont
Вместо Arduino nano можно применить любой другой микроконтроллер из линейки ардуино. Я же использовал Ардуино нано потому, что у меня их достаточно много.
Скетч для Arduino:
Код достаточно простой и понятный. Для получения и сохранения кода нажатой кнопки, нужно перевести контроллер Ардуино в режим добавления кнопки пульта. Потребуется установить перемычку на выводы D2 и GND и нажать кнопку сброса на Arduino, после чего на плате контроллера засветится системный светодиод и контроллер будет ожидать нажатия кнопки на пульте.
Рекомендую использовать пульт от телевизора, чтобы кроме голосового управления можно было открыть дверь с ПДУ, не вставая с дивана. На пульте лучше всего выбрать кнопку, которой редко пользуетесь, как правило это четыре цветных кнопки, предназначенные для телетекста. После получения кодовой посылки Ардуино весело подмигнет светодиодом и снова перейдет в режим ожидания.
Можно нажимать кнопки сколько угодно, но Arduino запомнит только последнее нажатие.
Чтобы выйти из режима запоминания кода, достаточно удалить перемычку и нажать на микроконтроллере кнопку «Reset».
Скетч для Ардуино развернуть
При публичном размещении, выложенного мной выше, кода — указывайте, пожалуйста, ссылку на первоисточник.
Подключение к Яндекс.Станции Алиса
Для подключения к умной колонке понадобится Умный пульт Яндекс.
Не обязательно его покупать у Российского поисковика и партнеров, пульт можно купить на Алиэкспресс немного дешевле. Но разница не настолько большая, чтобы играть в лотерею, покупая пульт у китайцев. Рассказывать, как подключить пульт к станции, я не буду, так как в интернете очень много подробных инструкций на эту тему, Вы без труда сможете их найти у того же Яндекса. Я только расскажу как настроить взаимодействие Яндекс.Станции с Ардуино открывалкой.
Для этого нужно зайти приложение Яндекс.Браузер — Все сервисы — Устройства — Управление устройствами — Пульт — Добавить устройство — Настроить вручную — вводим название «Дверь» — Добавить команду — вводим название голосовой команды «Открой» — берем пульт от любой бытовой техники, направляем его на Яндекс.пульт и нажимаем требуемую кнопку. После того, как синий светодиод на Я.пульте погас — колонка готова к выполнению этой команды.
Теперь можно проверять, произносим фразу «Алиса открой дверь», она, немного подумав, выполнит Ваш приказ.
Заключение
Использование Яндекс пульта в умном доме позволит Вам управлять любой бытовой техникой, в состав которой входит ПДУ. А так же достаточно легко, собрав простейшую схему на Arduino интегрировать управление любыми другими устройствами, не имеющих ПДУ. Это просто, надежно и не требует подключения этих устройств к интернету.
Если Вам понравилась моя статья — можете подписаться на мой канал, чтобы не пропустить следующую публикацию.
Если у Вас есть вопросы, то можете их задать в комментариях к статье.
Источник
Как сделать умный дом своими руками на Arduino и Яндекс.Алиса — пошаговая инструкция
Как сделать умный дом своими руками на Arduino и Яндекс.Алиса — пошаговая инструкция
Уже больше года Яндекс развивает систему управления умным домом через Алису. Благодаря ей вы сможете включать свет, переключать каналы телевизора, заваривать кофе, изменять цвет подсветки, будить умные пылесосы и контролировать температуру в помещении.
Чтобы создать такую продвинутую экосистему умных устройств, совсем не обязательно штурмовать магазины электроники. Яндекс предоставляет API для интеграции ваших собственных решений через платформу навыков.
В этой статье расскажем, как с помощью микроконтроллера и обычного реле сделать умную лампочку и управлять ей с помощью Алисы.
Как работает такой умный дом?
Чтобы создать умный дом своими руками, потребуется навык Домовёнок Кузя. Через него можно не только контролировать умный дом, но и интегрировать виртуальные устройства напрямую в Яндекс.Алису. Это значит, что вам не придётся постоянно открывать навык, чтобы просто выключить лампочку. С микроконтроллером навык будет связываться через веб-хуки.
Для веб-хуков отлично подходит платформа Blynk — панель управления устройствами на Arduino и Raspberry Pi. Там вы сможете без труда создать графический интерфейс, через который можно будет управлять устройством по Wi-Fi (а ещё по Ethernet, USB, GSM и Bluetooth).
Какие устройства можно интегрировать в умный дом?
Через навык можно взаимодействовать с обширным количеством устройств: лампочки, розетки, шторы, замки, роботы-пылесосы, термостаты, очистители воздуха, кондиционеры и чайники. Кроме этого, можно переключать каналы на телевизоре (через универсальный пульт) и менять цвета RGB-ламп.
Все устройства имеют базовую пару функций: включение и выключение (открытие и закрытие для штор и замков). Некоторые из устройств могут работать с диапазоном значений (яркость лампы, температура поддержки тепла для чайника).
Аппаратная и программная часть
Для того, чтобы собрать умный дом своими руками, мы будет использовать Wi-Fi модуль ESP8266. Процесс разработки на нём почти не отличается от традиционной разработки на Arduino.
Для начала нужно скачать приложение Blynk из GooglePlay или AppStore и зарегистрироваться в нём. После этого нужно создать новый проект и выбрать соответствующий микроконтроллер. Перед вами появится пустая панель, на которой можно размещать элементы управления. Это могут быть кнопки, иконки, слайдеры, индикаторы, выпадающие списки и многое другое.
После создания проекта на вашу почту придёт токен доступа. Его нужно будет указать в скетче и веб-хуках.
К элементам управления можно подвязать физический пин микроконтроллера или же виртуальный порт. При взаимодействии с каким-либо элементом, его новое значение будет сразу отправляться на микроконтроллер.
Примечание Виртуальные порты в Blynk можно представить как переменные, которые синхронизируются между устройством и сервером.
На этом сайте можно найти много примеров кода для Blynk под разные платформы микроконтроллеров. Ниже приведён скетч, который будет управлять пином. Тот, в свою очередь, будет управлять реле, к которому будет подключена лампа:
Для этого скетча в панели управления Blynk нужно добавить элемент «Button». В его настройках OUTPUT выставить V0, а режим работы переключить в Switch.
Теперь к указанному порту можно подключать реле. Если всё правильно, то при нажатии на кнопку в панели управления реле будет открываться и закрываться.
Голосовое управление светом не мешает управлению им аппаратно. К микроконтроллеру можно подключить физическую кнопку или выключатель, которые тоже будут включать и выключать свет. Если это необходимо, то изменять состояние виртуального порта можно методом Blynk.virtualWrite(port, value) . Тогда изменения будут отображаться и на панели управления.
Примечание При работе с механическими кнопками и выключателями не забывайте про дребезг контактов.
Всё работает? Тогда можете переходить к следующему этапу.
Получение веб-хуков
От Blynk вам потребуется не панель управления, а контроль виртуальных портов через GET-запросы. Вот так выглядит веб-хук на изменение состояния порта:
Чтобы включить виртуальный порт, нужно указать как 1, чтобы выключить — как 0.
Помимо этого, значение с порта можно получить таким запросом:
Настройка навыка «Домовёнок Кузя»
Перейдите на сайт навыка и авторизуйтесь там через Яндекс. Далее жмите на Добавить правило HTTP (GET). Перед вами откроется форма настройки правила.
Активационная фраза — название запроса, которое будет отображаться в списке (например «свет на кухне, включение»). Если вы не планируете контролировать умный дом конкретно изнутри навыка, то больше фраза нигде не понадобится. Поле Ответ Кузи тоже оставляйте пустым. В поле URL вставляете соответствующий веб-хук на включение света (виртуального порта). Остальные параметры можно не изменять. После этого нужно сделать идентичное правило на выключение света.
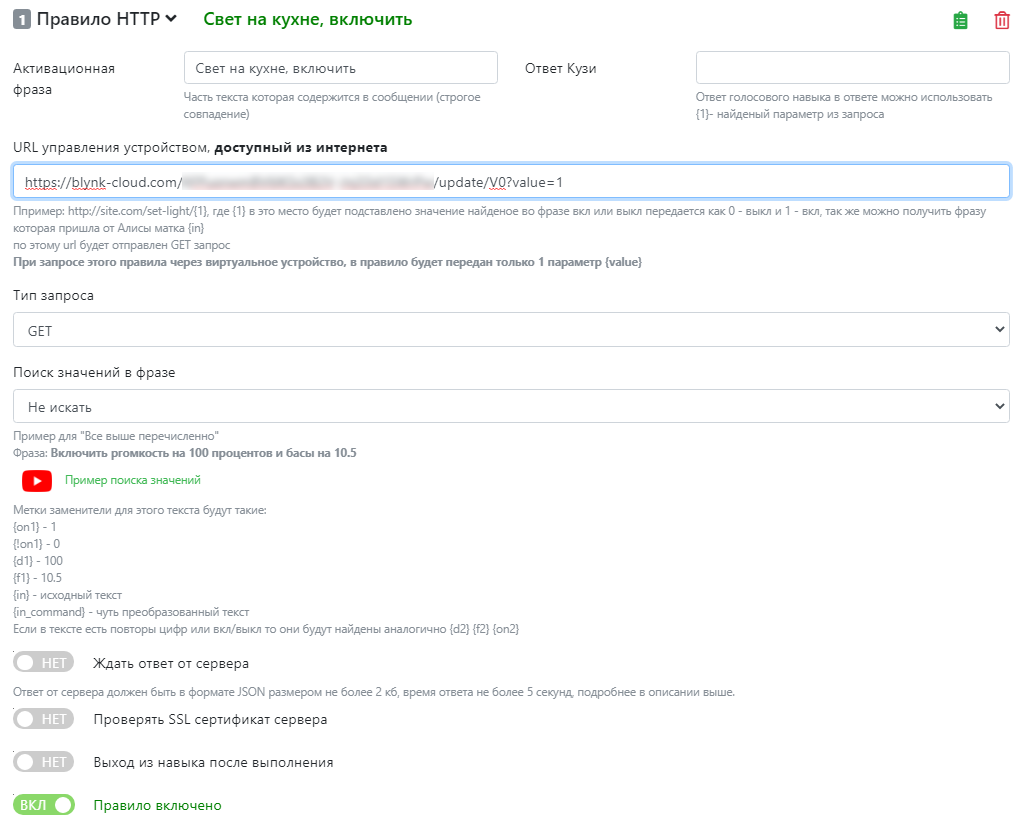
Пример настройки правила на включение света
Дальше нужно перейти во вкладку виртуальных устройств и добавить устройство «Лампа». Тут нужно дать название устройству, по которому его будет идентифицировать Алиса. Например: свет, бра, подсветка, лампа или торшер. Место расположения — комната, в которой будет установлено устройство. Это нужно на тот случай, если в нескольких комнатах будут одинаковые по названию элементы. К тому же, одной голосовой командой можно включать и выключать все устройства в определённой комнате.
В Правило на включение/выключение из списка выбираете соответствующие запросы. В лампе имеется возможность управления яркостью. Для этого нужно создать ещё одно правило, но значение параметра value установить как

Пример настройки виртуального устройства
Примечание Если вы планируете изменять яркость, то параметр value в веб-хуке на включение нужно изменить с 1 на 100.
Источник
bitКонтейнер (для еды) — самодельная Яндекс.Станция
Вчера в чате на работе предложили скидки на Яндекс станцию. Посмотрел обычную цену — 9900.
В общем, она мне не нужна.
А так как без дела лежала плата Orange PI PC, купленная за 700 рублей на Алиэкспресс, решил собрать свою Станцию, а точнее «bitКонтейнер для еды».
Купил в обед флешку 10 класса за 399 рублей.
Залил прям в обед на флешку ПО Zidoo X1 v1.0.21 — скачал образ отсюда piboard.io.
Дома собрал все вместе — флешку в Orange PI PC (сама плата раньше использовалась — поэтому уже были приспособлены корпус — контейнер для еды, и кулер)
Для того что бы Яндекс Контейнер был мобильным — подключил Orange Pi PC к роутеру проводом, а сам роутер к домашнему wifi.
Для вывода изображения и звука используются либо HD монитор, либо дешевый китайский проектор. Их подключаем Hdmi кабелем.

Как видно 4 провода подключено к плате — питание, hdmi, эзернет, мышка.
Включаем, устанавливаем приложение Яндекс из Гугл плэй. Настраиваем в параметрах Google ассистента.
Начинается все с того что что голосом запускаем Ассистента гугл — Окей гугл, Затем кодовой, секретной фразой Включи Яндекс запускается Яндекс с Алисой. И дальше даем команды Алисе.
В чем различия — цена 1000 рублей против 10000.
- Звук есть — Video/audio output так что можно подключить колонки или аудиосистему (не знаю не пробовал), в Яндекс станции встроены динамики, вуфер и т.д..
- Видео — и там и там HDMI, но в Контейнере есть еще и Video out — так что тюльпанами можно подключить бабушкин телевизор(не пробовал) — а это плюс.
- Интернет — кабель против wifi в станции. Естественно мы за кабель. (Есть платы расширения и может быть добавлен Wifi, но это не эстетично)
- 3! USB входа — значит — мышка, мышка(для второй руки), флешка с фильмами — Яндекс Станция не имеет USB.
- Железо Контейнера: 4-ядерный процессор Allwinner H3, 1Gb RAM и GPU Mali-400MP2 600MHz, по Станции не подскажу — слышал, что там тоже 1Gb RAM.
- В Контейнере полноценный Android — надоело? можно все сломать и установить другую ОС.
- 6 микрофонов в Станции против жалкого 1го в Контейнере, надо в упор кричать — режим Алисе 70+ лет.
- Видео кстати не тормозит — ни iptv, ни сериалы в Яндексе. По станции не знаю.
- На Контейнере можно майнить Крипту, качать торренты (поэтому bit)… естественно Станция так не может.
Итак, можно потратить 10000 рублей ждать не знай сколько и получить классный, стильный гаджет. А можно заказать плату, кулер, HDMI-кабель, достать блок питания от телефона HTC, кучу проводов, помыть контейнер для еды, и дождавшись не знай сколько платы собрать все это страшилище за один вечер. А, ещё за флешкой сбегать.
P.S.: осталось примотать синей изолентой Контейнер к колонкам Sven — на одну Проектор, на другую Контейнер — получится мега-гипер-ультра Аппарат.
Так как микрофон не чувствительный — посоветую приклеить отрезанное горлышко от баклажки к корпусу и отдавать команды в баклажку (а-ля рупор).
Либо на саморез к монитору сзади — он хотя бы скроет весь этот ужас.
Источник











