- Как собрать компьютер самому из комплектующих: пошаговая инструкция
- Что нужно, чтобы собрать компьютер самому?
- Устанавливаем блок питания
- Устанавливаем материнскую плату
- Устанавливаем ЦПУ и систему охлаждения
- Строим декоративный транзисторный компьютер — шаг 1
- Подстановка задачи и архитектура
- Как собрать компьютер
- Из чего состоит системный блок. Выбор комплектующих
- Шаг №1: установка центрального процессора, оперативной памяти и системы охлаждения
- Нанесение термопасты на процессор
Как собрать компьютер самому из комплектующих: пошаговая инструкция
Со сборкой компьютера может справиться даже ребенок. Не верите? В статье мы рассказываем базовые принципы домашней сборки. А также делимся информацией, которая поможет избежать проблем с совместимостью комплектующих.
Если вы до сих пор гадаете, что же лучше, собрать компьютер самому или купить готовый, то, на наш взгляд, ответ очевиден. ПК, собранный своими руками не только сэкономит вам кучу денег, но и принесет намного больше эстетического удовольствия. Да, это займет больше времени, чем просто прийти в магазин и купить готовое решение, зато вы сможете подобрать комплектующие исключительно под ваши нужды. В отдельной статье мы уже сравнивали готовые решения и компьютеры, собранные самостоятельно. Сегодня же мы расскажем, как собрать игровой компьютер самостоятельно.
Что нужно, чтобы собрать компьютер самому?
В каждом системном блоке может быть разное количество комплектующих. Но, как ни крути, есть основные компоненты, которые присутствуют в каждой сборке. Это материнская плата, блок питания, процессор с кулером, видеокарта, оперативная память, корпус и накопитель. Из этого списка в некоторых случаях можно убрать, разве что, видеокарту, которая может быть встроенной в процессор. Такое решение вполне логично для офисного компьютера, но для игрового наличие графического акселератора обязательно.
Для того чтобы всё железо заработало, необходимо подбирать его таким образом чтобы оно было полностью совместимо друг с другом. При соблюдении этого правила ваш ПК гарантированно заведется после сборки, ведь многие параметры компьютерного железа строго регламентированы. Поэтому у вас не получится, например, воткнуть ОЗУ типа DDR4 в разъемы типа DDR3 на материнской плате. Ниже мы расскажем подробнее про каждую комплектующую, а пока давайте разберемся с порядком подбора компонентов.
В целом, сборка с нуля подразумевает следующий порядок выбора комплектующих.
- Процессор
- Система охлаждения, если не планируется боксовый вариант ЦПУ, который поставляется вместе с кулером в комплекте.
- Материнская плата
- Оперативная память под материнскую плату.
- Видеокарта (если не устраивает встроенное решение).
- Блок питания, который по мощности потянет основные комплектующие.
- Корпус, в который всё вместится.
- Накопители.
Нельзя сказать, что это единственно верный план, которого стоит придерживаться. В большинстве случаев, какие-то компоненты переносятся из старой сборки в новую, поэтому порядок действий может варьироваться от случая к случаю.
После того, как вы подобрали все комплектующие, можно приступать, собственно, к сборке.
Устанавливаем блок питания
Хотя блок питания в большинстве случаев выбирается в последнюю очередь (потому что нужно знать, сколько будут суммарно потреблять все комплектующие, и от этого отталкиваться), мы рекомендуем начинать сборку компьютера именно с его установки внутрь корпуса. Почему БП следует ставить первым? Потому что из всех комплектующих он самый большой по размерам. Если устанавливать его на финальном этапе, можно случайно повредить остальные компоненты. Тем более что блок питания довольно тяжелый, и его легко выронить из рук.
Вторая причина — кабель-менеджмент. Если вы не хотите, чтобы ваши провода торчали во все стороны, нужно аккуратно протянуть их под задней крышкой корпуса. Это не только обезопасит остальное железо от нежелательного контакта с кабелями, но и придаст вашему компьютеру более ухоженный вид, пусть и изнутри.
Для того чтобы установить БП внутрь корпуса, вам понадобится 4 винтика, которые всегда идут в комплекте. Их нужно закрутить в соответствующие отверстия на тыльной стороне комплектующей, где находится разъем для кабеля, который питает блок от сети. В зависимости от вашего корпуса, БП может устанавливаться, как сверху, так и снизу.
При выборе блока питания следует ориентироваться на несколько основных (если мы говорим только о совместимости компонентов) параметров. Во-первых, это форм-фактор. Он должен соответствовать форм-фактору вашего корпуса, иначе блок просто не влезет внутрь корпуса. Во-вторых, это номинальная мощность. Она должна превышать пиковое потребление всего вашего железа на 20-30%. В-третьих, это количество и тип разъемов. Блок питания питает практически все комплектующие: процессор, материнскую плату, видеокарту, накопители. Все кабели должны иметь соответствующий тип. Если видеокарте нужен 6-pin коннектор, то и на блоке такой должен быть. И так со всем остальным железом.
Вот, например, одна из самых популярных моделей на рынке, которая подойдет практически в любую сборку:
Устанавливаем материнскую плату
После установки блока питания желательно максимально оснастить материнскую плату и установить ее внутрь корпуса. Под максимальным оснащением мы подразумеваем: установку процессора в сокет, установку кулера на процессор, установку всех планок оперативной памяти. И только видеокарту следует отложить в конец списка. Почему именно так? Сейчас объясним специально для тех, кто в первый раз решает задачу собрать ПК самому с нуля:.
Намного проще установить всё железо на материнскую плату снаружи корпуса, когда ваши руки не скованы пространством. И очень сложно сделать всё это внутри корпуса, когда пространство ограничено. А видеокарту мы не советуем устанавливать сразу вместе со всеми остальными комплектующими по причине того, что современные GPU очень громоздкие и способны закрывать сразу несколько слотов. Отсюда возникает проблема подключения корпусных проводов, которые отвечают за USB-разъемы, аудио, перезагрузку и включение компьютера. А они всегда, как и видеокарта, находятся в нижней части материнской платы.
Сама установка материнской платы очень проста. Достаточно просто закрутить шурупы в соответствующие разъемы. Намного сложнее выбрать материнку. Во-первых, она должна иметь сокет, который поддерживает процессор. Также слоты под оперативную память должны иметь такой же тип, как сама ОЗУ. Не забудьте проверить количество слотов и максимально поддерживаемый объем памяти. Ко всему прочему форм-фактор материнской платы, как и в случае с блоком питания, должен быть совместим с корпусом.
Пример материнской платы, которая хорошо зарекомендовала себя на рынке для процессоров AMD на сокете B450:
Устанавливаем ЦПУ и систему охлаждения
Один из самых простых шагов во всей сборке. У каждого процессора в левом нижнем углу есть маркировка в виде треугольника. Такой же значок имеется и на сокете на материнской плате. Они должны совпасть таким образом, чтобы оба находились в одном углу. Перед установкой не забудьте отогнуть соответствующую защелку на месте установки ЦПУ. После того, как «камень» установлен в сокет, защелку необходимо вернуть в изначальное положение. Таким образом, вы зафиксируете комплектующую. Будьте предельно аккуратны, чтобы не погнуть ножки процессора.
Источник
Строим декоративный транзисторный компьютер — шаг 1
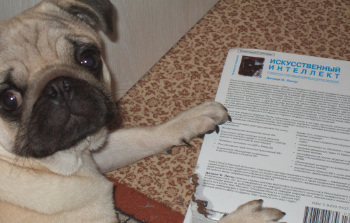
Похожая задача интересовала и меня последние 3 года — но от изначальной идеи строить на транзисторах я не отказался, и сейчас могу рассказать свои соображения и показать текущие наработки, а также — хочу спросить вашего мнения о том, каким на ваш взгляд должен быть _серийный_ транзисторный декоративный компьютер. Но сразу нужно заметить, что работы впереди еще на пару лет 🙂
Главный вопрос — зачем все это нужно, если есть FPGA и всякие Raspberry Pi?
Ответ простой:
1) Мне интересно этим заниматься в свободное время и
2) Декоративный компьютер (декоративный — это вопрос отношения к компьютеру, а не его внешности) — он как декоративные домашние животные: мопс не отгрызет ногу грабителю, а персидский котик не победит в бою метрокрысу. Но с ними интересно играть и показывать гостям — даже если в области вычислений, охраны и охоты они сильно уступают «боевым» аналогам.
Подстановка задачи и архитектура
Какие будут у нас требования к декоративному компьютеру?
- Разработка под автоматизированную сборку. Руками паять по 5000 деталей на компьютер — поседеть можно.
- Производительность — не существенна, главное чтобы 100тыс+ операций в секунду было (на уровне Радио-86РК). Даже 100тыс оп/с позволит решать очень многие задачи.
- Практика показывает, что 64 КиБ памяти — реалистичный минимальный объем памяти. В 1-4 КиБ многое не влезет, потому уменьшать шину адреса меньше 16 бит не стоит.
- Программирование — на C. Нельзя заставлять людей тратить своё свободное время на ассемблер (но если желание есть — то все карты в руки).
- В базовой модели — из транзисторов сделан только сам процессор. Память и обвязка — может быть из микросхем. Полностью транзисторный вариант возможен в будущем, но это уже будет дальнейшее развитие (со своими ограничениями — более 1-2 КиБ памяти иметь будет затруднительно)
- В процессоре — отключаемые светодиоды показывают состояние внутренних регистров (IP, аккумулятор, запись/чтение из памяти. )
- Не слишком высокая цена. Себестоимость одного транзистора с обвязкой и автоматическим монтажом — около 2 рублей, соответственно, использовать больше 1000 транзисторов не желательно для серийного продукта. Это означает, что схема должна быть проще, чем i8080 (4500 транзисторов), i4004 (2300 транзисторов), и MT15 (
3000 транзисторов), не смотря на требование 16-и битной шины адреса.
Взаимодействие с пользователем: Классическая реализация — это клавиатура + вывод на телевизор или VGA-монитор. Сделать удобную «свою» клавиатуру слишком сложно — нужно использовать стандартные PS/2 или USB. PS/2 клавиатуры уже редкость — а USB в транзисторном компьютере поддержать — будет затруднительно, без использования грязных хаков (вроде микроконтроллера).
Вероятно, оптимальным и простым решением может быть терминальный интерфейс — когда компьютер общается с внешним миром через последовательный порт (RS232), таким же образом можно загружать программы. Т.е. в простейшем случае транзисторный компьютер подключается к настольному компьютеру (или специализированному терминалу) через USB<>COM адаптер, и в любой программе-терминале (например Putty) можно с ним работать.
Также, нужна и возможность подключать внешние устройства через GPIO-пины.
Последовательный или параллельный ALU? 8 или 16 бит?: Поскольку количество транзисторов очень ограничено (

Схему для симуляции в LTspice IV можно скачать тут.
Принцип работы следующий: т.к. порядок слагаемых не имеет значения, мы их просто аналогово смешиваем, и точно подбирая пороговое напряжение сдвоенного инвертора — сразу получаем перенос. Затем вычитая на транзисторе Q3 из аналоговой суммы перенос — получаем сумму. Конечно, все это требует точного подбора уровней срабатывания, и симуляции с учетом температуры. Диоды Шоттки — для предотвращения входа транзисторов в глубокое насыщение, что резко снижает скорость работы.
Использование полевых транзисторов возможно, и обеспечивает лучшую температурную стабильность, главное чтобы у них было достаточно низкое пороговое напряжение.
Сдвиговой регистр — самая ответственная часть этого транзисторного компьютера. Классическая реализация на синхронных D-триггерах — требует чудовищного количества транзисторов на бит.
У меня получилось уместиться в 2 транзистора на бит, со следующими особенностями:
1) Регистры — основаны на конденсаторах, и если их «не двигать» — то со временем данные пропадут. Но с полевым транзистором время хранения достаточно большое.
2) Передача данных на следующую ступень — биполярным транзистором. В половине случаев он работает в обратном, нестандартном режиме — пробивное напряжение намного меньше (но 3.3В должно держать), и коэффициент усиления намного ниже прямого включения (но я надеюсь будет достаточно).
3) Каждая следующая ступень — инвертирует сигнал, это не проблема когда нужен только последовательный доступ (например в случае регистров процессора). Если же будет нужен не инвертированный параллельный выход — нужно будет добавить 8 инверторов (т.е. 16-и битный сдвиговой регистр потребует 40 транзисторов, а не 32).
4) Остается проблема с насыщением биполярного транзистора.
График работы:
С этими компактными реализациями цифровых схем — уложиться в 1000 транзисторов думаю будет вполне реально.
На этом пока все — меня же ждет впереди чудовищно много работы
А теперь — несколько вопросов к читателям: Какие варианты кажутся вам приемлемыми?
Источник
Как собрать компьютер
Темы, касающиеся самостоятельной сборки системного блока, смело можно отнести к избитым. Сейчас, когда нашу страну захлестнула волна экономического кризиса, любой способ сэкономить не во вред себе люто приветствуется. Я уже затрагивал эту тему в одной из своих редколонок. Собственно говоря, оживленная реакция читателей и подтолкнула меня к написанию этого материала.
Даже если отбросить денежный фактор, то у самосбора все равно есть серьезный козырь, припрятанный в рукаве. Это полная кастомизиция конфигурации. Пользователь волен сам выбирать, из каких комплектующих будет состоять его компьютер. Он может проконтролировать любую мелочь. Такую опцию не способен предоставить ни один компьютерный магазин.
Впрочем, у каждого могут быть свои мотивы. Но это неважно. Здесь и сейчас я расскажу, как собрать системный блок самому.
Как собрать компьютер самому
Из чего состоит системный блок. Выбор комплектующих
Сборка системного блока не считалась бы столь тривиальной задачей, если бы не разработка единого стандарта по выпуску железа. Он получил название ATX (Advanced Technology Extended). Именно единая сертификация для всех комплектующих и ее повсеместное внедрение позволили собирать все элементы компьютера воедино. Надо признать, что большинство интерфейсов, а, точнее, их техническая составляющая, эволюционирует крайне медленно. Например, шина PCI, используемая до сих пор, в 2016 году отметит свое 25-летие. Поэтому процесс сборки системного блока сейчас и, скажем, лет семь назад мало чем отличается.
По сути, системный блок — это самый настоящий конструктор, которому требуется все тот же набор комплектующих. Основной любого компьютера считается следующее железо: материнская плата, центральный процессор и охлаждение для него, оперативная память, накопитель, видеокарта (если CPU или материнская плата не оснащены встроенным графическим ядром) и блок питания. К числу дополнительных устройств можно отнести корпус, оптический накопитель и всевозможные дискретные устройства (сетевые и звуковые карты, модули беспроводной связи, дополнительное охлаждение и прочее).
Не знаете, какие комплектующие выбрать? Наша рубрика «Компьютер месяца» вам в помощь!
Выбор комплектующих — монументальная тема. Из-за своей обширности определиться с конечным набором комплектующих гораздо тяжелее, чем впоследствии превратить его в готовый к работе системный блок. Однако цель этого материала — показать, как это делается, а не из чего. Могу лишь посоветовать изучить наши руководства по выбору. Плюс в начале каждого месяца я предлагаю читателям Ferra.ru ознакомиться с шестью актуальными сборками для дома.
Материнская плата — основа всей системы. Именно поэтому она получила столь нежное название. Да, плата практически не влияет на производительность компьютера. Однако она отвечает за стабильную работу комплектующих, а также за общую функциональность системного блока. Ведь именно выбор материнской платы обуславливает, какой будет использоваться процессор, сколько можно будет установить планок оперативной памяти, видеокарт, накопителей и прочих дискретных устройств. По сути, весь процесс сборки компьютера заключается в подключении к разъемам платы проводов и прочих устройств. На фотографии ниже цветными рамками обозначены основные интерфейсы, которые будут задействованы во время сборки.
Основные разъемы материнской платы
Материнская плата, основные разъемы: процессорное гнездо LGA (красный), слоты DIMM для оперативной памяти (оранжевый), разъемы SATA для подключения накопителей (желтый), слот PCI Express x16 для подключения видеокарты (зеленый), слоты расширения для подключения дискретных устройств (бирюзовый), разъем M.2 для подключения SSD (индиго), разъемы питания (лиловый), разъемы для подключения вентиляторов (розовый), разъемы для подключения USB-портов корпуса (коричневый), разъем для активации 3,5-мм интерфейсов микрофона и наушников корпуса (сиреневый), разъем для подключения органов управления корпуса (темно-фиолетовый).
Материнские платы бывают различных форм-факторов. Самыми распространенными считаются (в порядке убывания площади): E-ATX (305х330), ATX (305х244 мм), microATX (244х244 мм) и mini-ITX (170х170 мм). Самый распространенный стандарт — ATX. Так что необходимо убедиться в том, что компьютерный корпус поддерживает установку того или иного форм-фактора. А уже затем переходить непосредственно к сборке.
Форм-факторы материнских плат
Шаг №1: установка центрального процессора, оперативной памяти и системы охлаждения
Обычно перед сборкой я собираю так называемый открытый стенд. То есть подключаю все комплектующие к материнской плате, обновляю ее прошивку, устанавливаю операционную систему и тестирую сборку на предмет возможных ошибок и конфликтов. Если все в порядке, и стресс-испытания не выявили никаких проблем, то можно все это дело «запаковывать» в корпус.
В этом материале я буду собирать классический системный блок с использованием одной дискретной видеокарты, двух накопителей и стандартного воздушного процессорного кулера. Материнская плата тоже обычная — стандарта ATX.
Итак, разложив все необходимые комплектующие на столе, пришло время собрать этот конструктор. Обычно я устанавливаю процессор, кулер и оперативную память на материнскую плату. И только затем помещаю все эти комплектующие в корпус.
Начинаю с установки центрального процессора в специальный слот. Компании AMD и Intel используют принципиально разные конструкции сокетов. Так, у «красных» контактные ножки находятся непосредственно на процессоре. А у Intel — в гнезде. Для того чтобы установить процессор AMD в сокет (FM/AM — без разницы, они имеют схожую конструкцию, но могут быть рассчитаны на разное число ножек), необходимо поднять металлический рычаг, вставить ножки в соответствующие микроотверстия и вернуть рычаг в исходное положение. Контакты процессора тем самым замкнутся с контактами сокета материнской платы и он (процессор) будет надежно зафиксирован.
Для того чтобы установить «камень» Intel (LGA1150/1151/1155/2011 — без разницы), необходимо освободить рычаг и поднять прижимную крышку. После установки следуют повторить все эти действия, но в обратном порядке.
Установка центрального процессора AMD
И процессоры AMD, и процессоры Intel необходимо инсталлировать в определенном положении, ибо сокеты оснащены так называемой «защитой от дурака». В обоих случаях необходимо ориентироваться на стрелочки, нанесенные как самом процессоре, так и на гнезде материнской платы. Они должны совпадать. Плюс у процессоров Intel есть специальные выемки на корпусе.
Смотрим на указательный треугольник
Материнки для процессоров AMD и Intel также имеют принципиально разные крепежные элементы. В первом случае, как правило, платы оснащаются специальными пластиковыми проушинами, к которым может крепиться кулер. Это универсальный элемент, актуальный для всех современных платформ AMD. В случае с Intel по квадратному периметру сокета просверлено четыре отверстия.
Посадочные отверстия для AMD
У платформы LGA2011 конструкция процессорного гнезда выполнена несколько иначе. Во-первых, прижимная рамка оснащена двумя рычагами. Во вторых, никаких отверстий в текстолите для инсталляции системы охлаждения не предусмотрено. Кулеры крепятся непосредственно к сокету при помощи вкручивания в специальные резьбовые отверстия винтов.
Посадочные отверстия для Intel LGA2011
Все процессорные системы охлаждения устанавливаются по-разному. Здесь может быть лишь единственный совет: внимательно изучите инструкцию по использованию кулера. Так, добрая часть систем охлаждения крепится к процессорам AMD за счет пластиковых проушин, уже установленных на материнской плате.
Для демонстрации я использовал материнскую плату на чипсете Intel и кулер Noctua NH-D9L. Для того чтобы «водрузить» его на процессор и надежно закрепить, необходимо воспользоваться идущим в комплекте бекплейтом (металлической рамкой, оснащенной стержнями). К нему в последствии привинчиваются две перекладины. И уже к ним прикручивается радиатор системы охлаждения.
Процессорные кулеры комплектуются разными крепежными механизмами. Большинство устройств относится к классу универсальных. То есть они рассчитаны как для работы с чипами AMD, так и с «камнями» Intel. Список поддерживаемых гнезд всегда отображен в технических характеристиках устройства. Однако существуют модели, которые поддерживают только одну определенную платформу. Учтите этот момент, дабы не оконфузиться.
Установка кулера на примере Noctua NH-D9L для платформы Intel
Некоторые кулеры могут быть установлены в двух положениях. В первом случае вентилятор будет выдувать нагретый воздух через заднюю стенку корпуса. Во втором — через верхнюю. Так что окончательно процессорный охладитель необходимо устанавливать в зависимости от того, какой именно кейс будет использоваться в сборке. В случае с использованием классического корпуса форм-фактора tower я выбрал положение №1.
Установленный кулер, положение №1
Закрепив радиатор к сокету и установив на него вентилятор, остается лишь подключить коннектор питания «карлсона» к соответствующему разъему на материнской плате. Обычно он называется CPU _ FAN или как-то так. В более дорогих материнских платах может быть предусмотрено два разъема для процессорного кулера (второй — CPU _ OPT), так как некоторые охладители оснащены сразу двумя вентиляторами. Наличие 4-пинового коннектора означает, что материнка может управлять скоростью вращения «карлсона». Если к разъему CPU _ FAN не подключить вентилятор, то перед загрузкой операционной системы BIOS платы сообщит об этом.
Подключение вентилятора процессорного кулера к материнской плате
Хорошо, когда у компьютерного корпуса есть большое окошко, необходимое для установки/демонтажа процессорного кулера. В таком случае, если вы, например, захотели сменить систему охлаждения, то вам не придется вынимать матплату из кейса.
Специальное окно в корпусе для демонтажа процессорного кулера
На первом этапе остается только установить модули оперативной памяти в слоты DIMM. Каждая планка имеет специальный защитный ключ. Поэтому вы никогда не сможете установить ее вверх тормашками. Также вы никогда не сможете инсталлировать модуль DDR2 в материнскую плату DDR3. Сам процесс весьма тривиален — вставляем каждую планку, пока не сработают защелки по бокам пластиковых разъемов DIMM.
Большинство современных процессоров AMD и Intel оснащены двухканальными наборами оперативной памяти. Поэтому оптимальным считается установка либо двух, либо четырех планок. В то же время большинство материнских плат оснащены четырьмя слотами DIMM. Для демонстрации я использовал два модуля DDR3. В какие слоты их необходимо установить? Ответ всегда есть в руководстве по эксплуатации. И на самой плате. Нужно найти соответствующую подпись. Например, компания MSI наглядным образом указывает, в какие слоты должна быть установлена память. Это DIMM2 и DIMM4. Иногда встречаются надписи типа A1/B1/A2/B2. В таком случае модули необходимо устанавливать в слоты A1 и B1, чтобы активировался двухканальный режим работы.
Установка оперативной памяти, подписи на материнской плате
Иногда между процессорным кулером и модулями ОЗУ может возникнуть конфликт совместимости. Система охлаждения тупо может перекрыть часть слотов DIMM, а большие радиаторы планок памяти (как на фотографии ниже) не поместятся в образовавшейся нише. Такой же конфликт может случиться между процессорным кулером и радиаторами подсистемы питания материнской платы. А еще охладитель может перекрыть первый слот расширения. И будет очень обидно, если им окажется PCI Express x16, предназначенный для установки видеокарты. Так что при выборе процессорного кулера и оперативной памяти необходимо дотошно выявить их совместимость с другими комплектующими.
Установка оперативной памяти в слоты DIMM
Нанесение термопасты на процессор
Обычно в комплекте с процессорным кулером идет тюбик термопасты. Бывают случаи, когда слой уже нанесен на подошву системы охлаждения. В первом случае объема этого вещества, как правило, хватает на три-четыре раза. Поэтому, пожалуйста, не выдавливайте содержание всего шприца на процессор. Это заметно снизит эффективность его охлаждения. Достаточно всего пары капель, которые затем необходимо тонким и ровным слоем размазать по площади всей теплораспределительной крышке CPU. Излишки термопасты приводят к ухудшению теплопроводности. Например, КПТ-8, состоящая преимущественно из оксида цинка, обладает теплопроводностью примерно 0,8-1 Вт/м * К. Теплопроводность термопасты АлСил-3, основанной на базе оксида алюминия, составляет примерно 1,6-1,8 Вт/м * К. Есть еще термопасты, в основе которых лежит оксид серебра, они обладают теплопроводностью на уровне 7-8 Вт/м * К. И все равно это рядом не стоит с теплопроводностью чистой меди, которая составляет ни много ни мало 390 Вт/м * К. Очевидно, что толстый слой термопасты только ухудшит общий показатель проводимости тепла от процессора кулеру. И все же термопаста нужна, так как она заполняет микротрещины и небольшие зазоры.
Источник








/imgs/2018/11/25/21/2482661/8cbe8db8835034014fc6e8569758157cb2ac8965.jpg)
/imgs/2018/11/25/21/2482663/a3eba46f0d1c50e45ec5563f1bfa3e86668354e7.jpg)
/imgs/2018/11/25/21/2482665/2fd5ce737c235e64a1c17cdf3868f34ce72cd1c2.jpg)
/imgs/2018/11/25/21/2482667/fb819578ff52fce6316c2ff1a257a046e1920b40.jpg)
/imgs/2018/11/25/21/2482670/21ebdd3502d8d05f3d19466a3edc4df0678c591a.jpg)
/imgs/2018/11/25/21/2482672/3a5ed833c0f4426b2bc220b73ee4fb368b30d2b9.jpg)
/imgs/2018/11/25/21/2482679/25ca63bc46bb9c7533dc49c1ee03c428079e95fa.jpg)
/imgs/2018/11/25/21/2482681/d4954f37c7b955de42814f2f95b20d4f5dc67670.jpg)



