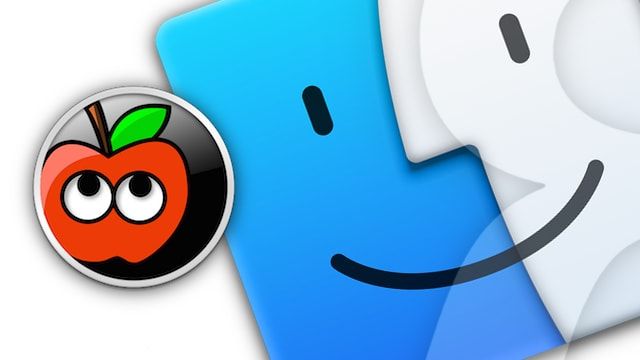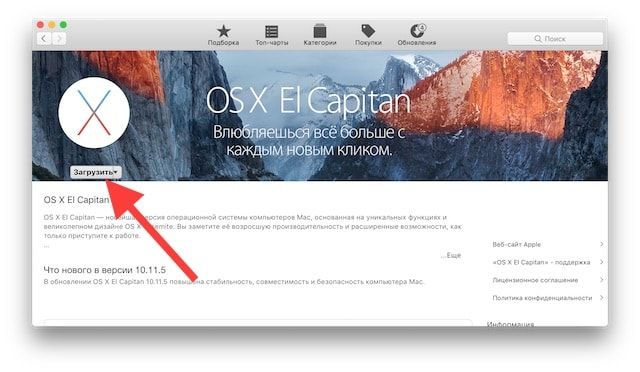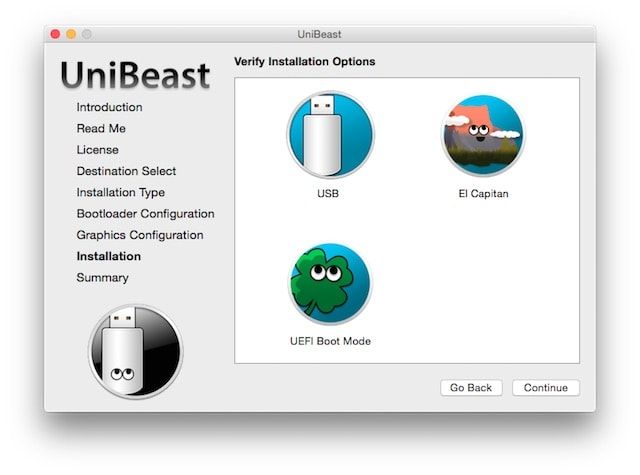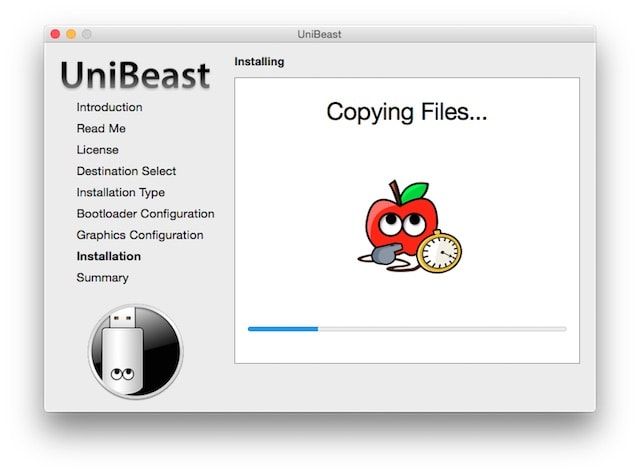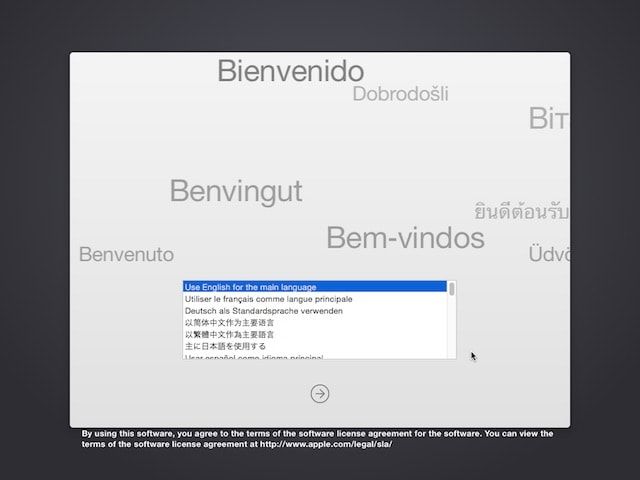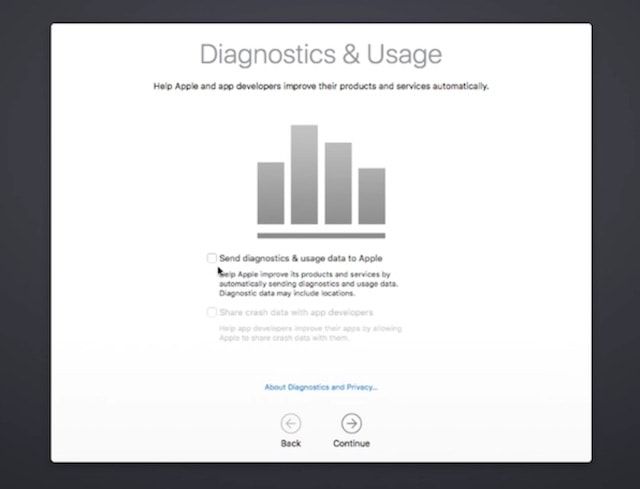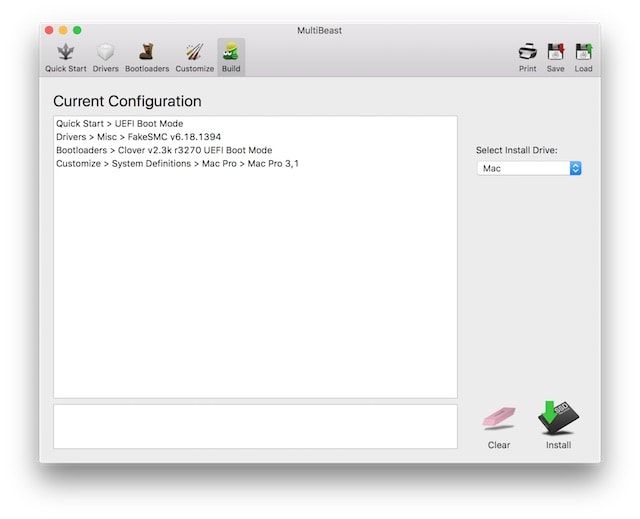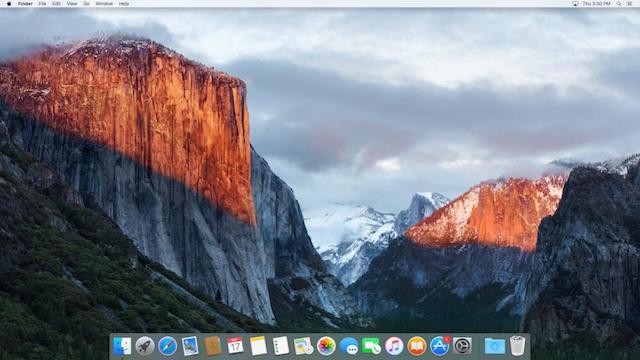- Как самому собрать Mac Pro: Подбор и настройка «железа» для Хакинтоша
- Три версии билда для «Хакинтоша»
- 1. Самый быстрый билд: дешево и сердито
- 2. Умеренно быстрый: средний класс
- 3. Самый быстрый: скорость света
- Хакинтош (сборка Mac своими руками): комплектующие, установка macOS (видео)
- Комплектующие для CustoMac
- Сборка
- Как установить macOS на компьютер CustoMac (Хакинтош)
Как самому собрать Mac Pro: Подбор и настройка «железа» для Хакинтоша
Несмотря на многочисленные шутки, что новый Apple Mac Pro похож на мусорный корзину с космического корабля, он действительно поражает своими возможностями и характеристиками. А еще ценой – стоит такая «мусорка» больше $3000. Не знаю, как у вас, а уменя таких средств на покупку хоть и красивого и мощного, все же обычного настольного ПК, пока нет. Поэтому, советуясь со своими друзьями-технарями, я решила собрать «самодельный» Mac Pro — более дешевый аналог, иными словами «Хакинтош» в «неродной» оболочке.
Помимо цены, у Apple Mac Pro также есть такой недостаток, как непонятная «начинка», которая человеку неопытному кажется клубком проводов. Построить «Хакинтош» своими руками получается гораздо выгоднее, хоть и может быть довольно проблематично и затратно по времени.
Перед началом работы над «Хакинтошем» я собрала много информации по данному вопросу, чтобы точно знать, что и как покупать и устанавливать. Были использованы материалы американских экспертов по «Хакинтошам».
Три версии билда для «Хакинтоша»
Согласно моим исследованиям, собрать кастомный ПК под MacOS (то есть билд под «Хакинтош») можно несколькими способами, чтобы он мало чем отличался от оригинала. Конечно, характеристик точь-в-точь будет добиться проблематично, если вообще возможно, но если постараться, то получится фактически «близнец» последнего Mac Pro. Или «двойняшка». Это, смотря какое «железо» вы выберите для своего самодельного «Хакинтоша». Предлагаю три версии билда – дешевый, средний и дорогой.
1. Самый быстрый билд: дешево и сердито
Для тех, кто хочет сэкономить, как я.
За основу берем Apple Mac Pro начального уровня по цене в $2,999 с таким характеристиками:
- Четырехъядерный процессор: IntelXeonE5 с частотой 3.7 GHz
- Память: 1866MHz DDR3 ECC, 12GB
- Двойной процессор видеокарты: AMDFireProD300 с 2GBGDDR5 VRAM (каждый)
- Флеш-хранилище: PCIe256GB
«Хакинтош» начального уровня по цене $2,145.68 с такими параметрами:
- Оболочка: Corsair Carbide Mid-Tower Case
- Материнскаяплата: Gigabyte GA-Z87X-UD7 TH
- Процессор: Intel Core i7 4770K с частотой 3.5 GHz
- Видеокарта: EVGA GeForce GTX 780 Ti
- Память: 16GB Crucial Ballistix 1600 MHz DDR3 16GB
- SSD-диск: 256GB Samsung 840 Pro Solid State Drive
- Модульныйблокпитания: Corsair Carbide RM 650 Modular Power Supply
- Сетеваякарта: TP-Link PCI Express Wi-Fi Card
Как видите, «Хакинтош» на $853.32 дешевле, но есть ключевые отличия. «Хакинтош» выигрывает с с RAM, которая на 4ГБ больше, только скорость работы у этой RAM немного поменьше (почти незаметно). В Apple Mac Pro стоит двойной процессор видеокарты (GPU). И хоть этот процессор иногда работает медленно, но все многие профессиональные программы «заточены» именно под возможности AMD Fire Pro GPU. К сожалению, нет программ или «железа» способного взаимозаменить друг друга для полноценной работы любого софта под Mac OS на любом кастомном «Хакинтоше». Так что внимательно смотрите, какие программы подходят только для «родной» видеокарты Mac Pro.
Главная разница заключается в процессоре, поскольку мы заменяем IntelXeonE5 высококлассным Intel Corei 7. Разница, правда, небольшая, но более заметная. The Corei7 набирает меньше очков по показателям мультиядерных бенчмарков, но ему нет равных в обработке одноядерной платформы. При тестировании нового MacPro, оказалось, что его реальная производительность не выше, чем Corei7 у двадцатисемидюймового iMac. 27″ iMac использует тот же процессор, что и наш кастомный «Хакинтош» в начальной сборке. Так что вы выкидываете деньги на ветер, когда платите за процессор Xeon на начальном уровне, имеет смысл брать его только в «прокачанной» версии.
Наконец, как и во всех кастомных билдах «Хакинтошей», качество портов и расширяемость разительно отличаются от оригинала. Покупая оригинальный AppleMacPro, вы получаете 6 портов Thunderbolt 2.0, 4 порта USB 3.0, два гигабитных Ethernet-порта и один HDMI-порт. На данном билде начального уровня «Хакинтоша» вы получите два порта Thunderbolt 2.0, восемь портов USB 3.0 (два – спереди, шесть — сзади), два гигабитных Ethernet-порта и многочисленные вариации видеопорта (включая HDMI, DisplayPort и DVI). Также вы получите несколько слотов PCIe для увеличения расширяемости вашей «машинки». Я предпочитаю возможности портов у билда кастомного «Хакинтоша», но выбирать вам.
Конечно, мой «Хакинтош» начального уровня не такой уж и дешевый. Я выбрала самый быстрый процессор, самую лучшую «материнку», лучшую видеокарту, чтобы «машина» получилась мощной. Если вам такая не нужна, то можно легко сэкономить $1,000, купив все перечисленное «железо» попроще.
2. Умеренно быстрый: средний класс
Средний класс подразумевает подмену Apple Mac Pro среднего уровня по цене $3,999 с такими характеристиками:
- Процессор: шестиядерный Intel Xeon E5 с частотой 3.5 GHz;
- Память: 16GB 1866 MHz DDR3 ECC;
- Двойной графический процессор: AMD Fire Pro D500 with 3GB GDDR5 VRAM (каждый);
- Флэш-хранилище: 256GB PCIe.
Кастомный «Хакинтош» среднего уровня $2,752.90:
- Корпус: Corsair Graphite 600T Case;
- Материнская плата: Gigabyte GA-X79-UP4;
- Процессор: шестиядерный IntelXeon 3.5 GHzE5 с кулером Corsair H60 CPU Cooler;
- Видеокарта: EVGA GeForce GTX 780 Ti;
- Память: 16GB Crucial Ballistix 1600 MHz DDR3 16GB;
- SSD-диск: 256GB Samsung 840 Pro Solid-State Disk;
- Модульный блок питания: CorsairAX760;
- Сетеваякарта: TP-Link PCI Express Wi-Fi Card.
Как и в случае с предыдущим билдом, больше портов и возможностей для расширяемости у кастомного «Хакинтоша», плюс в игровом аспекте у нашего билда больше очков. В этом биде такой же процессор, как и в Apple Mac Pro. Но оригинал обходит наш билд по графическим параметрам благодаря двойному графическому профессору GPU. Также наш кастомный билд лишился всех портов Thunderbolt, также снизилось количество USB 3.0 портов, так как не существует совместимой с ними «материнки» Xeon. Но вы сэкономите $1,246.11, так что «жертва», на мой взгляд, довольно оправдана.
3. Самый быстрый: скорость света
Готовы раскошелиться? Тогда этот вариант для вас.
AppleMacPro высшего класса по цене $9,599 с параметрами:
- Процессор: двенадцатиядерный Intel Xeon E5 с частотой 2.7 GHz;
- Память: 64GB 1866 MHz DDR3 ECC;
- Двойной графический процессор: AMD Fire ProD700 с 6GB GDDR5 VRAM (каждый);
- Флэш-хранилище: 1TB PCIe.
Кастомный билд «Хакинтоша» высокого уровня по цене в $4,162.85 со следующими параметрами:
- Корпус: Corsair Graphite 600T Case;
- Материнская плата: Gigabyte GA-X79-UP4 Motherboard;
- Процессор: десятиядерный Intel Xeon 2.8 GHz E5 с кулером Corsair H60 CPU Cooler;
- Видеокарта: EVGA GeForce GTX 780 Ti;
- Память: 64GB Corsair Vengeance 1600 MHz DDR3 RAM;
- SSD-диск: 960GB Crucial M500 Solid State Drive;
- Модульный блокпитания: Corsair AX760 Modular Power Supply;
- Сетевая карта: TP-Link PCI Express Wi-Fi Card.
Здесь Apple Mac Pro определенно проигрывает по всем фронтам. Да, оригинал работает чуть быстрее и может предложить чуть больше портов, но стоит ли переплачивать за это $5 436. Я считаю, что не стоит этого делать.
Ну, не хватает, пожалуй, инструкции о том, легко или не легко поставить туда собственно макось. Как реализовано подключение клавиатуры/мыши. и т.п — самое интересное. 🙂
Источник
Хакинтош (сборка Mac своими руками): комплектующие, установка macOS (видео)
Apple делает очень хорошие компьютеры — и продает их втридорога. Сегодня купить Mac не просто сложно — с учетом известных событий это очень сложно. YouTube-блогер Джесси Гардиани рассказывает о том, как сделать настольный «мак» своими руками… и при этом неплохо сэкономить!
Комплектующие для CustoMac
- Корпус: Corsair Vengeance Series Black C70 Mid Tower Computer Case (CC-9011016-WW)
- Материнская плата: Gigabyte GA-Z97-HD3 LGA 1150 Z97 HDMI 2-Way CrossFire ATX
- Процессор: Intel Core BX80646I74790K i7-4790K Processor (8M Cache, up to 4.40 GHz):
- Оперативная память: Crucial Ballistix Sport 16GB Kit (8GBx2) DDR3 1600 MT/s (PC3-12800)
- SSD-диск: Samsung 850 EVO 120GB 2.5-Inch SATA III Internal SSD (MZ-75E120B/AM)
- Жесткий диск: Seagate 3TB Desktop HDD SATA 6Gb/s 64MB Cache 3.5-Inch Internal Bare Drive (ST3000DM001)
- Блок питания: Corsair RM Series 650 Watt ATX/EPS 80PLUS Gold-Certified Power Supply — CP-9020054-NA RM650
- Видеокарта: EVGA GeForce GT 740 Superclocked Single Slot 2GB DDR3 Graphics Cards 02G-P4-2742-KR: (Джесси рекомендует к покупке GTX 970, но тут уж каждый решает сам, исходя из своих финансовых возможностей).
Выше представлен только один из многочисленных вариантов комплектующих для последующей сборки CustoMac. Ознакомиться с другими конфигурациями можно здесь.
Сборка
Самое приятное в «хакинтошах» — это то, что для своего будущего «мака» вы можете выбрать абсолютно любой корпус:
Чтобы приступить к сборке, просто снимите боковую панель:
Как и всегда, первой идет материнская плата:
За ней следует процессор, его вставляют в специальный слот на «материнке»:
Следующий по очереди — процессорный кулер, ведь CPU может стать ОЧЕНЬ горячим:
Теперь настал черед оперативной памяти:
… И блока питания:
После подключения к материнской плате нескольких кабелей Джесси вставляет SSD-диск. На нём будут храниться macOS и все файлы:
Видеокарта. Напомним, что купленный по умолчанию вариант не блещет производительностью, но при желании (и финансовых возможностях) его можно заменить на более производительный. Единственное условие — совместимость с macOS (OS X).

У компьютеров Mac есть встроенный модуль Wi-Fi. Нам придется купить и поставить специальную карточку или адаптер (кому что нравится): 
С «железом» мы закончили.
Теперь самое время заняться установкой OS X. Для этого нам потребуется компьютер Mac с операционной системой El Capitan (если его у вас нет, одолжите на пару часов у друга или договоритесь с продавцом в компьютерном магазине), выход в Интернет и USB-флэшка на 16 гигабайт.
Как установить macOS на компьютер CustoMac (Хакинтош)
Шаг 1: Скачиваем macOS (El Capitan или позднее)
Операционная система распространяется бесплатно для всех пользователей, в прошлом приобретавших Mac OS X Snow Leopard, Lion или Mountain Lion, либо купивших Mac с предустановленной OS X Mavericks или Yosemite. Загрузить установочный файл можно из магазина приложений Mac App Store при помощи Apple ID с любого Mac.
Если у Вас нет Mac, попросите на пару часов у знакомого или передайте ему USB-флешку и инструкцию — пусть сделает для Вас загрузочный диск с macOS.
1. Откройте Mac App Store.
2. Войдите в систему при помощи своего Apple ID.
3. Скачайте OS X El Capitan (или позднее).
После загрузки файл будет доступен в разделе Программы.
Шаг 2: Создаем загрузочную флешку при помощи Unibeast
1. Подключите к Mac флешку объемом 16 ГБ или больше.
2. Откройте Дисковую утилиту (Программы -> Утилиты).
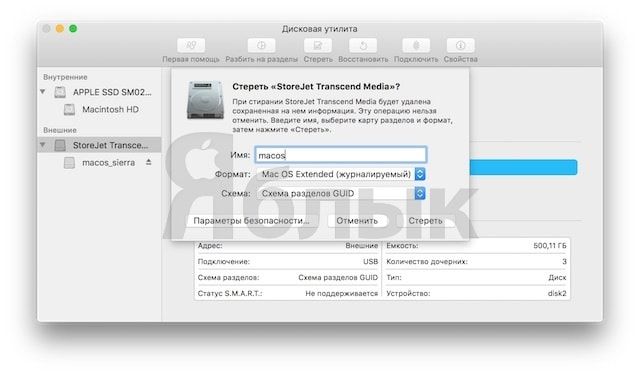
3. Отформатируйте флешку со следующими параметрами: 1 раздел, Схема разделов GUID, Формат OS X Extended (журналируемый).
4. Скачайте и установите UniBeast. Обратите внимание — для скачивания файлов на сайте требуется регистрация.
5. Четыре раза нажмите Continue и один раз Agree.
6. Во вкладке Destination Select выберите USB и нажмите на Continue.
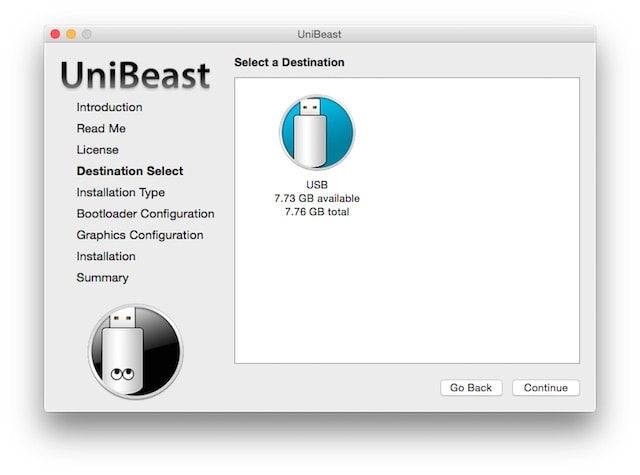
7. На экране Select OS Installation выберите El Capitan и нажмите Continue.
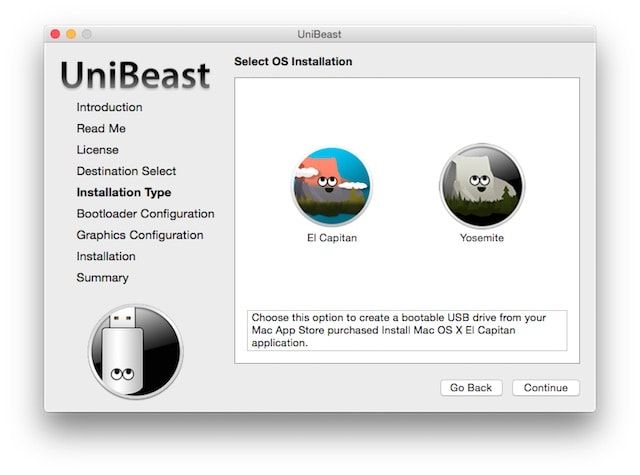
8. На экране Bootloader Options выберите UEFI Boot Mode или Legacy Boot Mode.
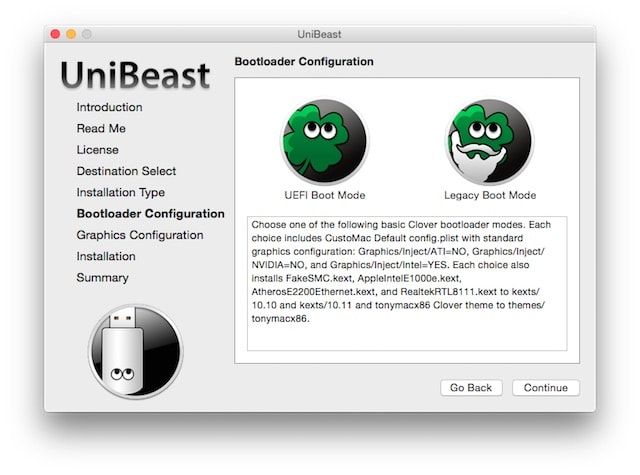
9. (Опционально) На экране Graphics Configuration можно задать опции по графике вашей системы.
10. Проверьте свой выбор опций, нажмите Continue, введите пароль и кликните по надписи Install.
UniBeast создаст загрузочную флешку. Процесс будет продолжаться порядка 10 минут, в зависимости от возможностей системы и скорости самой USB-флешки. На время записи не отключайте флешку от компьютера.
17. Перетащите на уже записанную флешку MultiBeast для устанавливаемой версии macOS (скачать здесь).
Шаг 3: Рекомендованные настройки BIOS
Если вы устанавливаете систему на рекомендованное железо с AMI UEFI BIOS, настройки будут простыми. Для других систем — убедитесь, что BIOS работает в режиме Optimized Defaults, а жесткий диск — в AHCI. Ниже приводятся стандартные настройки AMI UEFI BIOS для Gigabyte AMI UEFI BIOS, Gigabyte AWARD BIOS, ASUS AMI UEFI BIOS и MSI AMI UEFI BIOS.
1. Для перехода в настройки BIOS / UEFI сразу после включения компьютера нажмите и удерживайте на USB-клавиатуре клавишу Delete.
2. Откройте Optimized Defaults.
3. Если ваш процессор поддерживает VT-d, отключите его.
4. Если у вашей системы есть CFG-Lock, отключите его.
5. Если у вашей системы есть Secure Boot Mode, отключите его.
6. Установите параметр OS Type на Other OS.
7. Если у вашей системы есть IO SerialPort, отключите его.
8. Установите параметр XHCI Handoff на Enabled.
9. Если у вас система 6 series или x58 с AWARD BIOS, отключите USB 3.0.
10. Сохраните изменения и выйдите.
Шаг 4: Устанавливаем OS X El Capitan (или позднее)
Почти готово! Всё, что нужно сделать — загрузиться с нашей USB-флешки и установить систему. Для достижения наилучших результатов рекомендуется подключать флешку к «старому» порту USB 2.0.
1. Включите компьютер.
2. Нажмите «горячую клавишу» для выбора загрузочного устройства (обычно это F12, F11, F10 или F8).
3. Выберите USB.
4. На экране Clover boot выберите Boot Mac OS X from USB.
5. После появление установщика (Installer) выберите язык системы.
Важно: в процессе установки не забудьте отключить отправку диагностики в Apple. Все-таки у нас не Мас, а «хакинтош», и создателям оригинальной операционки ваша изобретательность может не понравиться.
Примечание: Если установщик не появляется, убедитесь в том, что флешка подключена через порт USB 2.0. Если вы используете видеокарту от NVIDIA, потребуется дополнительный «boot»-флаг nv_disable=1. Инструкция по этому вопросу доступна здесь.
6. Для новой установки OS X вы ДОЛЖНЫ стереть и отформатировать диск, на который будете устанавливать систему. Для этого:
- В меню сверху выберите Утилиты и откройте Дисковую утилиту.
- Кликните мышкой по нужному системному диску (на который хотите установить macOS).
- Выберите Стереть.
- В поле Имя укажите El Capitan (переименовать его можно будет и позже).
- В поле Формат выберите OS X Extended (журналируемый).
- В поле Схема выберите Схема разделов GUID.
- Выберите Стереть.
- Закройте Дисковую утилиту.
7. Когда установщик спросит вас о том, куда ставить систему, выберите El Capitan.
8. После установки система автоматически перезагрузится.
Шаг 5: Пост-инсталляция с MultiBeast
В настоящий момент установка системы завершена, но загрузиться с дика пока нельзя. Для того, чтобы исправить это, нам потребуется утилита MultiBeast. Она позволяет загружать систему с жесткого диска и устанавливать драйвера на звук, сетевые интерфейсы и графику.
1. Включите компьютер.
2. Нажмите «горячую клавишу» для выбора загрузочного диска.
3. Выберите USB.
4. На экране загрузки выберите свою новую систему El Capitan.
5. Завершите установку macOS.
6. Скачайте и запустите MultiBeast. Если система попросит установку Clover для рута вашего устройства (например, Gigabyte 6 Series и X58-системы), перейдите к Шагу 6 (см. ниже).
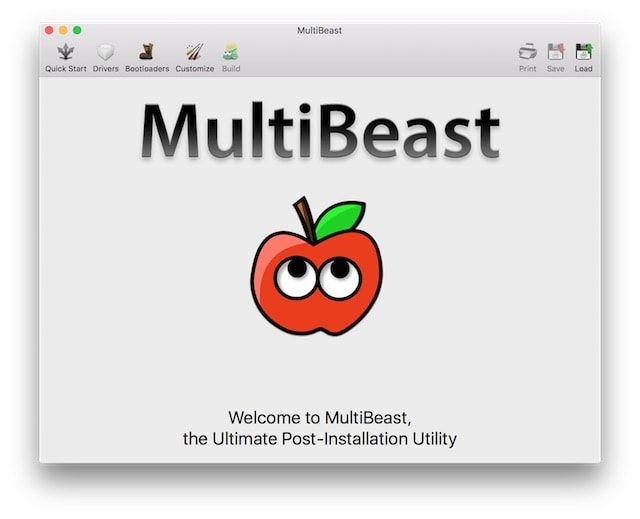
7. Если вы сделали чистую установку, нажмите на Quick Start. UEFI Boot Mode рекомендован для всех UEFI-совместимых систем, Legacy Boot Mode — для всех BIOS-совместимых систем.
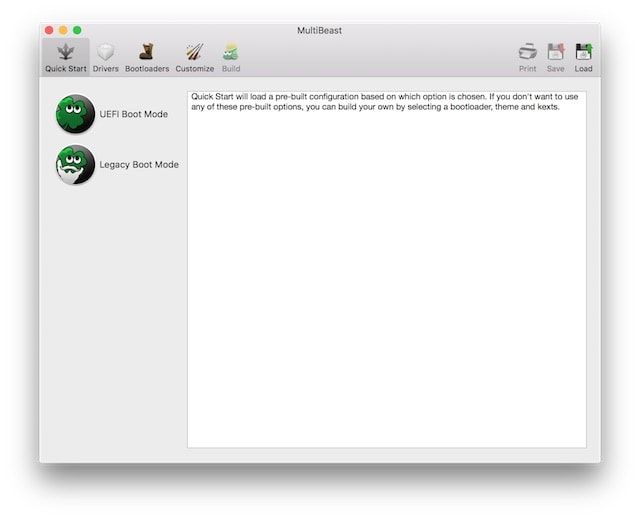
8. Выберите подходящие опции звука и сетевых настроек для вашей системы.
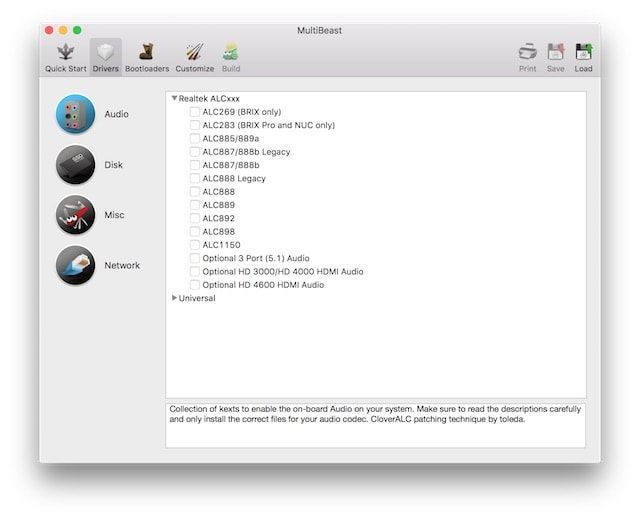
9. Кликните по надписи Costomize для доступа к другим опциям.
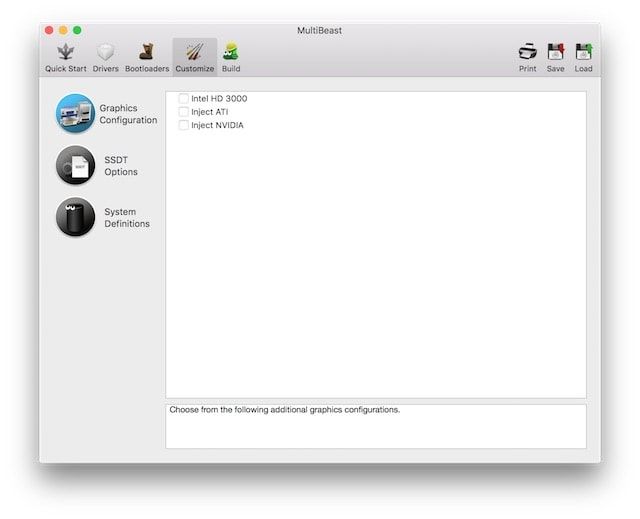
10. Кликните по иконке Print или Save для бэкапа вашей конфигурации.
11. Кликните по иконке Build, затем выберите Install.
Примечание: изначально OS X не поддерживает видеокарты NVIDIA ‘Maxwell’ GeForce GTX 750, 750 Ti, 950, 960, 970, 980, 980 Ti и TITAN X, для них потребуются альтернативные драйвера NVIDIA. Если они не запускаются, добавьте nvda_drv=1 в Clover config.plist (Boot > Arguments).
12. Перезагрузите систему.
Поздравляем — всё получилось, и теперь на вашем CustoMac работает полноценная версия macOS!
Шаг 6 (при необходимости): Альтернативная пост-инсталляция
Это старый метод, им пользовались до появления MultiBeast. Если у вас всё получилось с MultiBeast, ничего из перечисленного ниже делать не нужно. Способ понадобится только тем пользователям, у которых система попросила установить Clover для рута диска.
1. Нажмите «горячую клавишу» для выбора загрузочного диска.
2. Выберите USB.
3. На экране загрузки Clover выберите Boot Mac OS X from El Capitan.
4. Завершите установку macOS.
5. Скачайте El Capitan Post-Install Tools.
В состав архива Post-Installation.zip входят два кастомных установщика Clover и необходимые драйвера OS X с разрешением .kext. Они сделают возможной загрузку с жесткого диска (т.е. то же, что предлагает MultiBeast). Если что-то пойдет не так, можно будет по-прежнему загружаться с флешки.
6. Запустите один из кастомных Clover-установщиков UEFI Boot Mode (Clover_v2.3k_r3320_UEFI.pkg) рекомендуется для всех UEFI-совместимых систем, Legacy Boot Mode (Clover_v2.3k_r3320_Legacy.pkg) — для BIOS-совместимых систем, Legacy Boot Mode — Root (Clover_v2.3k_r3320_Legacy_Root.pkg) — для старых систем, которые не могут загружаться из раздела EFI. Для дальнейшей кастомизации загрузчика скачайте и установите официальный Clover.
7. Для установки FakeSMC и Ethernet запустите CustoMac Essentials.
8. Скачайте и установите Clover Configurator.
9. Автоматически будет создан ваш config.plist. Если этого не произошло, выберите Mount EFI Partition.
10. Выберите вкладку SMBIOS.
11. Нажмите на Magic Wand Icon.
12. Выберите из списка System Definition, затем в выпадающем меню укажите версию системы. Эта операция добавит в ваш config.plist подходящую информацию SMBIOS с уникальным серийным номером. Если вы не знаете, что выбирать, попробуйте вариант «Mac Pro 3.1» — он подойдет для большинства систем.
13. (Необязательно) Если у вас в /Extra/smbios.plist есть существующий Chimera SMBIOS, вы можете выбрать такое же системное определение в Clover Configurator, а затем вручную скопировать этот серийный номер в ваш config.plist.
14. (Необязательно) Если вы настраивали графику для установки UniBeast, откройте вкладку Graphics и выберите Inject NVIDIA или Inject ATI.
15. Обязательно сохранитесь и закройте Clover Configurator.
16. (Необязательно) Скачайте скрипт CloverALC110.
17. (Необязательно) Кликните по загруженному файлу.
18. (Необязательно) В Finder два раза кликните по появившемуся файлу .command.
19. (Необязательно) Пройдите через процедуру установки соответствующих параметров звука в Терминале.
Напомним, что по умолчанию OS X не поддерживает видеокарты NVIDIA ‘Maxwell’ GeForce GTX 750, 750 Ti, 950, 960, 970, 980, 980 Ti и TITAN X, для них потребуются альтернативные драйвера NVIDIA. Если они не запускаются, добавьте nvda_drv=1 в Clover config.plist (Boot > Arguments).
20. Перезагрузите систему.
P.S. Бонус: видео о том, как собрать системный блок и как установить на ваш «хакинтош» OS X:
Источник