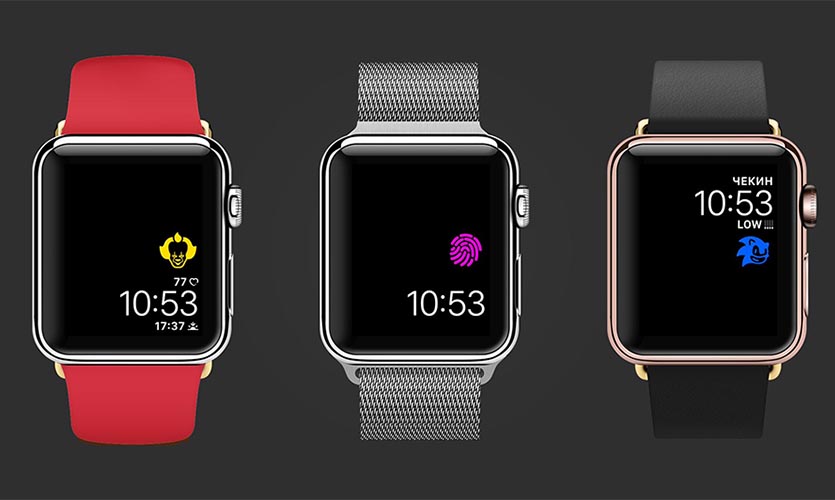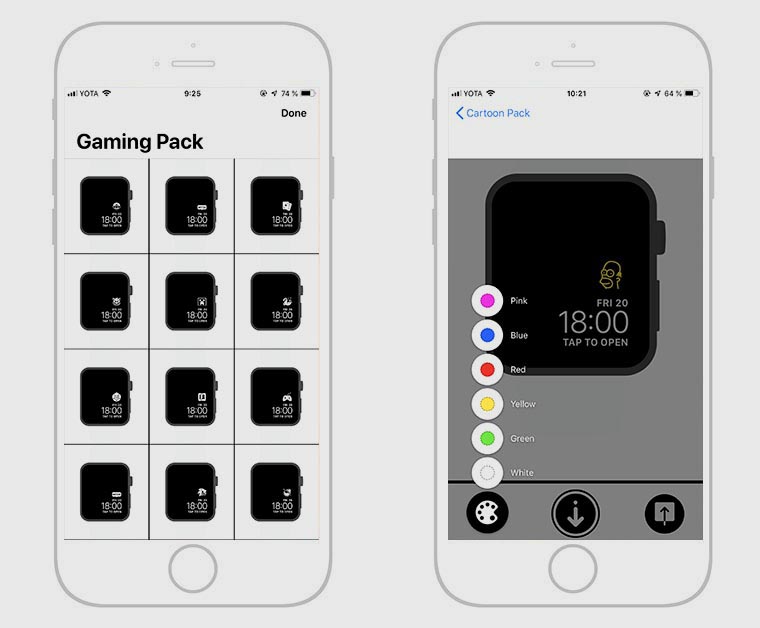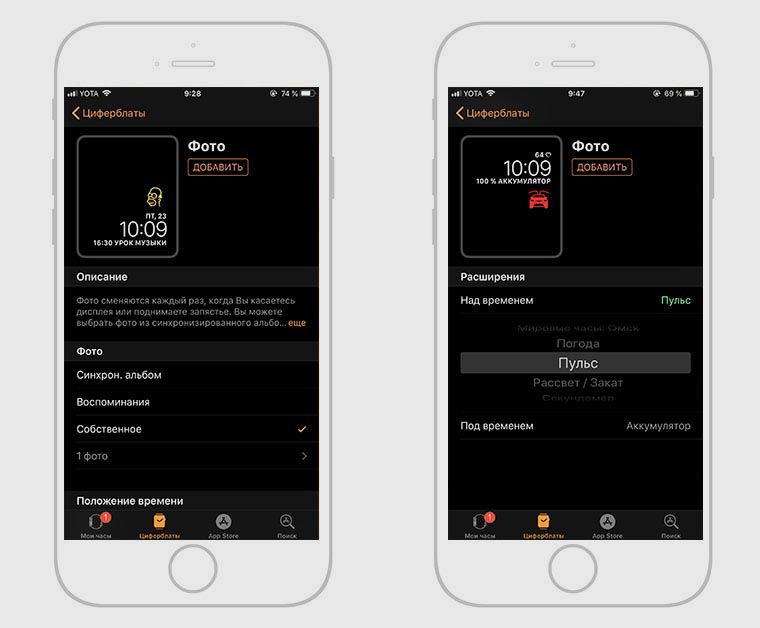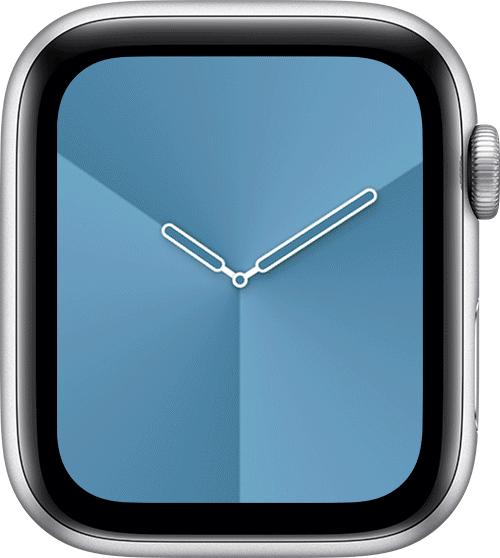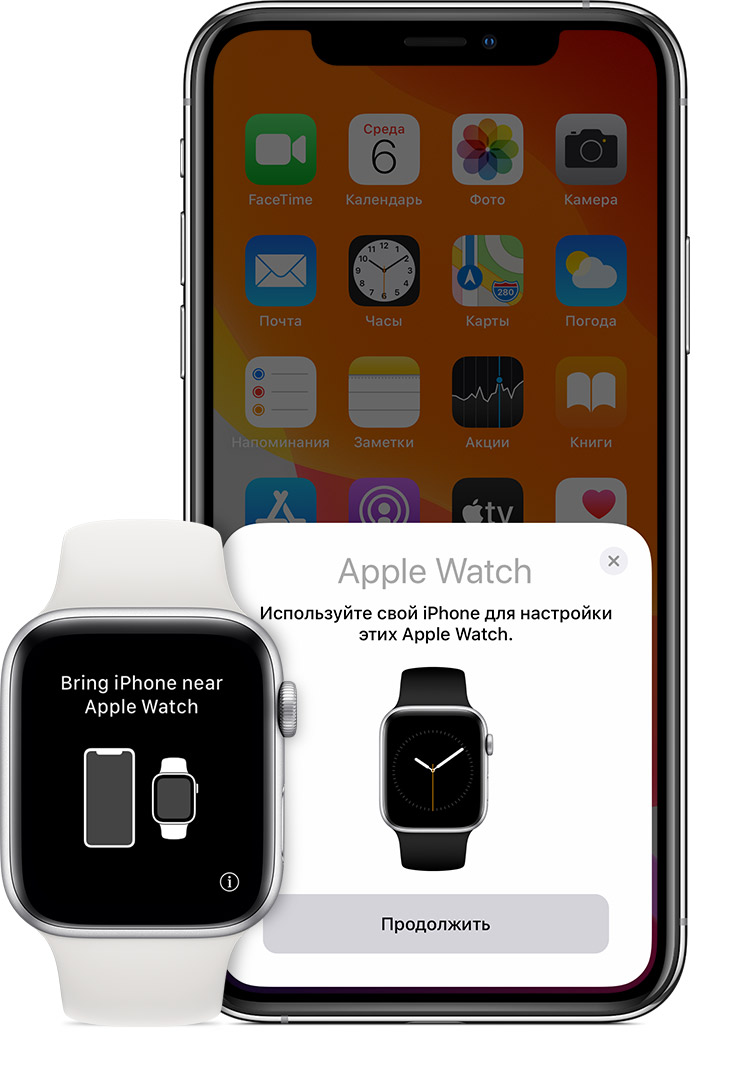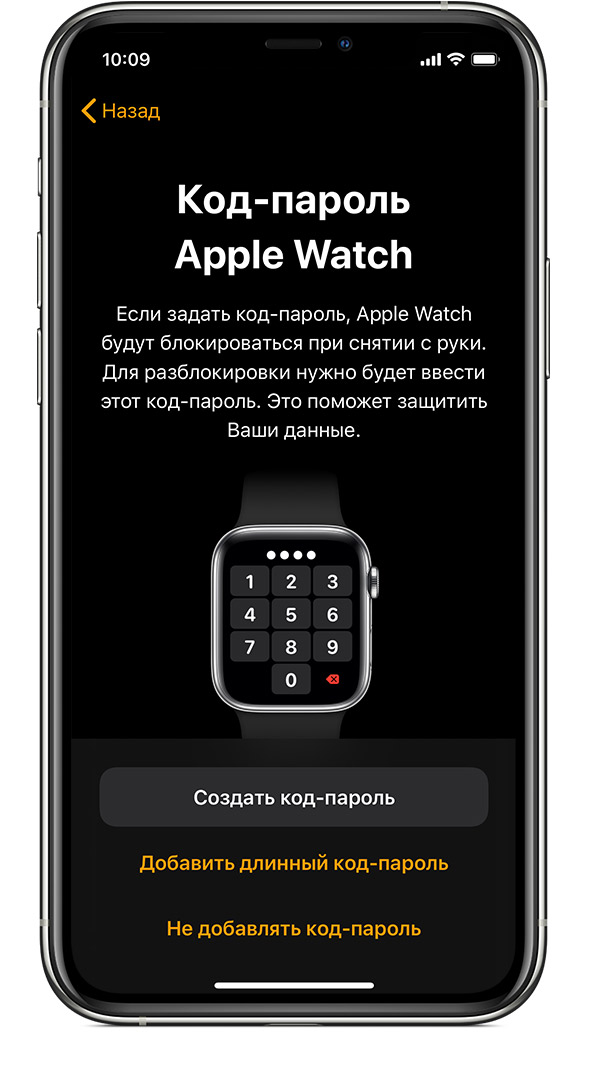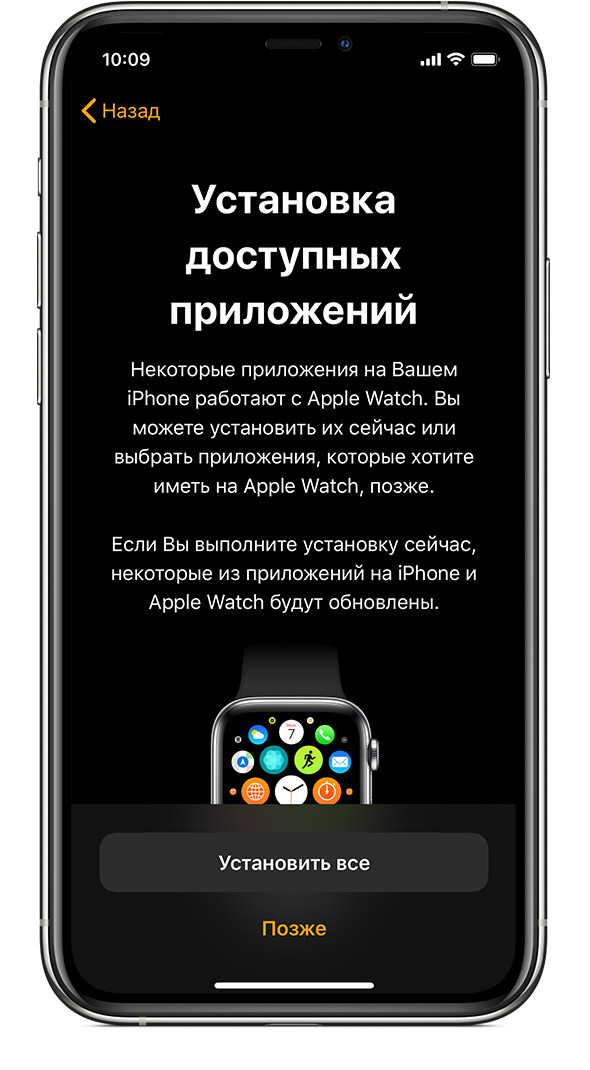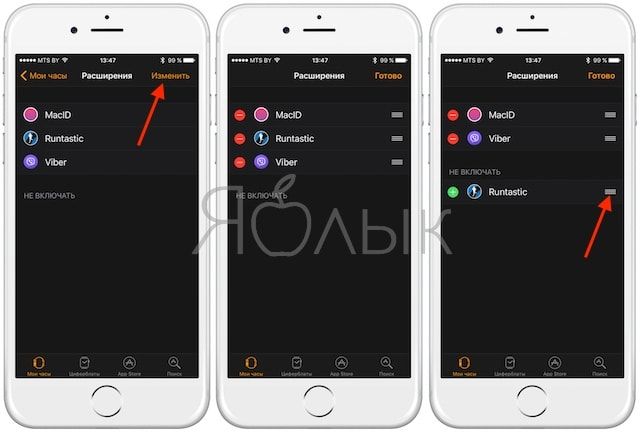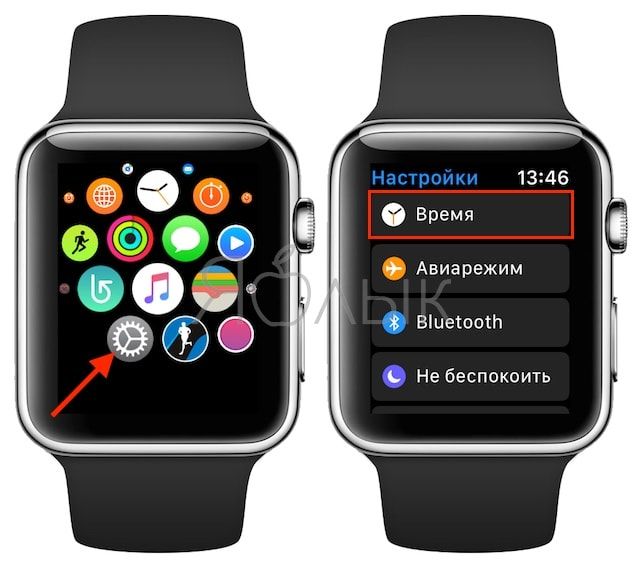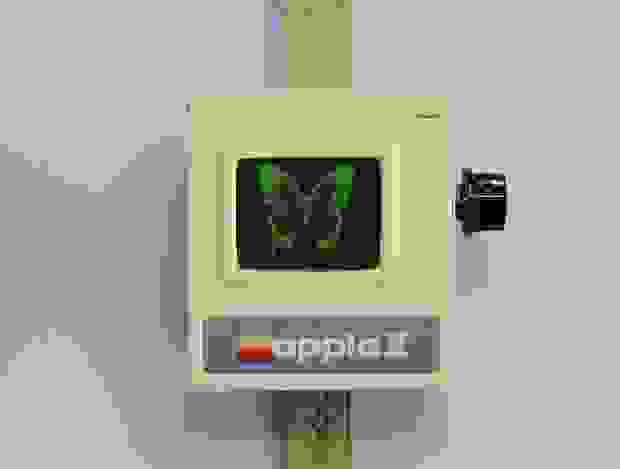- В App Store есть приложение для создания циферблатов Apple Watch
- Как создать собственный циферблат для Apple Watch?
- Изменение циферблата на Apple Watch
- Переключение между циферблатами на Apple Watch
- Настройка циферблата на Apple Watch
- Настройка Apple Watch
- Подготовка
- Включите и наденьте Apple Watch
- Поднесите Apple Watch к iPhone
- Расположите iPhone над анимацией
- Настройте часы как новые или восстановите их данные из резервной копии
- Выполнение входа с помощью идентификатора Apple ID
- Выберите настройки
- Создайте пароль
- Выберите функции и приложения
- Подождите, пока завершится синхронизация устройств
- Как изменять и настраивать циферблаты на часах Apple Watch
- Как настроить или выбрать другой циферблат на Apple Watch
- Как добавить дополнительную информацию (расширения) на циферблат
- Как добавить новый циферблат на Apple Watch
- Как изменить время на часах Apple Watch
- Своими руками: Apple Watch в стиле Apple II
В App Store есть приложение для создания циферблатов Apple Watch
Вещь, которая дико раздражает меня в Apple Watch – ограниченное число циферблатов.
Вся кастомизация сводится к возможности установить пользовательскую картинку во весь экран. Но при должной смекалке и из этого можно скреативить немало.
Разработчики использовали эту лазейку и придумали как немного разнообразить экран и персонализировать свои Apple Watch
Этот лайфхак в виде приложения можно скачать в App Store.
Как создать собственный циферблат для Apple Watch?
Как мы знаем, мы можем установить в качестве обоев для Apple Watch любую подходящую по размерам картинку. Разработчики Watchimise предлагают большой выбор иконок, которые устанавливаются в качестве заглавной картинки.
Идея проста, но исполнение и возможности приложения, делают ее действительно интересной.
В приложении Watchimise представлены следующие тематические паки: Starter, Gaming, Cartoon, Tech, Food, Border, Sports, Vehicles. Каждый найдёт для себя подходящую.
Выполняем простые действия:
- Выбираем понравившийся рисунок
- Раскрашиваем его в нужный цвет
- Сохраняем в фотогалерее
- Переходим в фирменное приложение и устанавливаем сохранённую картинку для циферблата «Фото»
Кроме того, можно настроить расположение и дополнительные информационные модули. Это позволяет сделать интересные варианты оформления: все зависит от вашей фантазии и потребностей отображения конкретной информации на дисплее часов.
Спасибо, Apple, что нам приходится выкручиваться.
Скачать в App Store: бесплатно. Стоимость паков – 149 руб.
Источник
Изменение циферблата на Apple Watch
На циферблате часов можно выбирать различные варианты дизайна, настраивать цвета и добавлять расширения. Можно даже перевести время вперед.
Переключение между циферблатами на Apple Watch
- На циферблате смахните влево или вправо от края до края.
- Перестаньте смахивать, когда дойдете до нужного циферблата.
Некоторые циферблаты доступны не во всех странах и регионах. Циферблаты Hermès и Nike доступны только на соответствующих моделях.
Настройка циферблата на Apple Watch
- Нажмите колесико Digital Crown, чтобы перейти к циферблату.
- Нажмите на дисплей и удерживайте нажатие.
- Смахните влево или вправо, чтобы выбрать циферблат, затем нажмите «Изменить».
- Смахните влево или вправо, чтобы выбрать элемент затем поверните Digital Crown, чтобы изменить его. Например, можно изменить цвет второй стрелки или выбрать другие отметки на циферблате.
- Смахните до конца влево, чтобы изменить расширения, которые можно использовать для проверки погоды, вашей активности или информации из других установленных приложений. Нажмите расширение, чтобы выбрать его, затем поверните Digital Crown, чтобы внести изменения.
- По завершении нажмите колесико Digital Crown, чтобы сохранить изменения.
- Нажмите циферблат, чтобы задать его в качестве текущего.
Можно также сменить циферблат с помощью iPhone. Откройте приложение Watch и перейдите на вкладку «Циферблаты».
Источник
Настройка Apple Watch
В этой статье описывается, как подготовить новые часы Apple Watch к работе с iPhone.
Подготовка
Для настройки и использования часов Apple Watch требуется iPhone с последней версией iOS. Кроме того, убедитесь, что на iPhone включен Bluetooth и что установлено подключение к Wi-Fi или сотовой сети.
watchOS 7 совместима с Apple Watch Series 3 и новее и с Apple Watch SE. Для обновления до watchOS 7 требуется iPhone 6s или более поздних моделей с iOS 14 или более поздних версий.
Если часы Apple Watch уже настроены, но вы хотите использовать их с другим iPhone, можно перенести настройки и содержимое Apple Watch на новый iPhone.
Включите и наденьте Apple Watch
Чтобы включить Apple Watch, нажмите и удерживайте боковую кнопку, пока не появится логотип Apple. Это может занять несколько минут.
Поднесите Apple Watch к iPhone
Дождитесь, пока на экране iPhone появится сообщение «Используйте свой iPhone для настройки этих Apple Watch», а затем нажмите «Продолжить». Если сообщение не отображается, откройте приложение Watch на iPhone, нажмите «Все часы», а затем — «Пара с другими часами».
Если это ваши часы Apple Watch, нажмите «Настроить для себя». Или нажмите «Настроить для члена семьи», затем следуйте инструкциям по настройке часов для одного из членов вашей семьи.
До завершения этих действий часы Apple Watch должны находиться рядом с iPhone.
Расположите iPhone над анимацией
Расположите циферблат часов по центру видоискателя на iPhone. Дождитесь сообщения о том, что пара с Apple Watch создана.
Если использовать камеру невозможно, анимация для создания пары не отображается или iPhone не может ее воспринять, нажмите «Создать пару с Apple Watch вручную», а затем следуйте инструкциям на экране. Узнайте, что делать, если значок «i» не отображается.
Настройте часы как новые или восстановите их данные из резервной копии
Если это ваши первые часы Apple Watch, нажмите «Настроить как новые Apple Watch». В противном случае нажмите «Восстановить из резервной копии». Когда появится соответствующий запрос, обновите watchOS на Apple Watch до последней версии.
Ознакомьтесь с документом «Условия и положения» и нажмите «Принять», затем нажмите «Принять» еще раз, чтобы продолжить.
Выполнение входа с помощью идентификатора Apple ID
Когда появится соответствующий запрос, введите пароль к Apple ID. Если этот запрос не отображается, можно выполнить вход позже в приложении Apple Watch: выберите «Основные» > Apple ID, затем войдите в систему. Некоторые функции, для которых требуется номер мобильного телефона, будут работать на Apple Watch с поддержкой сотовой связи только после входа в iCloud.
Если на iPhone не настроено приложение «Локатор», появится запрос на включение функции «Блокировка активации». Отображение экрана «Блокировка активации» означает, что часы Apple Watch уже привязаны к идентификатору Apple ID. Чтобы продолжить настройку, введите адрес электронной почты и пароль для соответствующей учетной записи Apple ID. Если ранее у часов Apple Watch был другой владелец, возможно, потребуется связаться с ним для снятия блокировки активации.
Выберите настройки
Часы Apple Watch показывают, какие настройки используются совместно с iPhone. Если включены такие службы, как «Найти iPhone», «Службы геолокации», «Вызовы по Wi-Fi» и «Диагностика», они автоматически включаются для Apple Watch.
Далее можно выбрать другие настройки, такие как «Отслеживание маршрутов» и Siri. Если функция Siri на iPhone еще не настроена, она включится после выбора этого параметра. Также можно выбрать размер текста для часов.
Создайте пароль
Создание пароля можно пропустить, но он может пригодиться для таких функций, как Apple Pay.
На iPhone нажмите «Создать код-пароль» или «Добавить длинный код-пароль», затем введите новый пароль на Apple Watch. Чтобы пропустить этот шаг, нажмите «Не добавлять код-пароль».
Выберите функции и приложения
Далее будет предложено настроить Apple Pay, добавив любую карту. Затем появятся пошаговые инструкции по настройке таких функций, как автоматические обновления watchOS, SOS и Активность. На моделях Apple Watch с поддержкой сотовой связи можно также настроить сотовую связь.
Наконец, вы можете установить свои приложения, совместимые с Apple Watch, или выбрать индивидуальную установку приложений позже.
Подождите, пока завершится синхронизация устройств
В зависимости от объема имеющихся данных синхронизация может занять некоторое время. Пока вы ожидаете синхронизации часов, ознакомьтесь с документом «Основы Apple Watch», чтобы узнать больше об их возможностях.
Держите устройства близко друг к другу, пока не раздастся звуковой сигнал и вы не почувствуете легкую пульсацию Apple Watch. После этого нажмите колесико Digital Crown.
Источник
Как изменять и настраивать циферблаты на часах Apple Watch
Смарт-часы Apple Watch предлагают несколько вариантов циферблатов, из которых пользователь может выбрать подходящий и настроить его по своему усмотрению (подобрать цвета, добавить расширение или изменить показываемое на экране время).
Как настроить или выбрать другой циферблат на Apple Watch
Если вы хотите сменить циферблат, смахните влево или вправо от края до края, пока не найдете нужный. Далее нажмите с усилием удерживайте палец на экране, пока не откроется галерея с доступными вариантами. Сделайте свайп вправо или влево для того, чтобы выбрать циферблат, и нажмите «Настроить».
При помощи свайпов вправо и влево выберите элемент, который хотите изменить, и поворачивайте колесико Digital Crown для выбора элементов.
Если вы хотите изменить расширения, выполните аналогичные действия. Нажатие на колесико Digital Crown сохранит все внесенные изменения.
Для того чтобы задать выбранный циферблат в качестве текущего, нажмите на него.
Настройка циферблата также может осуществляться с помощью iPhone. Для этого откройте приложение Watch и перейдите во вкладку «Циферблаты».
Как добавить дополнительную информацию (расширения) на циферблат
Apple Watch позволяет добавлять на циферблаты расширения или данные из приложений, например, информацию о расходе заряда батареи, дату и т.д. Кроме того, можно добавлять расширения из некоторых сторонних программ. Для того чтобы узнать, у каких программ есть расширения, откройте Apple Watch на iPhone -> «Мои часы» -> «Расширения».
Для добавления или удаления расширений, нажмите на кнопку «Изменить», после чего воспользуйтесь кнопками «+» и «—«, а если вы хотите изменить порядок, нажмите и удерживайте значок в виде трех горизонтальных полос и перетащите расширение.
Затем расширение можно добавить на часы. Для этого вернитесь к циферблату устройства и с усилием нажимайте на экран, пока не появится опция «Настроить».
Далее нажмите расширение и вращайте Digital Crown для выбора информации, которую вы хотите видеть на экране.
Как добавить новый циферблат на Apple Watch
При желании пользователь может создать несколько вариантов любого циферблата. Для этого перейдите к нужному циферблату и с усилием нажмите на экран, а затем сделайте свайп вправо до конца и нажмите «+». Выберите циферблат, повернув Digital Crown и нажав на нужный вариант (созданный циферблат будет установлен как текущий). Настройте циферблат.
Удаление циферблата осуществляется следующим способом: переключитесь на текущий циферблат и с усилием нажмите на экран часов, выберите нужный вариант, смахните вверх и выберите опцию «Удалить».
Как изменить время на часах Apple Watch
В настройках устройства выберите пункт «Время» -> «+0 мин».
При помощи поворота Digital Crown установите новое время (Apple Watch позволяют переводить стрелки часов только вперед) и выберите «Установить» или «Отмена».
Источник
Своими руками: Apple Watch в стиле Apple II
Умные часы от Apple, о которых сейчас не говорит только ленивый, могли бы выглядеть совсем по-другому, если бы их выпустили лет 20-30 назад. Естественно, тогда технологии были иными, и достичь нынешней миниатюрности и функциональности умных часов было бы затруднительно. Команда любителей электроники решила создать умные часы, выполненных в стиле Apple II. И эти часы работают!
Естественно, это своеобразная пародия — для создания девайса использовались вполне современные инструменты и технологии, вроде 3D печати. Но все равно, проект получился интересным — здесь есть даже “Digital Crown”. Часы показывают время и простенькие изображения.
Плюс ко всему, разработчики оснастили даже двумя дискетами (вернее, их муляжом), чего не удалось достичь Apple. Все это работает на Arduino с Teensy 3.1. Управление функциями устройства производится при помощи Digital Crown. При вращении рычажка, идет смена экранов меню. Для выбора нужного пункта меню нужно нажать на рычажок-кнопку.
Кроме времени, в меню есть следующие подкатегории: фитнес, изображения, погода, музыка, телефонная книга и файловый менеджер. Правда, большинство пунктов меню просто показывают новую картинку или немного текста. Что касается дискет, это 7/8-дюймовые муляжи. Цветовая гамма корпуса подобрана специально, чтобы быть похожей на цвета корпусов ПК 80-х годов.
Подробная инструкция по процессу создания подобных часов опубликована авторами на своем сайте. А здесь процесс создания эмулятора MOS 6502 (процессора из Apple II) на основе Arduino.
Источник